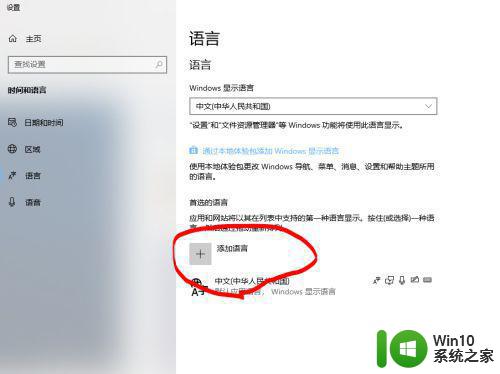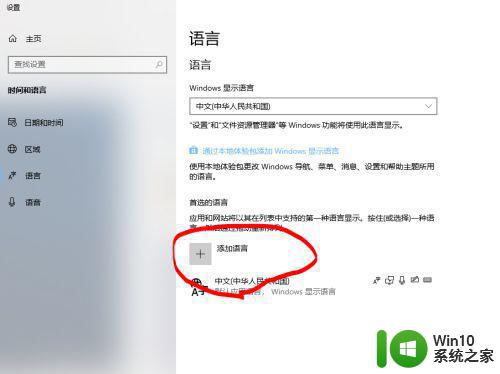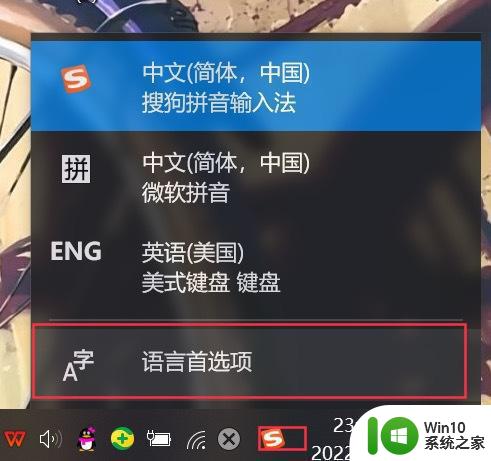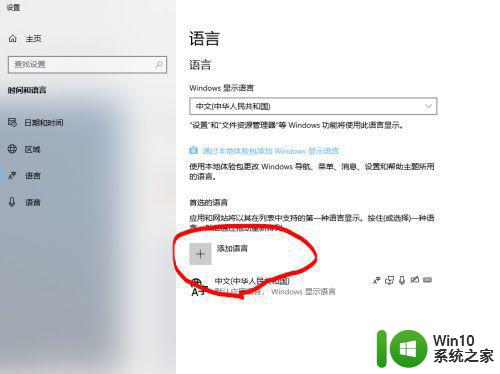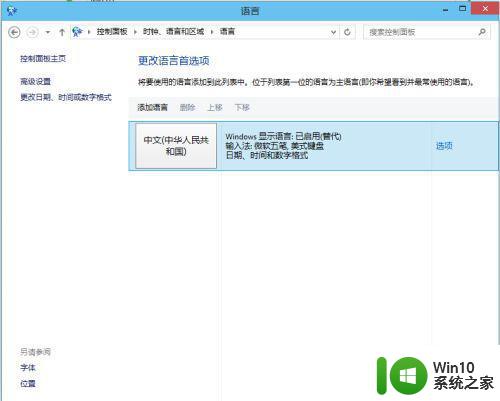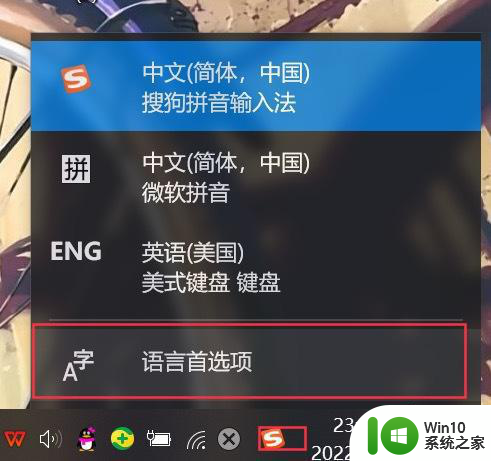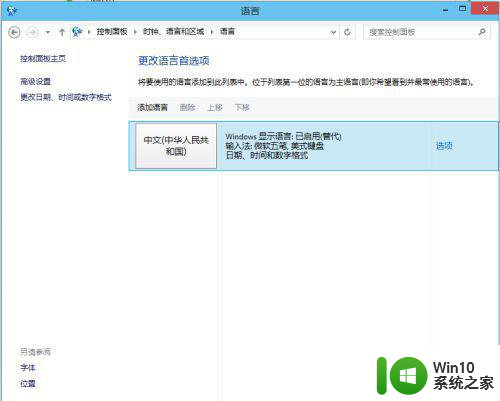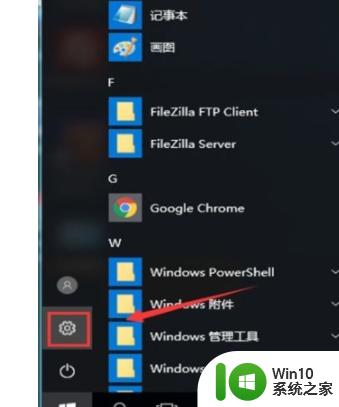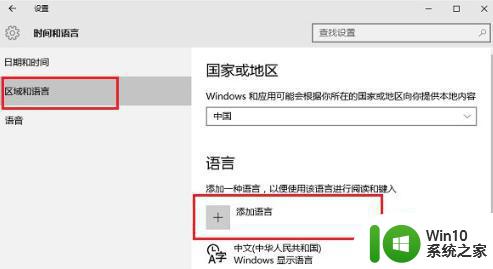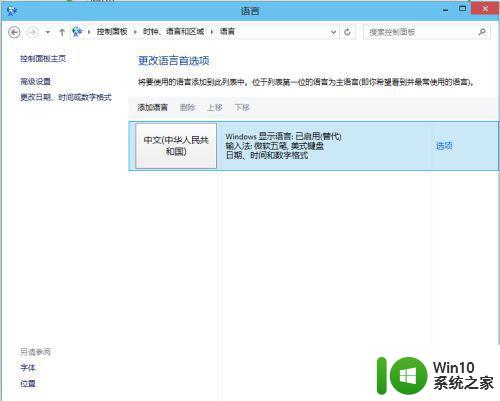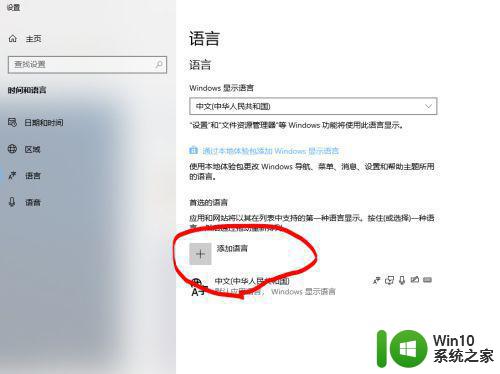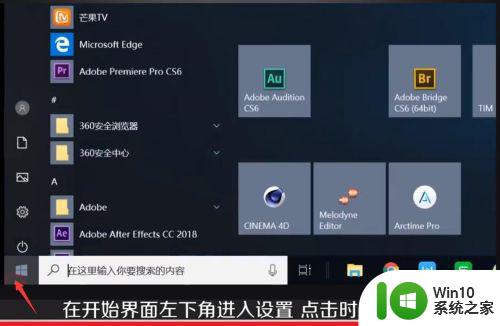window10删除英语美式键盘操作方法 Windows 10如何删除美式键盘
更新时间:2023-08-29 17:49:01作者:jiang
window10删除英语美式键盘操作方法,在日常使用电脑的过程中,我们经常会遇到需要更换键盘布局的情况,对于许多用户来说,使用英语美式键盘可能会带来不便。幸运的是Windows 10系统提供了简便的方法来删除美式键盘布局。通过一些简单的操作,我们可以轻松地切换到其他键盘布局,以满足个人需求。接下来让我们一起来了解一下Windows 10系统中如何删除美式键盘,以及删除后如何进行设置,为我们的键盘使用带来更多便利。
具体方法:
1、打开你的开始菜单栏,找到设置左击
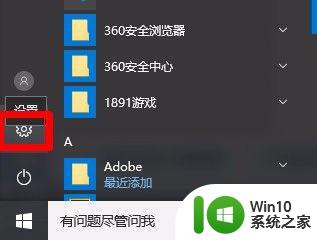
2、然后在设置里面找到时间和语言这一选项
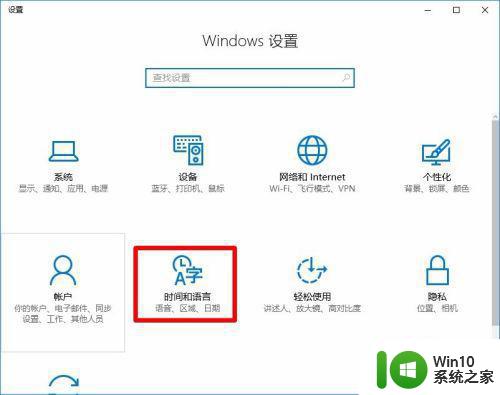
3、然后点击进入再找区域和语言这一项
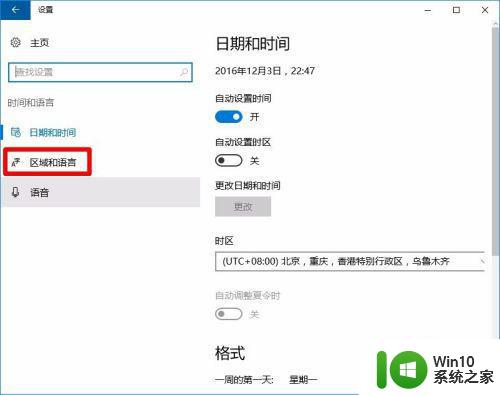
4、然后点击进入找到添加语言下面这一项
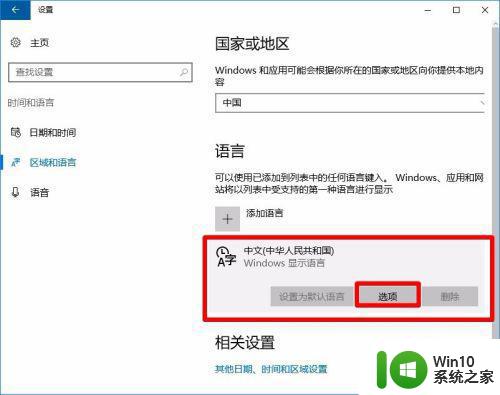
5、然后点击选项进入,你会发现你所有的输入法,键盘都在这
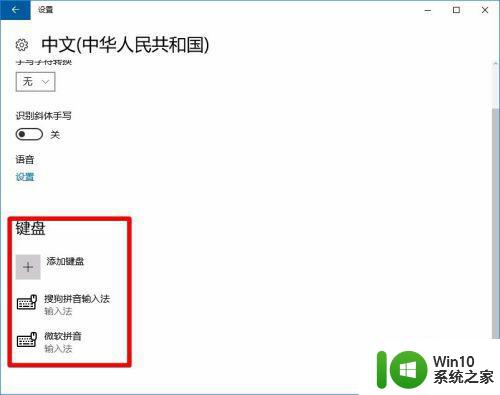
6、然后点击美式键盘这一项,选择删除按钮,那么输入法就被删除了
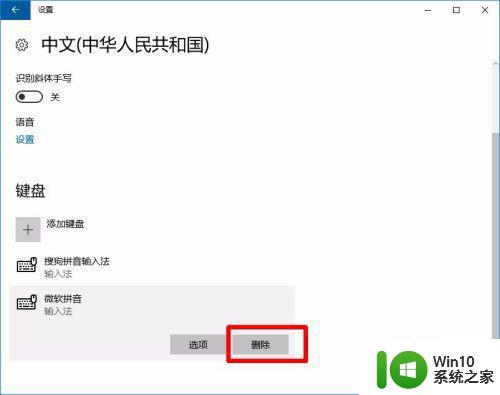
以上就是如何删除Windows 10中的英语美式键盘的操作方法,如果出现了这种问题,不妨根据本文提供的方法来解决,希望这对大家有所帮助。