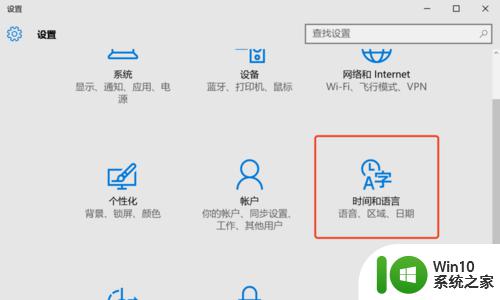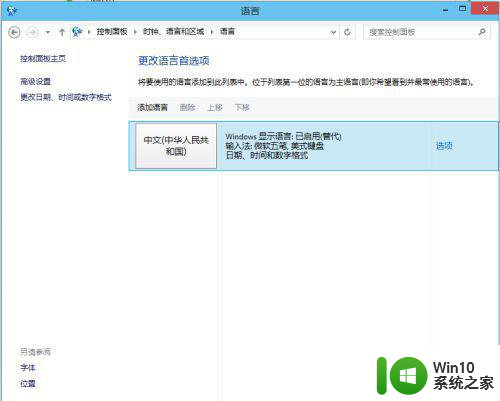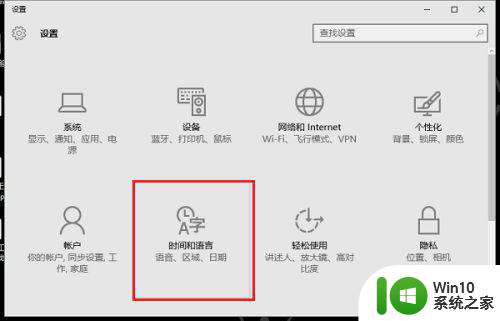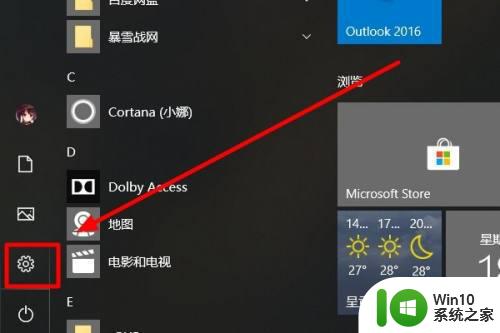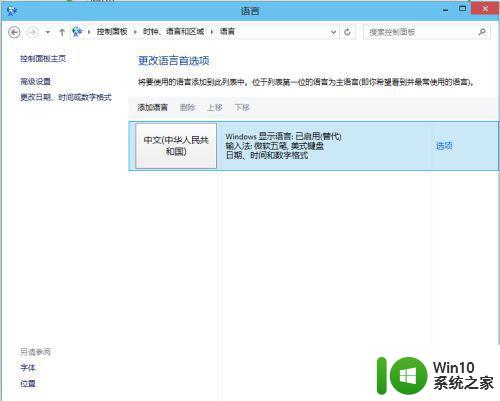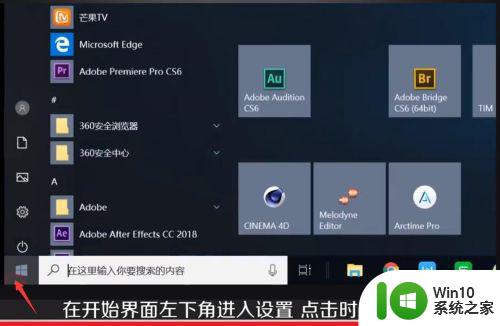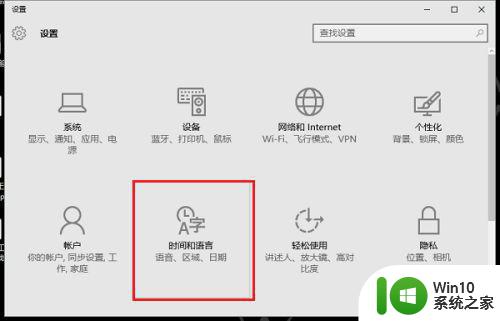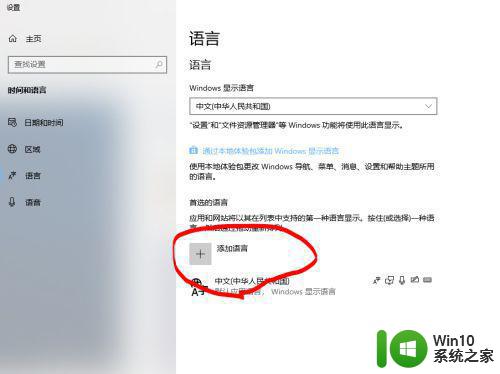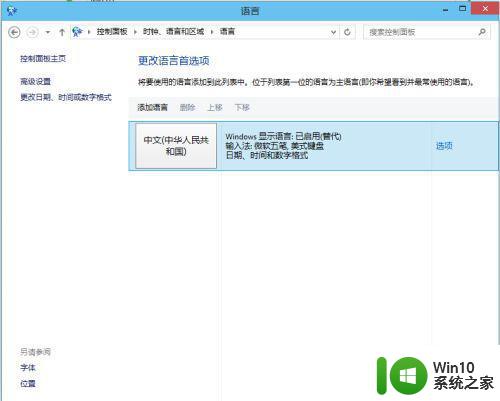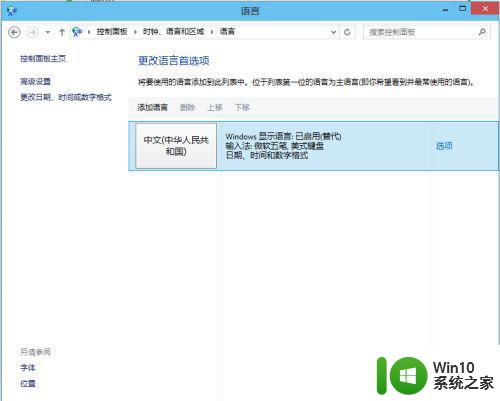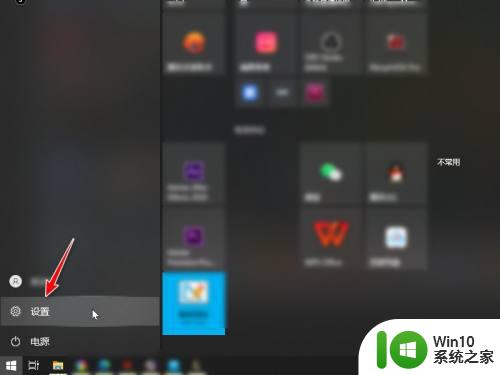win10输入法如何设置为英式键盘 win10如何卸载美式键盘
win10输入法如何设置为英式键盘,Win10自带的输入法其实非常好用,不仅支持中式键盘,还自带了美式键盘输入法,但是对于更多人来说,英式键盘输入法显然更符合习惯。那么如何在Win10中设置为英式键盘呢?同时如果你已经安装了美式键盘,而想卸载它,应该怎么做呢?下面就来一起了解一下。
解决方法:
1、进入语言选项以后,默认英文键盘是无法删除的。我们需要添加一个英文语言包才可以删除,点击添加语言
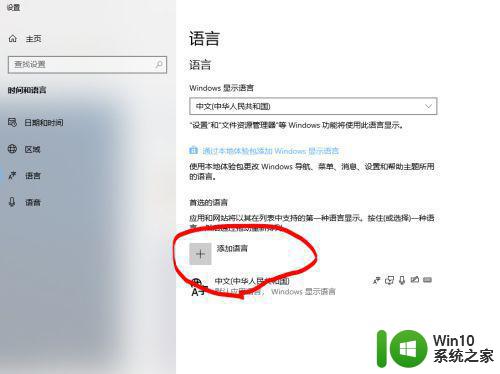
2、在搜索中输入,English,选择英语(美国),点击下一步添加他。这时,系统会默认下载语言包,耐心等待下载安装完毕。
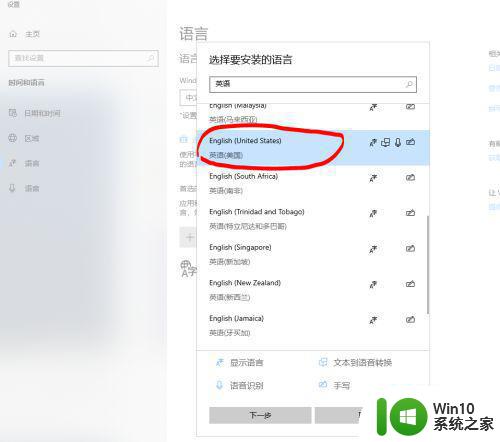
3、安装完成以后,回到语言设置,在添加English里点选项。
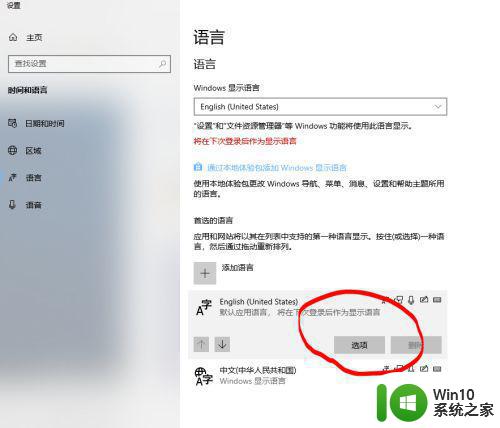
4、然后,点击添加键盘,随便添加一个什么键盘都可以。
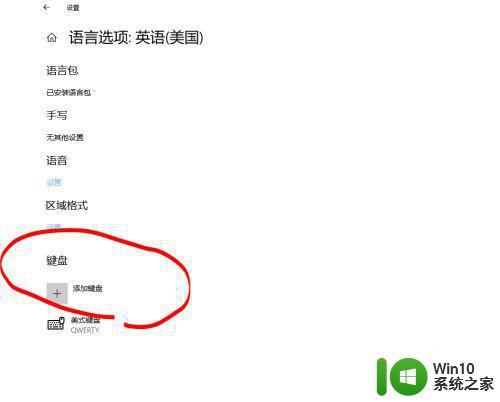
5、这时,语言选项英语(美国),里面默认的美式键盘就可以删除了。还没结束!下面最关键的一步。
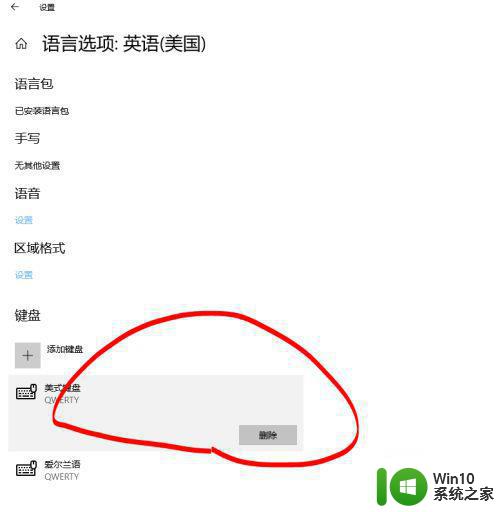
6、这时回到语言设置,在Windows显示语言里,把默认语言设置成中文(中华人民共和国)。然后看下面的首选语言,鼠标左键点一下会出现 ↑ ↓ 箭头。把英文(美国)向下移动,然后再重复点击一下中文(中华人民共和国)和英文(美国),这时删除图标不是灰色的了,就可以删除了。注意:如果没有删除,就重复这一步,删除的选项有可能会微微迟钝一下。
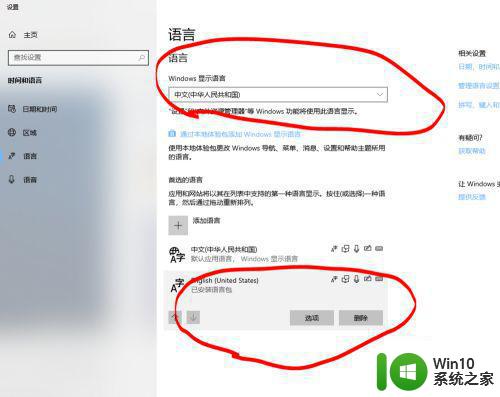
7、最后就删除成功了,烦人的Win10英文美式键盘就永远消失了。
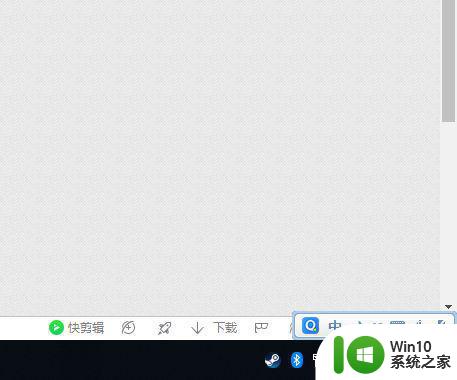
本文介绍了如何将Win10输入法设置为英式键盘,以及如何卸载美式键盘,如果您遇到相同的问题,请参考本文提供的步骤进行修复,希望这篇文章能对您有所帮助。