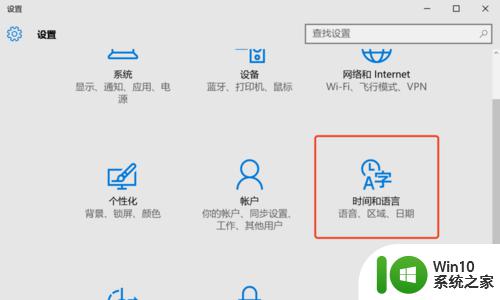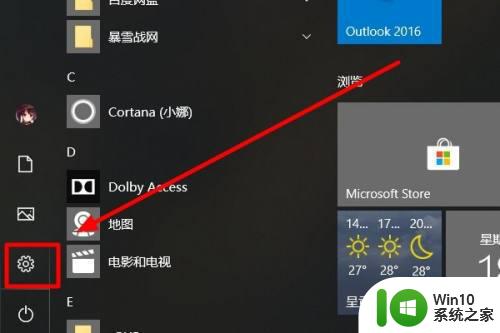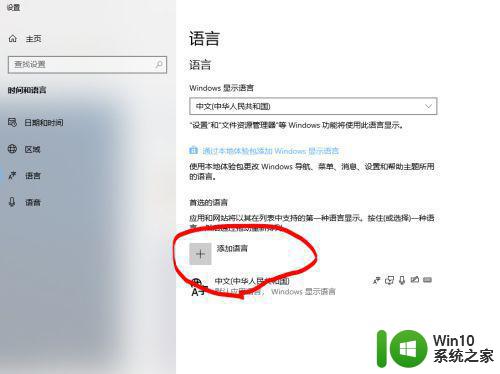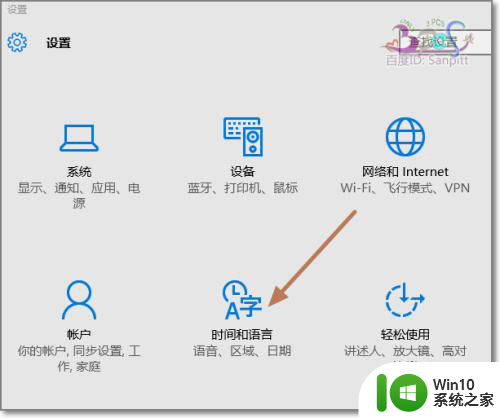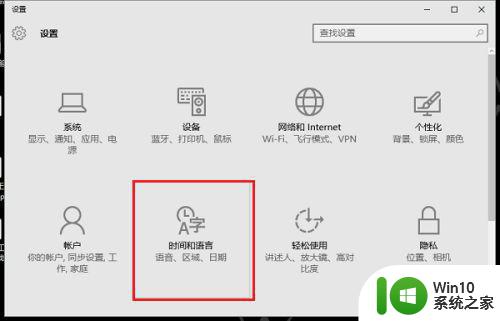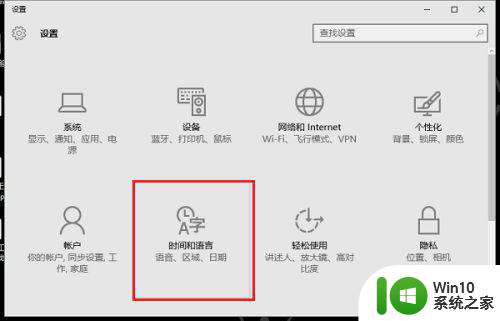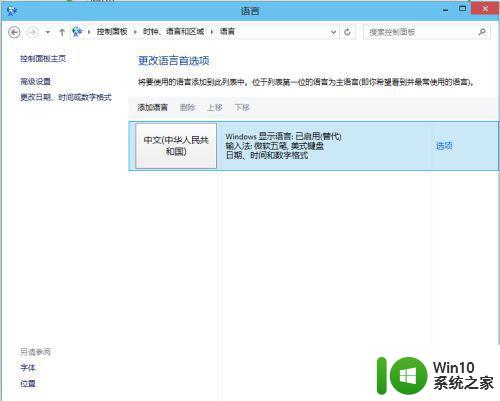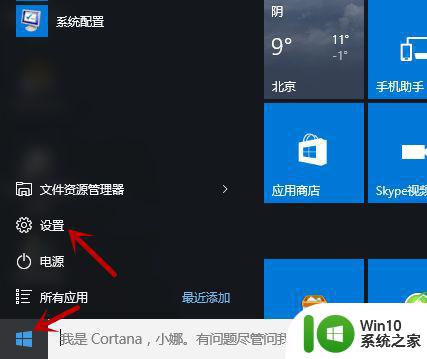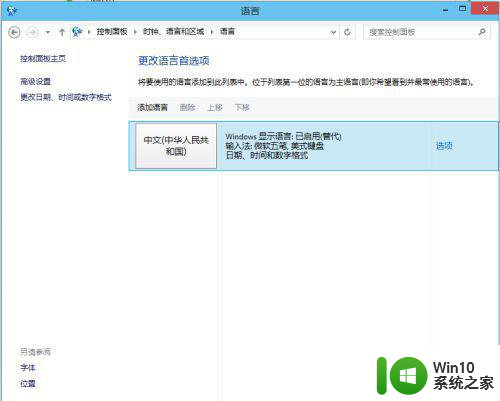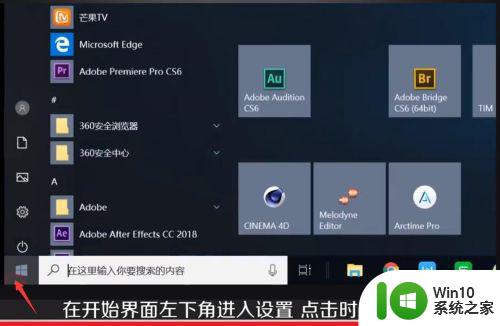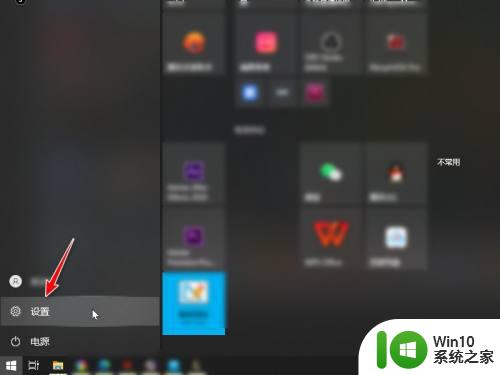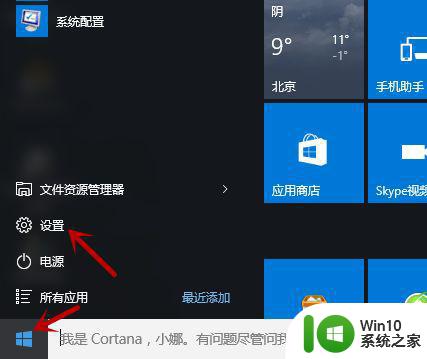win10如何将默认输入法设置为美式键盘 win10怎样调整默认键盘为美式键盘方式
更新时间:2023-07-11 08:45:24作者:jiang
win10如何将默认输入法设置为美式键盘,在使用Win10操作系统时,将默认输入法设置为美式键盘方式是很常见的需求,美式键盘布局与其他键盘布局相比有所不同,因此对于需要经常输入英文的用户来说,设置默认为美式键盘可以提高输入效率和准确性。而在Win10中调整默认键盘为美式键盘方式也是非常简单的。下面我们来介绍一下具体的操作步骤。
解决方法:
1、点击开始菜单。

2、点击弹出菜单上的设置。
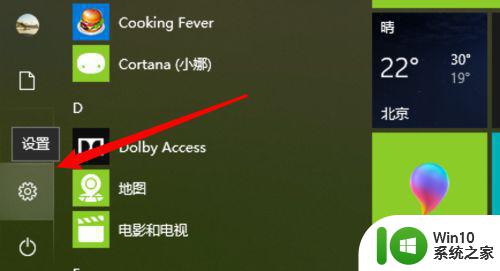
3、在设置窗口,点击时间和语言。
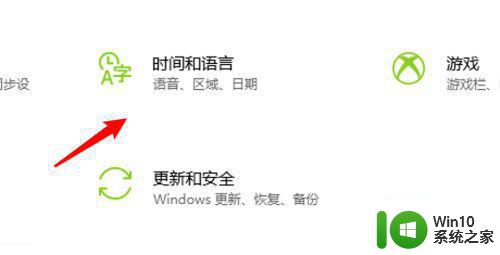
4、点击打开后,点击左边的区域和语言。
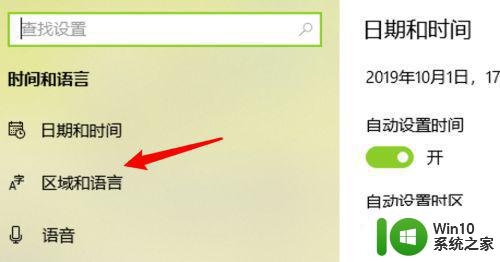
5、进入页面后,点击选中这里的英文语言。
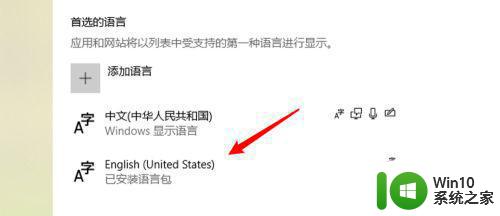
6、选中后,点击左边的向上箭头,把它移到第一位就行了。
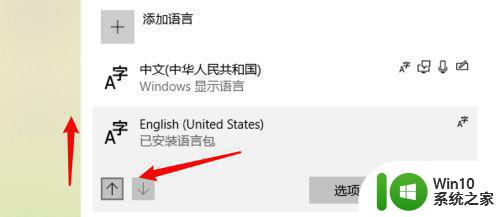
以上是关于如何将win10默认输入法设置为美式键盘的全部内容,如果你遇到了同样的情况,请参照小编的方法来处理,希望这对你有所帮助。