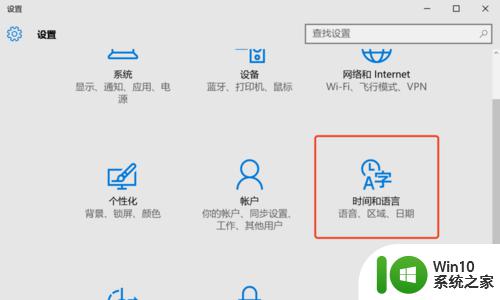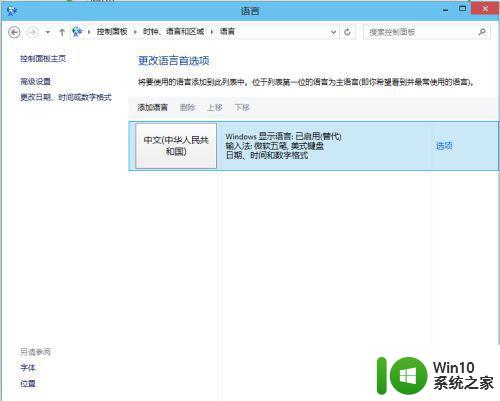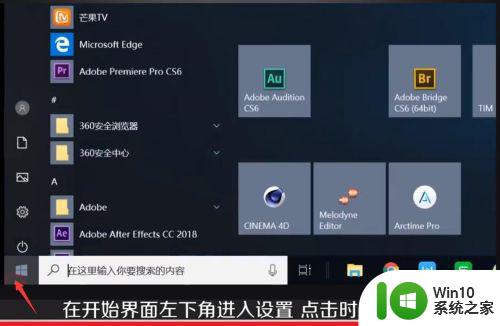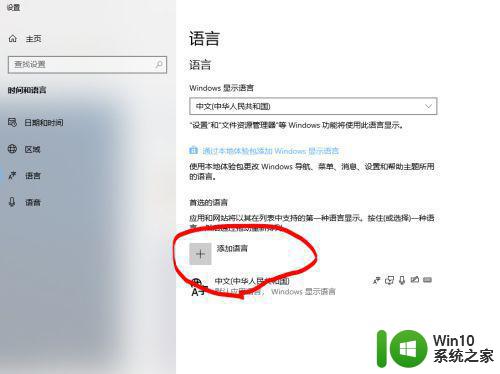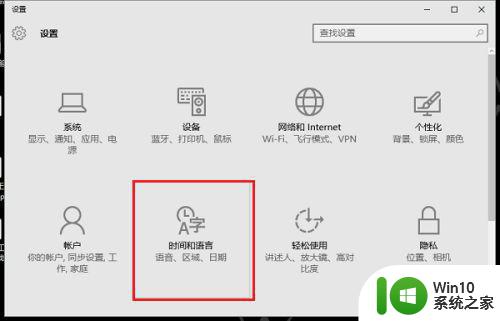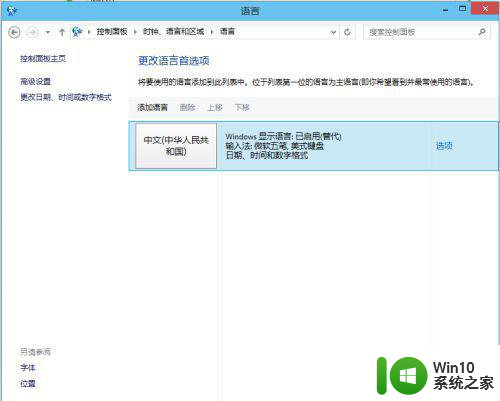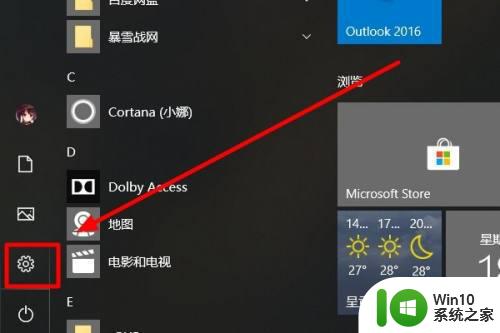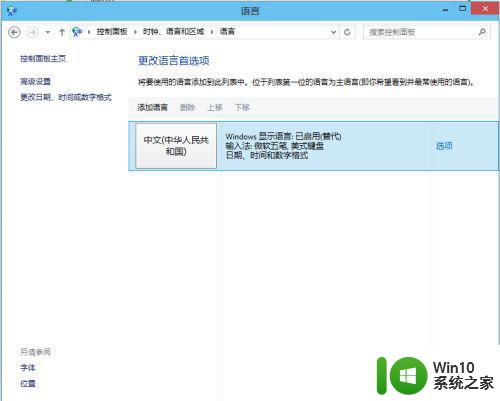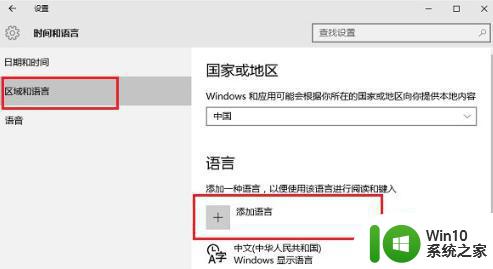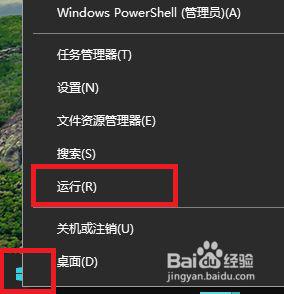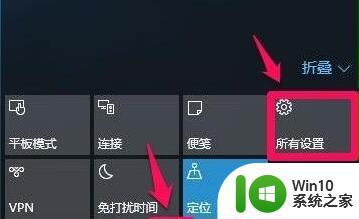w10输入法切换成美式键盘的方法 W10输入法如何设置为美式键盘
w10输入法切换成美式键盘的方法,如今随着全球化的发展,我们的生活中经常需要使用不同国家的键盘布局,对于使用Windows 10操作系统的用户来说,切换输入法至美式键盘布局变得尤为重要。如何在Windows 10中设置为美式键盘呢?在本文中我们将介绍一种简单有效的方法,帮助您轻松切换至美式键盘布局,让您的输入体验更加顺畅。无论是在工作中还是日常生活中,这个小技巧都能为您带来极大的便利。接下来让我们一起来了解这个方法吧!
解决方法:
1.第一步打开win10系统Windows设置,点击时间和语言。如下图所示:
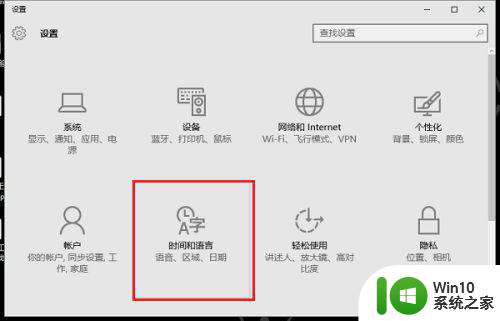 2.第二步进去时间和语言界面之后,点击区域和原因,选择添加语言,如下图所示:
2.第二步进去时间和语言界面之后,点击区域和原因,选择添加语言,如下图所示:
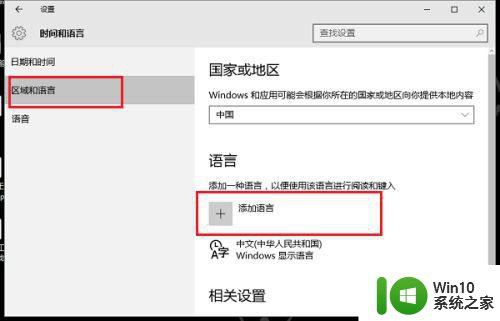 3.第三步进去添加语言界面,先选择English。然后选择English(美国),如下图所示:
3.第三步进去添加语言界面,先选择English。然后选择English(美国),如下图所示:
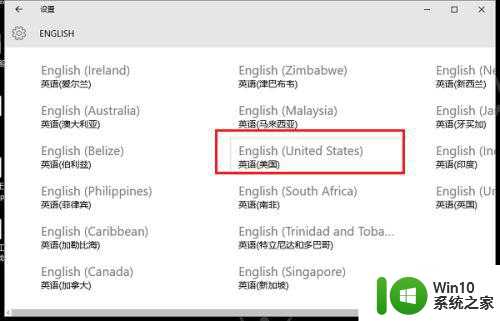 4.第四步添加语言之后,选择设置为默认语言,如下图所示:
4.第四步添加语言之后,选择设置为默认语言,如下图所示:
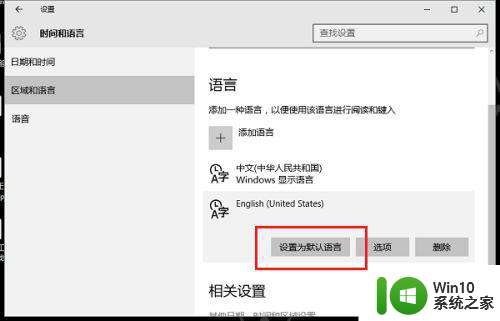 5.第五步设置为默认语言之后,点击选项,如下图所示:
5.第五步设置为默认语言之后,点击选项,如下图所示:
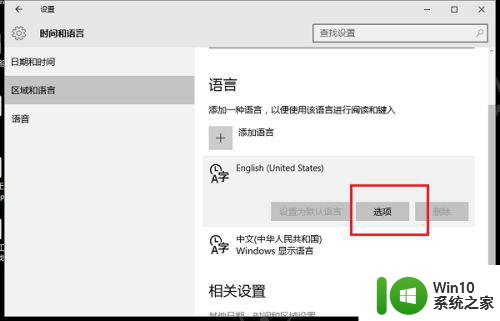 6.第六步进去默认语言选项界面,进行添加美式键盘。这样美式键盘就是默认的输入法了,如下图所示:
6.第六步进去默认语言选项界面,进行添加美式键盘。这样美式键盘就是默认的输入法了,如下图所示:
以上就是切换w10输入法为美式键盘的方法的全部内容,如果你遇到了这个问题,不妨试试小编提供的方法来解决吧,希望能对大家有所帮助。