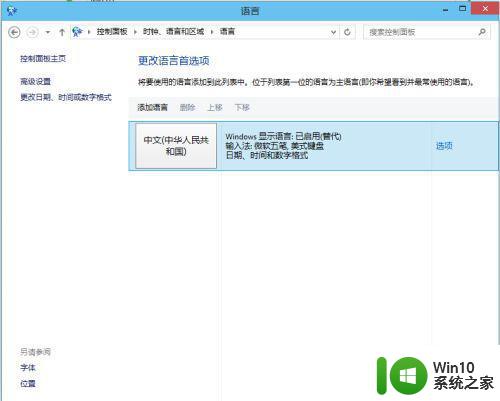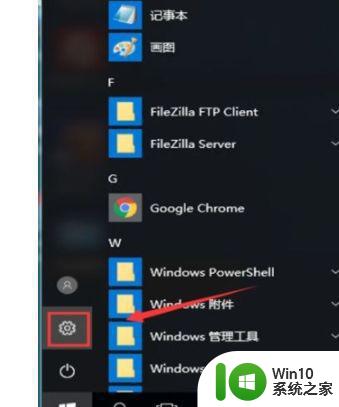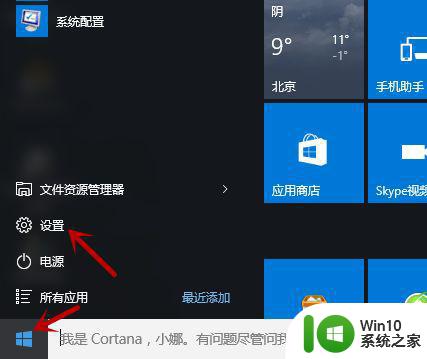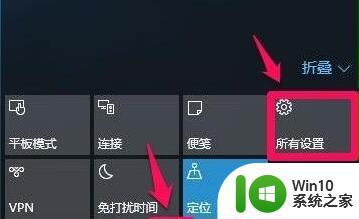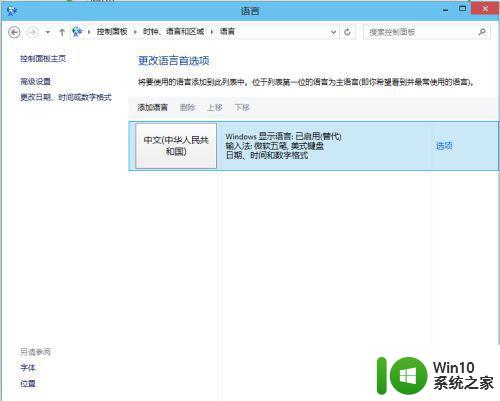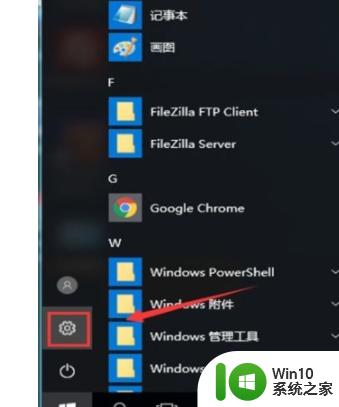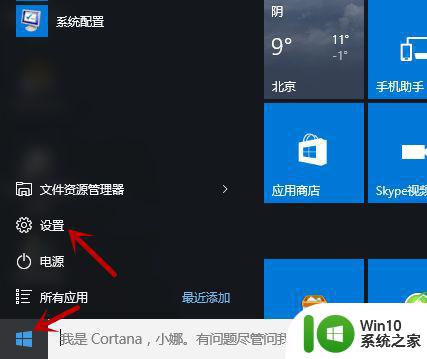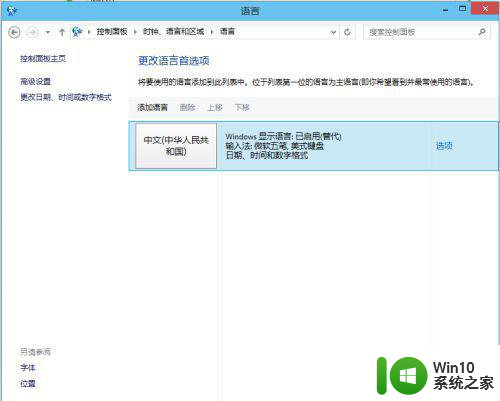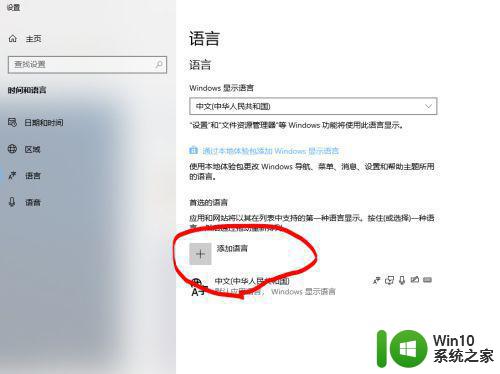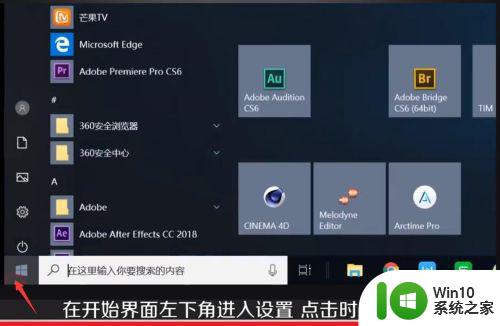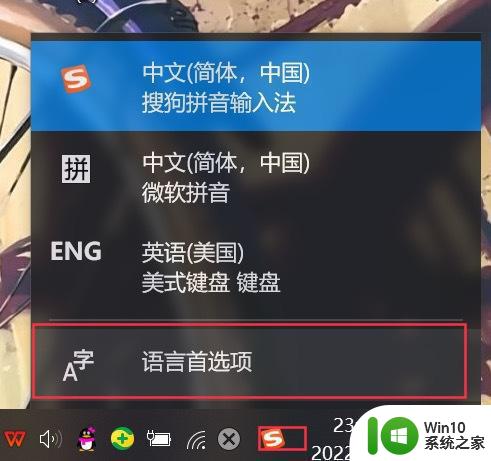win10电脑怎么加美式键盘 win10系统如何设置美式键盘
更新时间:2023-11-04 15:10:08作者:yang
win10电脑怎么加美式键盘,随着全球化的进程,美式键盘在中国的使用越来越普遍,对于使用Win10操作系统的电脑用户来说,如何添加和设置美式键盘成为了一个备受关注的问题。美式键盘与标准键盘相比,布局和按键位置略有不同,因此需要一些特殊的操作来实现切换和设置。本文将介绍在Win10系统中如何加入美式键盘,并提供一些简单的设置方法,帮助用户轻松地适应和使用美式键盘。无论是为了工作需要还是个人喜好,掌握这些技巧将让您在使用电脑时更加得心应手。
解决方法:
1、点击开始按钮,进入设置。
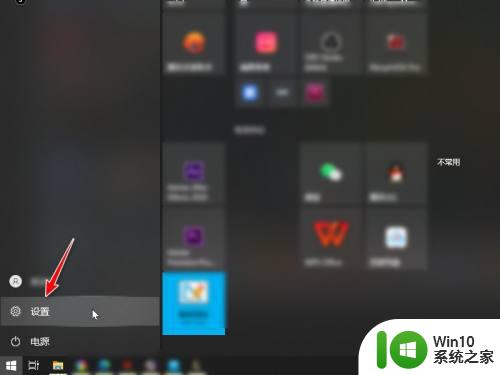
2、点击进入时间和语言。
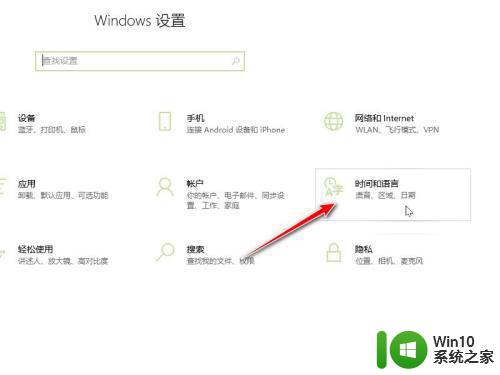
3、点击进入语言。
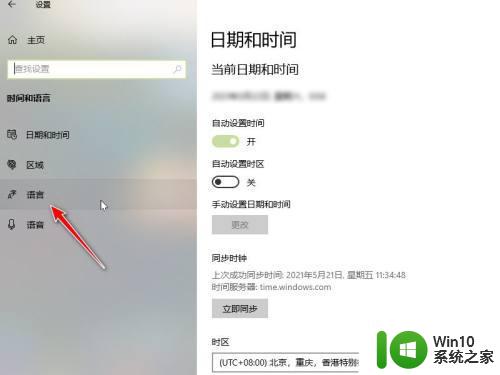
4、点击添加语言。
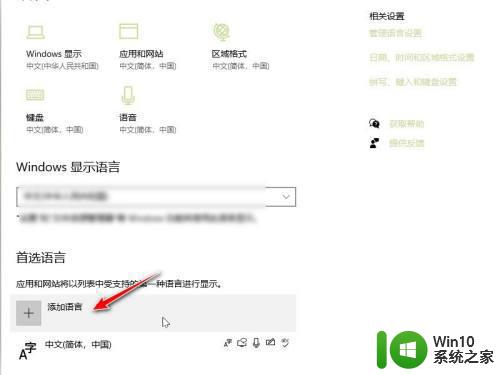
5、选择英语语言进行添加。
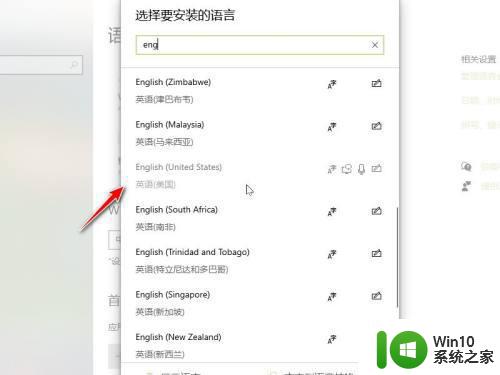
6、添加完成后点击进入选项。
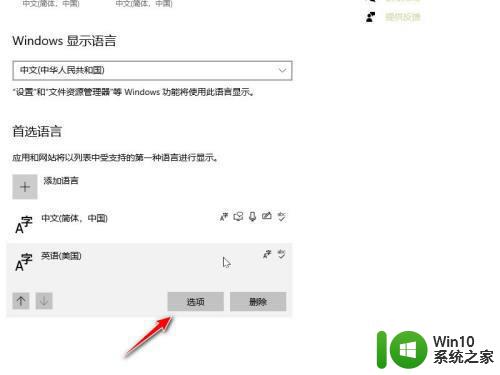
7、点击添加键盘,选择美式键盘即可。
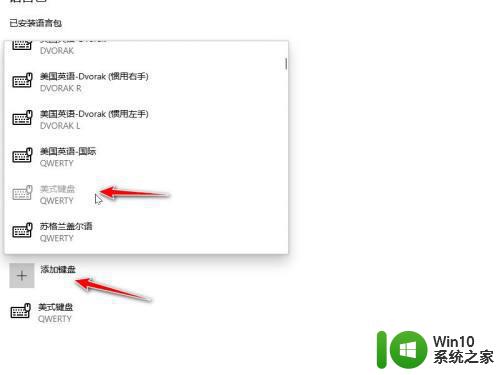
以上就是关于如何在win10电脑上添加美式键盘的全部内容,如果有遇到相同情况的用户,可以按照小编的方法来解决。