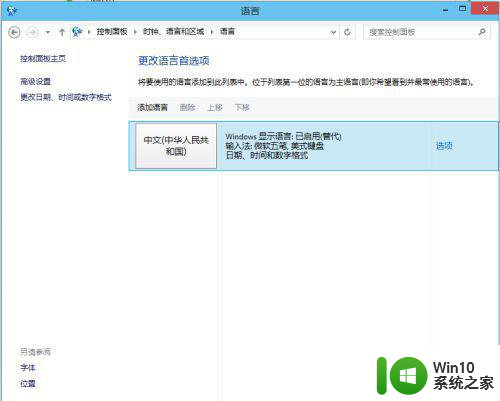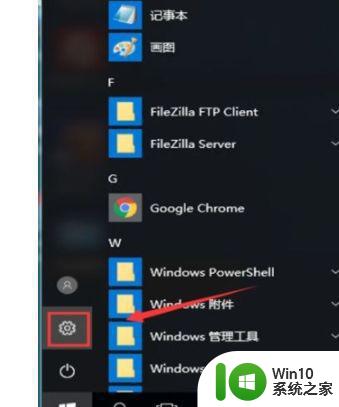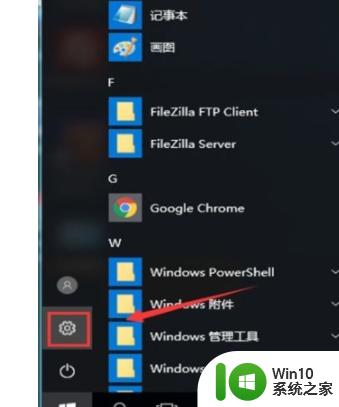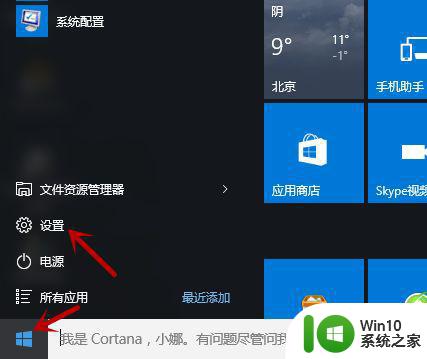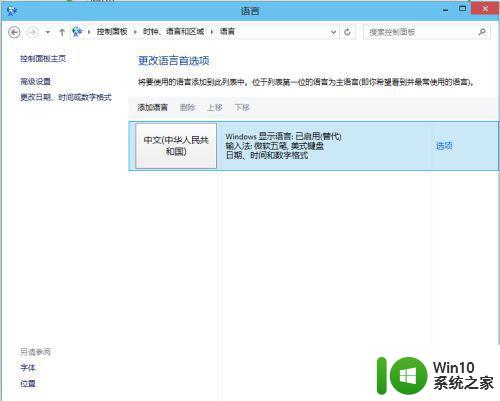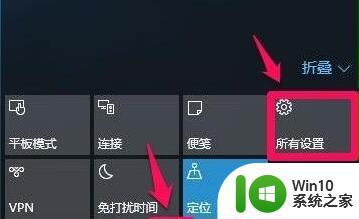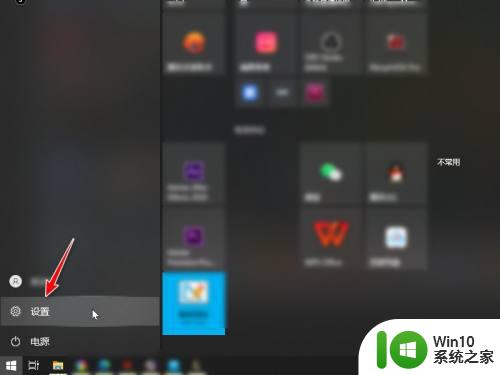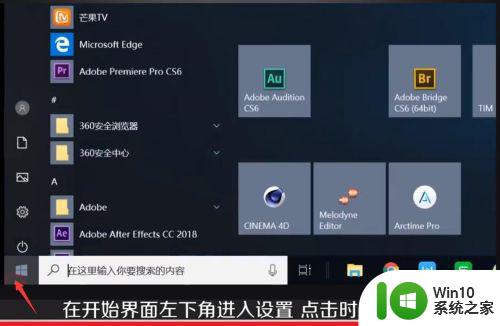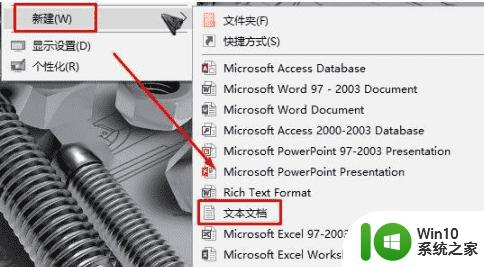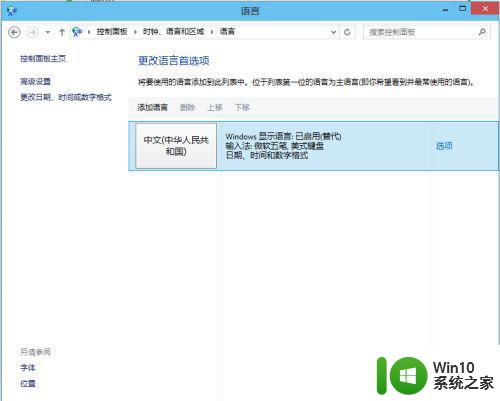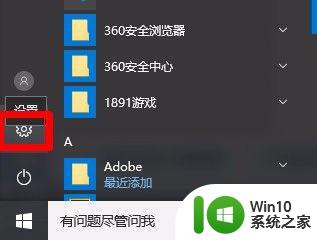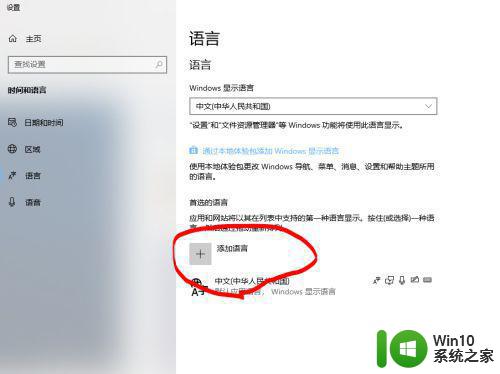win10系统如何添加美式键盘 win10怎么添加英语美式键盘
对于win10中文版系统中自带的微软输入法,很多用户使用起来也相当简单,而微软输入法中自带的中英文两种语言,而win10电脑中有些软件想要输入英文时需要切换到美式键盘才能正常使用,那么win10系统如何添加美式键盘呢?这里小编就来告诉大家win10系统添加美式键盘详细步骤。
具体方法:
1、在控制面板打开“时钟、语言和区域”设置界面,选中“语言”设置。
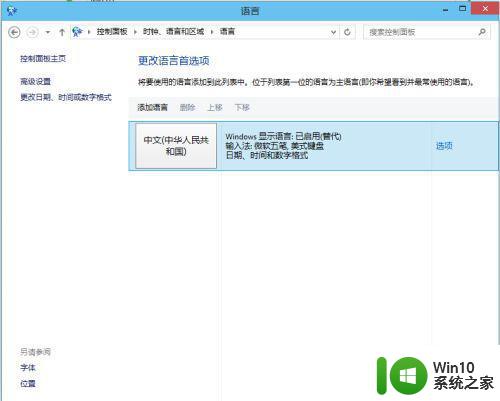
2、“语言”设置里点击“添加语言”。
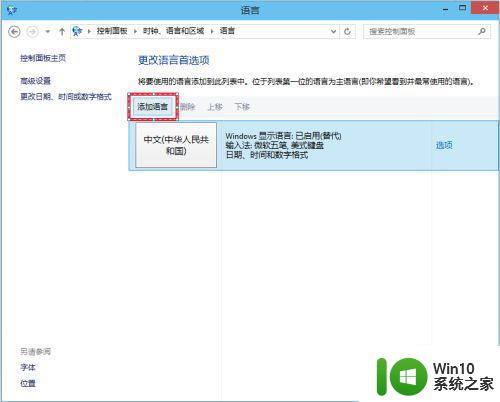
3、在添加语言设置里选择“英语”,并点击“打开”按钮,在“区域变量”设置页面里选择“英语(美国)” ,并点击“添加”按钮。
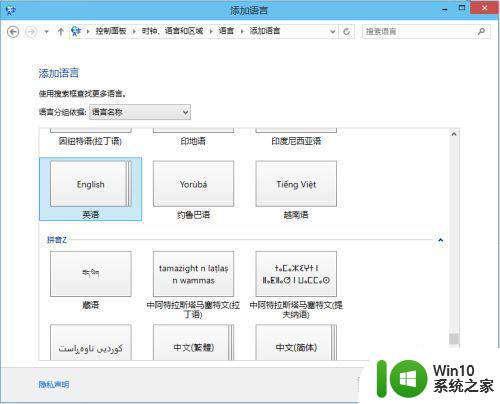
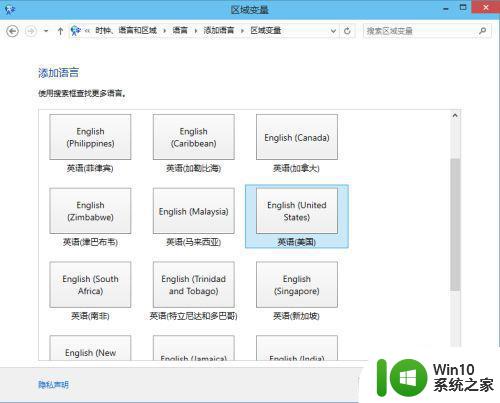
4、在“语言”设置页面选择“中文”,点击“下移”。
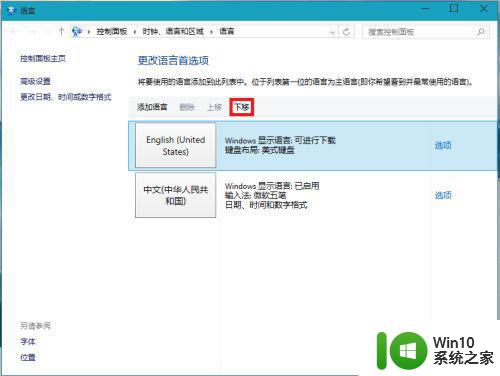
5、在WIN搜索框里输入regedit并按回车键,打开注册表编辑器。
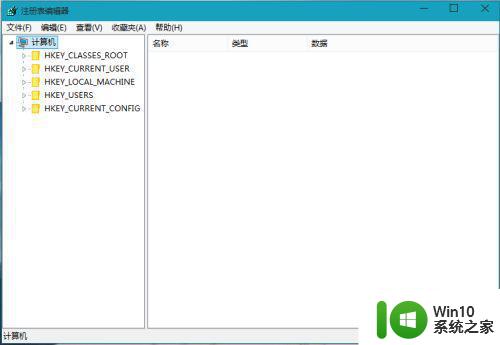
6、在HKEY_CURRENT_USERKeyboard LayoutPreload,修改“1”的键值为“00000804”。
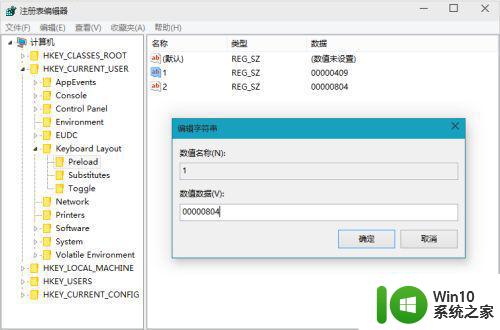
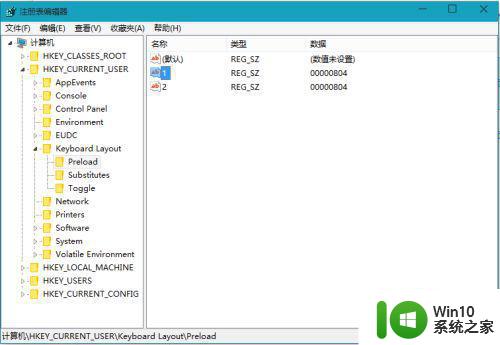
7、在Substitutes项中新建字符串值,名称为“00000804”,键值为“00000409”,关闭注册编辑器,注销后重新登录。
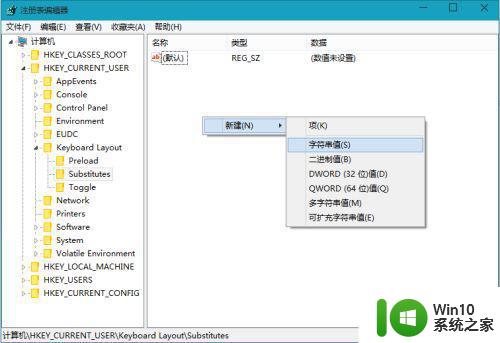
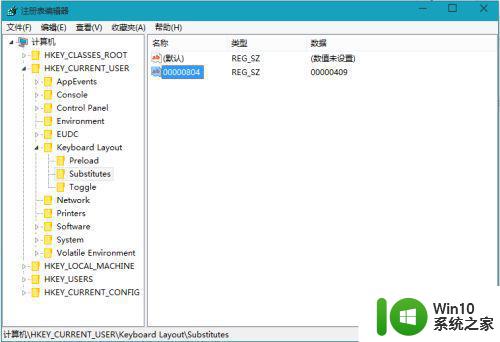
8、再次进入“语言”设置,就看到在中文的输入法里看到美式键盘,这时你可以把英语输入法下移并删除,这时你的中文输入法里加入了美国键盘。
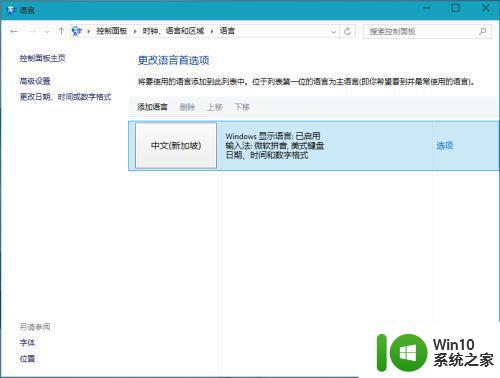
上述就是小编带来的win10系统添加美式键盘详细步骤了,还有不懂得用户就可以根据小编的方法来操作吧,希望能够帮助到大家。