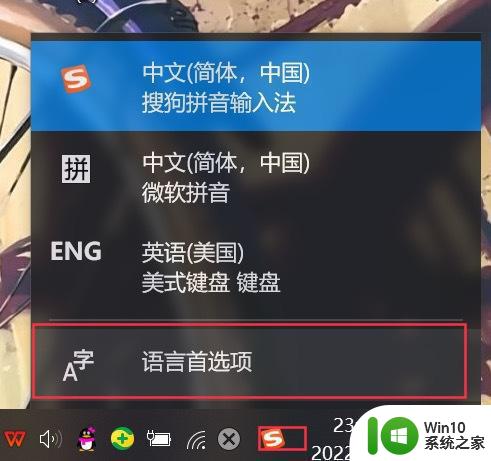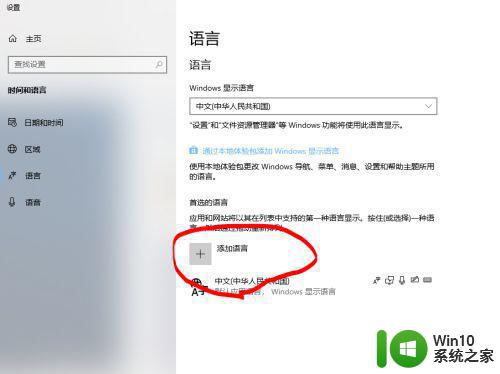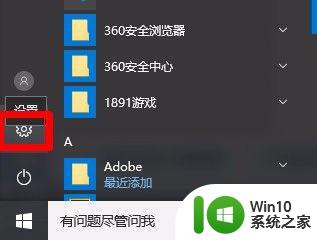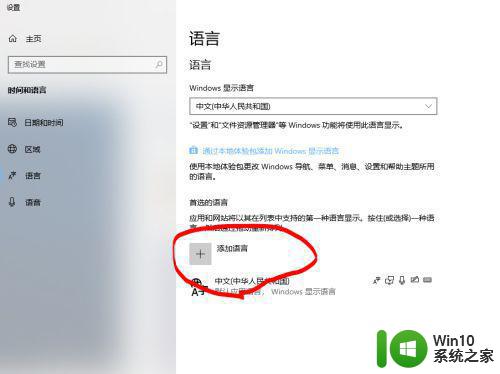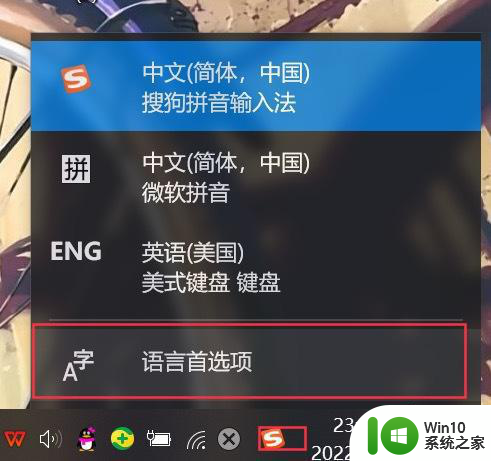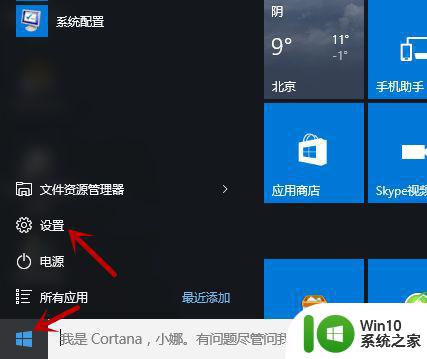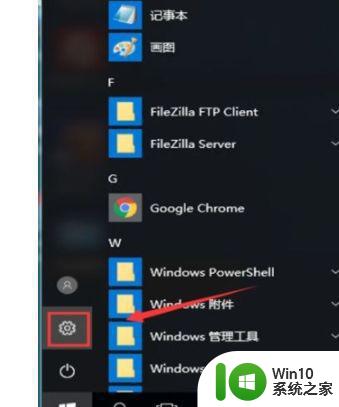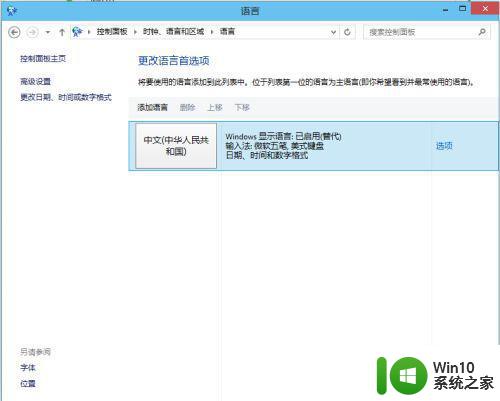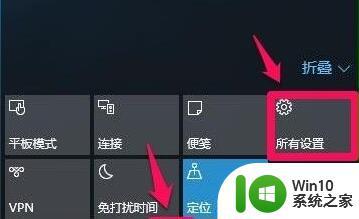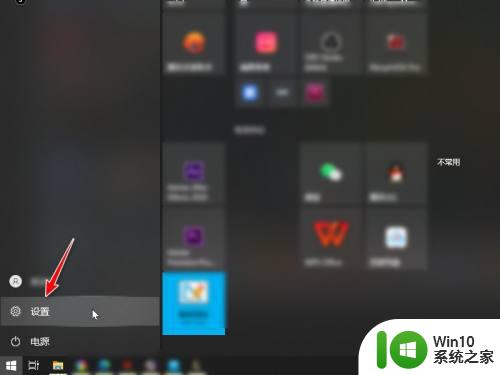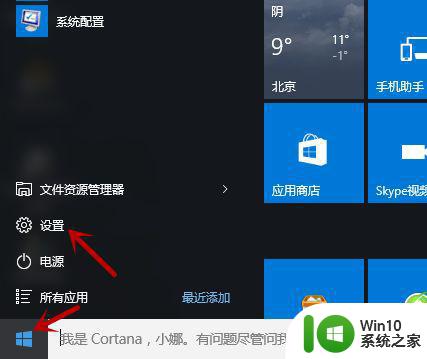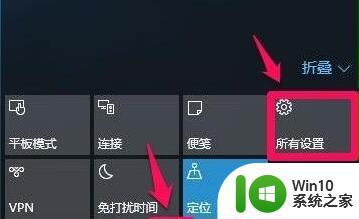win10美式键盘无法删除怎么办 win10美式键盘删除不了怎么解决
win10美式键盘无法删除怎么办,在使用Win10美式键盘时,有时我们可能会遇到无法删除的问题,这对于我们的日常使用来说非常困扰,但不要担心,事实上解决这个问题并不复杂。在本文中我们将探讨一些解决方法,帮助您解决Win10美式键盘无法删除的困扰。无论是通过调整设置还是尝试其他替代方法,我们将为您提供一些实用的建议,以确保您能够轻松解决这个问题,提高您的工作效率。
具体方法:
1、进入语言选项以后,默认英文键盘是无法删除的。我们需要添加一个英文语言包才可以删除,点击添加语言
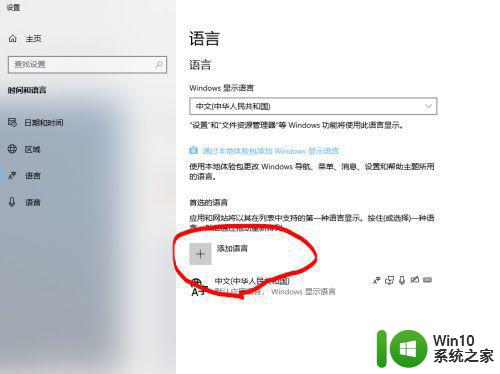
2、在搜索中输入,English,选择英语(美国),点击下一步添加他。这时,系统会默认下载语言包,耐心等待下载安装完毕。
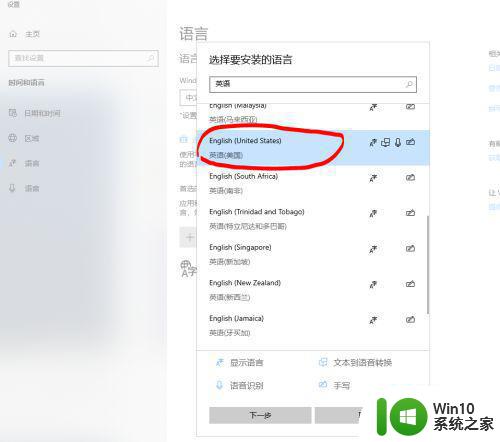
3、安装完成以后,回到语言设置,在添加English里点选项。
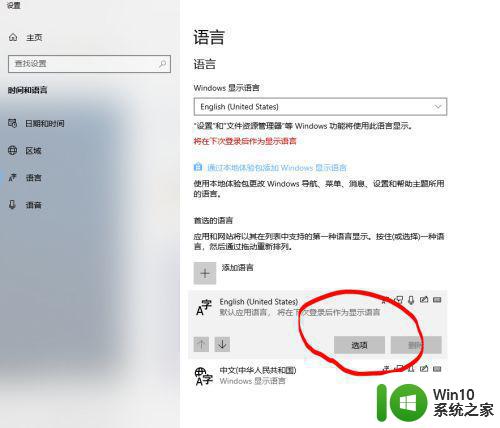
4、然后,点击添加键盘,随便添加一个什么键盘都可以。
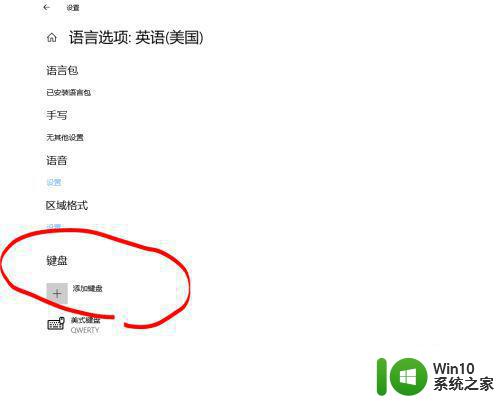
5、这时,语言选项英语(美国),里面默认的美式键盘就可以删除了。
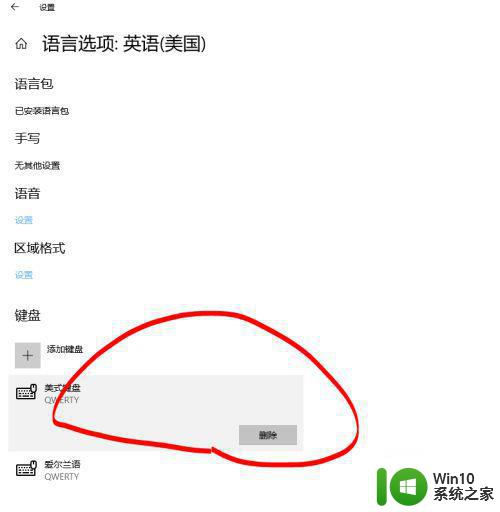
6、这时回到语言设置,在Windows显示语言里,把默认语言设置成中文(中华人民共和国)。然后看下面的首选语言,鼠标左键点一下会出现 ↑ ↓ 箭头。把英文(美国)向下移动,然后再重复点击一下中文(中华人民共和国)和英文(美国),这时删除图标不是灰色的了,就可以删除了。注意:如果没有删除,就重复这一步,删除的选项有可能会微微迟钝一下。
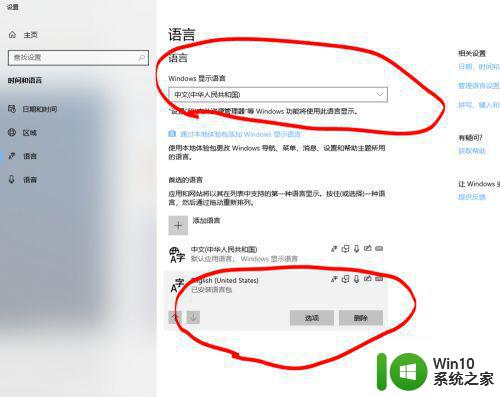
7、最后就删除成功了,烦人的Win10英文美式键盘就永远消失了!
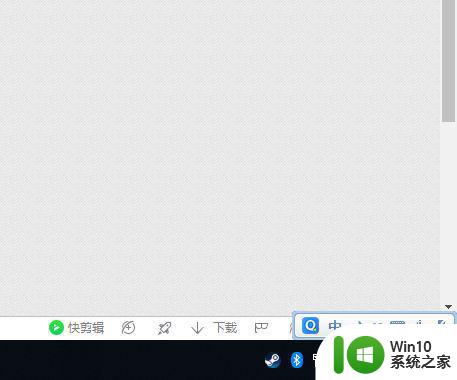
以上是解决win10美式键盘无法删除的全部内容,如果您遇到了相同的问题,可以参考本文中介绍的步骤进行修复,希望这篇文章能够对您有所帮助。