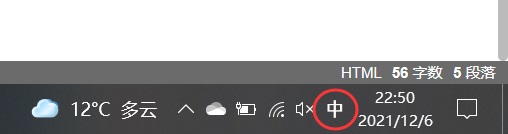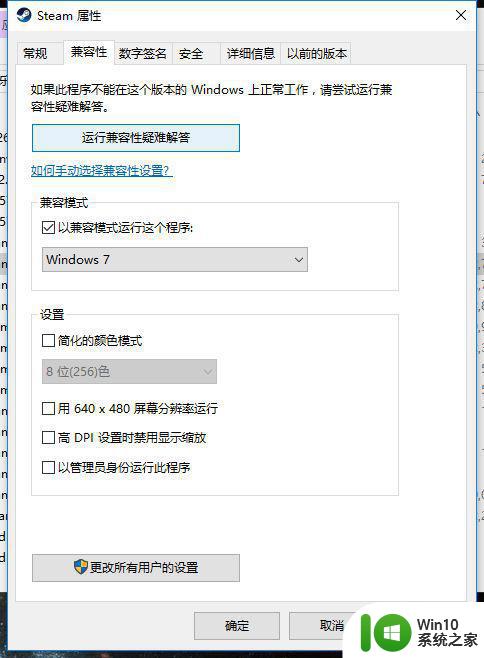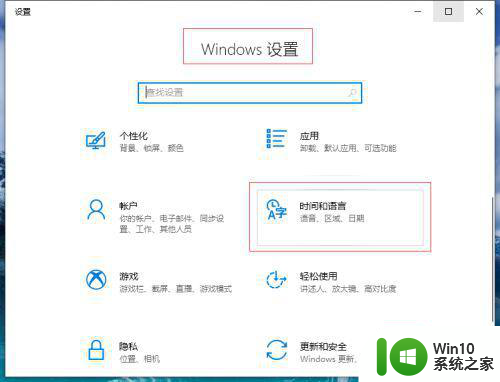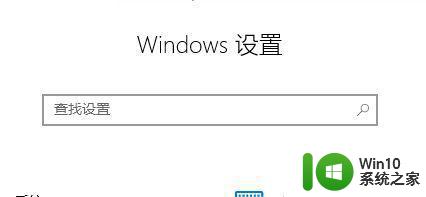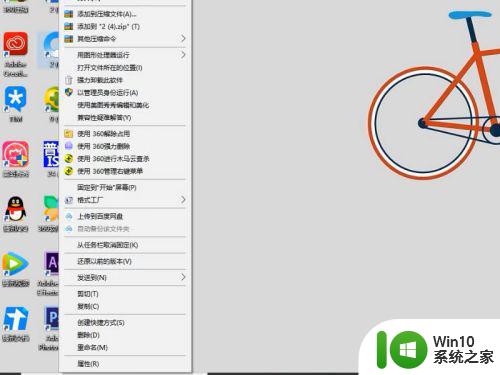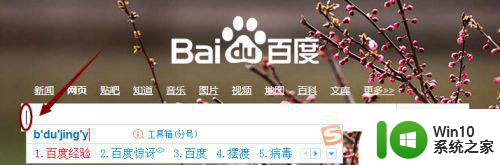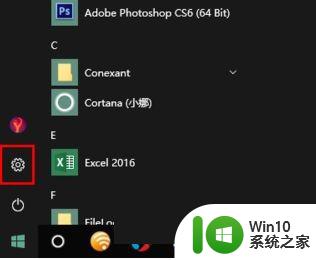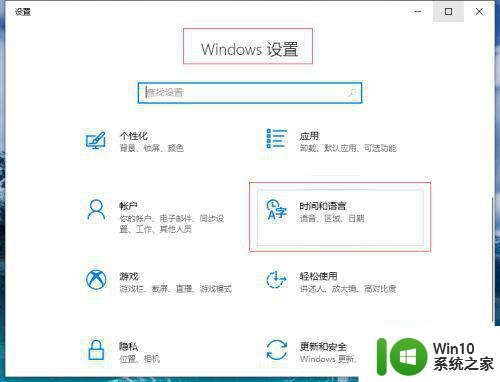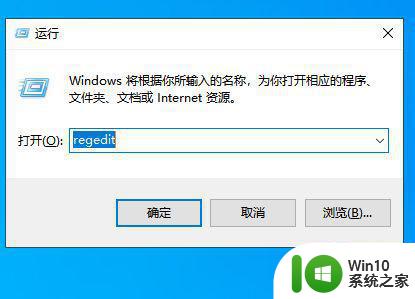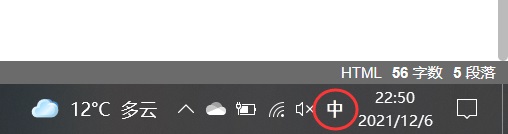win10输入法没有候选框的解决方法 win10输入法没有候选款怎么办
更新时间:2023-06-26 14:46:07作者:zheng
有些用户在使用win10电脑的时候发现电脑中的输入法的候选款不见了,这该如何修复呢?今天小编给大家带来win10输入法没有候选框的解决方法,有遇到这个问题的朋友,跟着小编一起来操作吧。
解决方法:
1.使用微软系统自带的输入法输入拼音不显示候选字的,问题如下图所示。输入了全拼,需要按下空格键才能出字,一旦输错,出现的字不是自己想要的
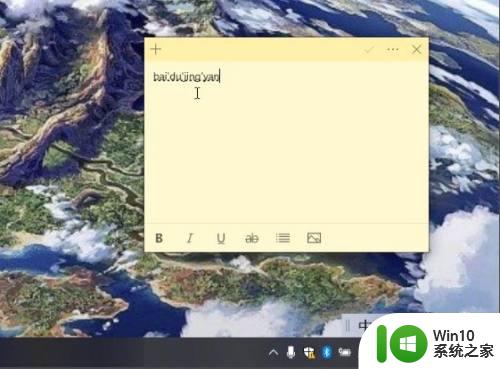
2.解决方式是需要把输入法改回以前的版本即可,在系统桌面右下角。找到输入法[中/英]图标并点击鼠标右键,选择 设置,如下图所示
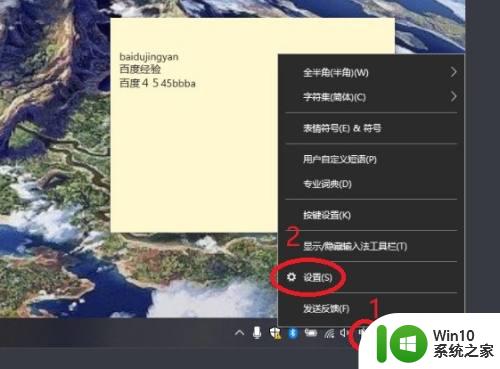
3.在微软拼音输入法,看到“常规”就点击,如下图所示
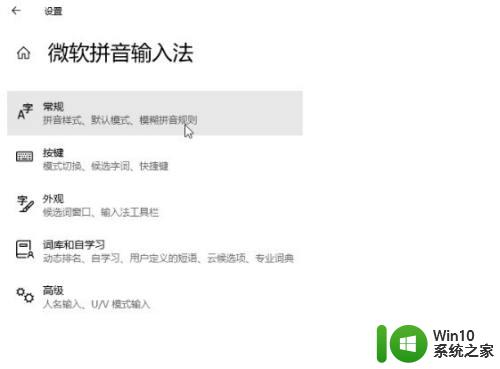
4.使用鼠标滑轮控制页面向下滚动,看到“使用以前版本的微软拼音输入法”开关就点击。弹出更改输入法版本提示,点击确认,如下图所示
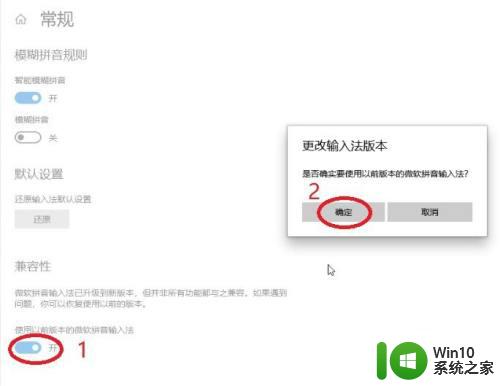
5.使用以前版本的微软拼音输入法”开关变成开启后,试着在文本输入框输入看看,如下图所示,输入拼音有显示候选字,解决完成
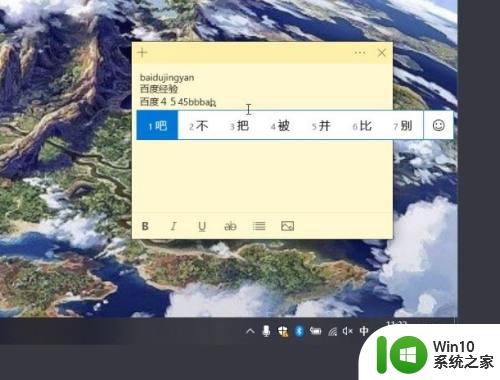
以上就是关于win10输入法没有候选框的解决方法的全部内容,有出现相同情况的用户就可以按照小编的方法了来解决了。