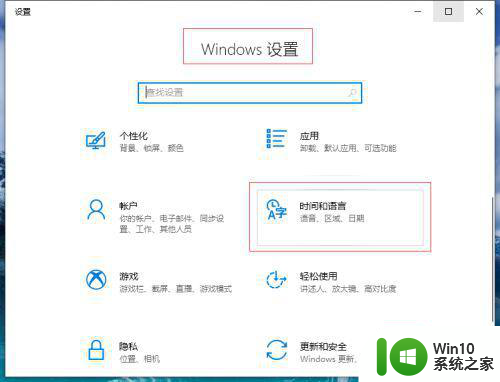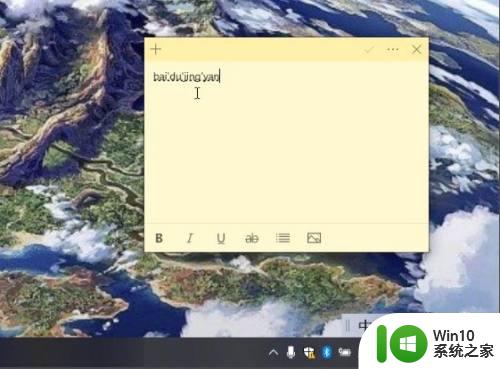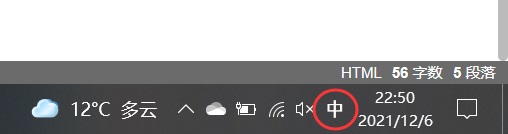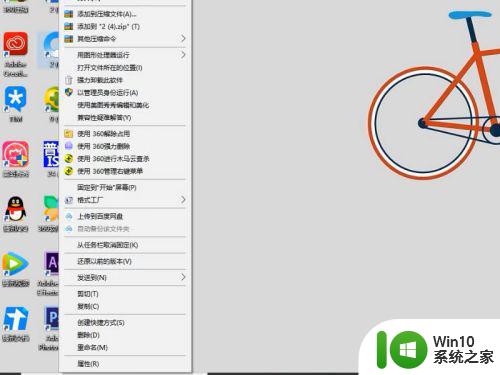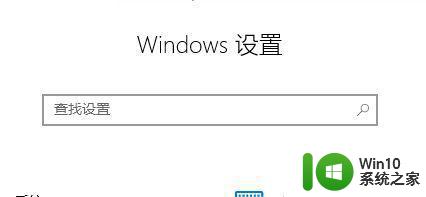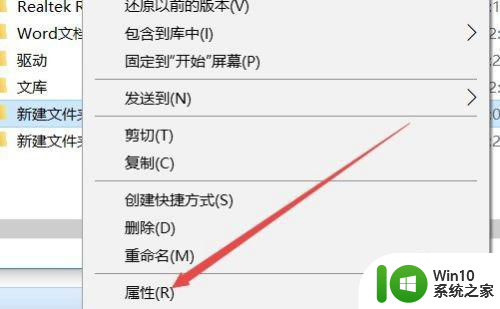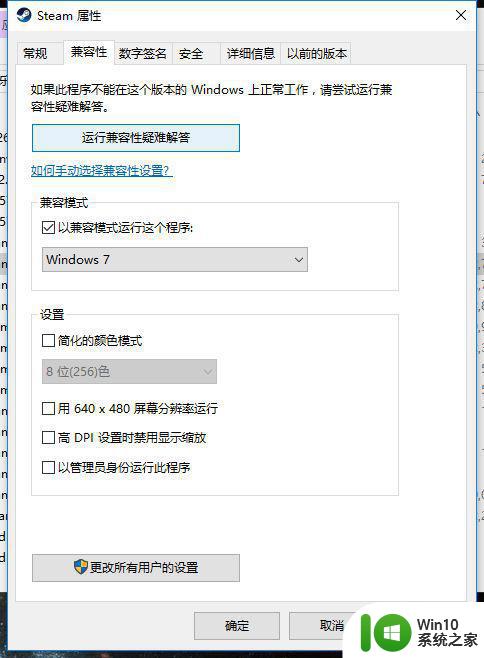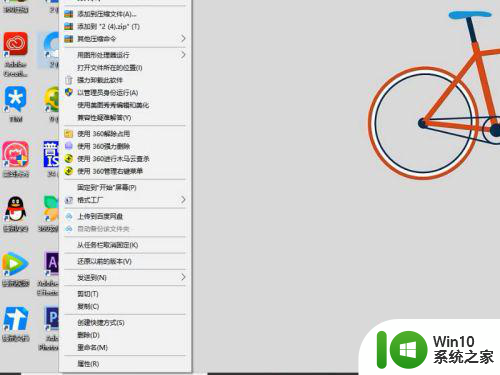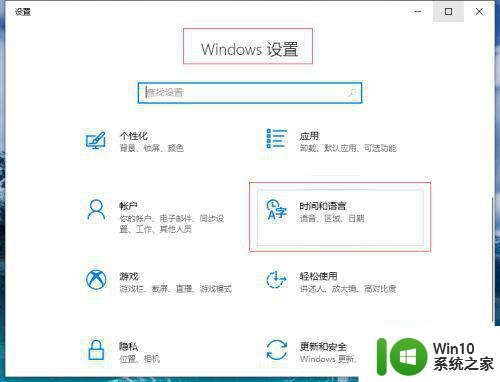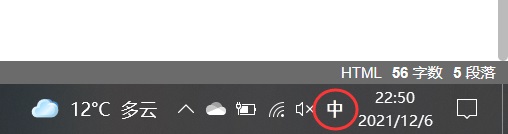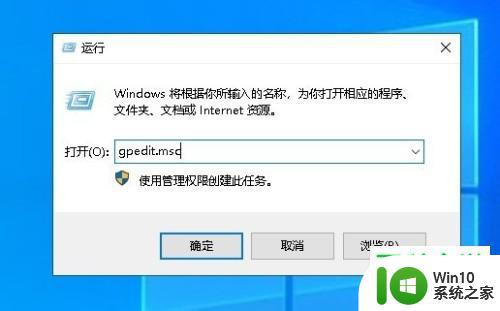win10编辑文件名没有输入法候选框怎么办 Win10文件名编辑没有输入法候选框怎么办
更新时间:2025-03-07 16:45:15作者:yang
在使用Win10编辑文件名时,有时候会遇到没有输入法候选框的情况,这给用户带来了一些困扰,在这种情况下,我们可以尝试重新启动计算机或者检查输入法设置是否正确,也可以尝试切换输入法或者更新系统版本来解决这个问题。同时我们也可以尝试使用其他编辑文件名的方式,如使用命令行或者第三方软件来进行操作。希望以上方法能够帮助到大家解决Win10文件名编辑没有输入法候选框的问题。
具体方法:
1、在Windows10系统开始菜单中打开设置。

2、在设置窗口中点击“时间和语言”。
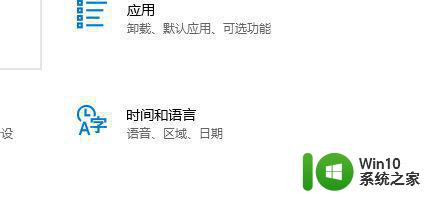
3、在时间和语言窗口中点击左侧的“语言”。
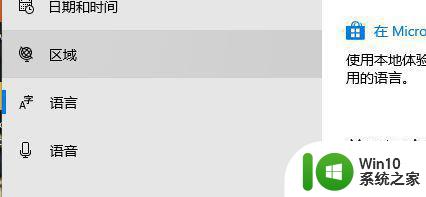
4、接着点击“拼写、键入和键盘设置”。
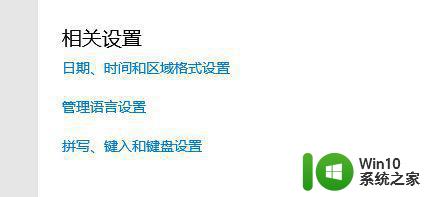
5、点击“高级键盘设置”。
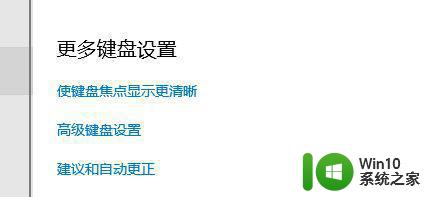
6、然后在打开的切换输入法的窗口,点击窗口中的“语言栏选项”。
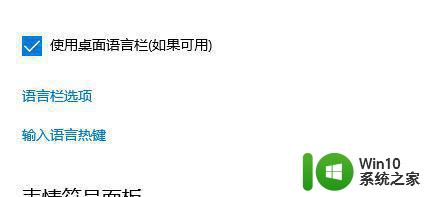
7、然后就会打开文本服务和输入语言的窗口,勾选“在任务栏中显示其他语言栏图标”。
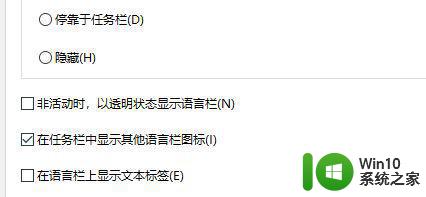
以上就是win10编辑文件名没有输入法候选框怎么办的全部内容,有遇到这种情况的用户可以按照小编的方法来进行解决,希望能够帮助到大家。