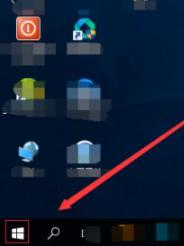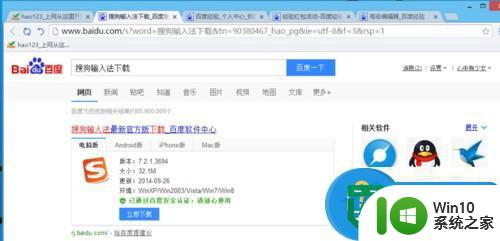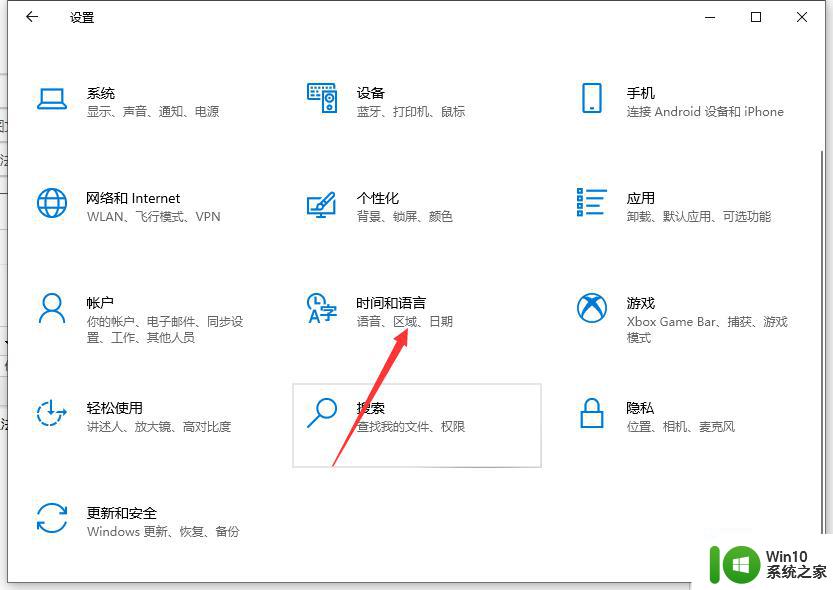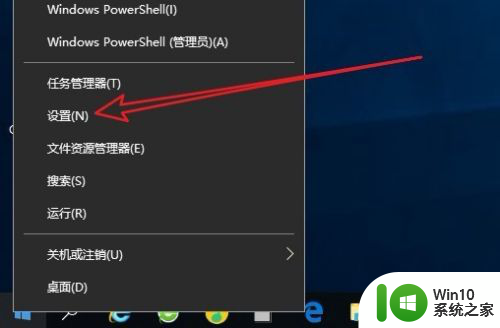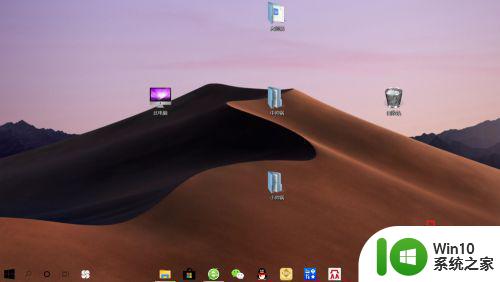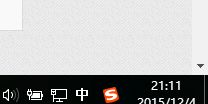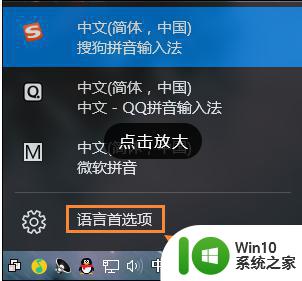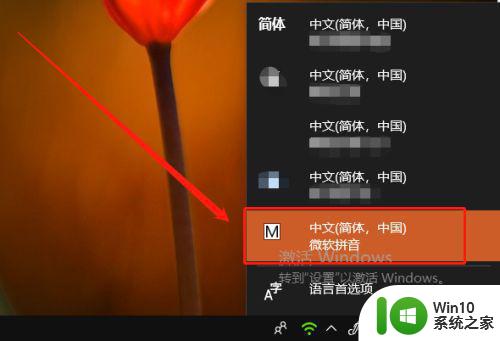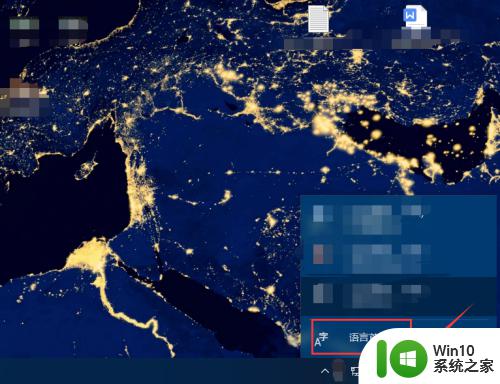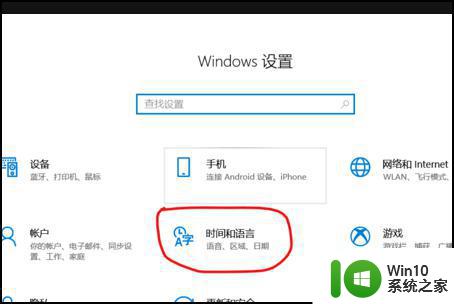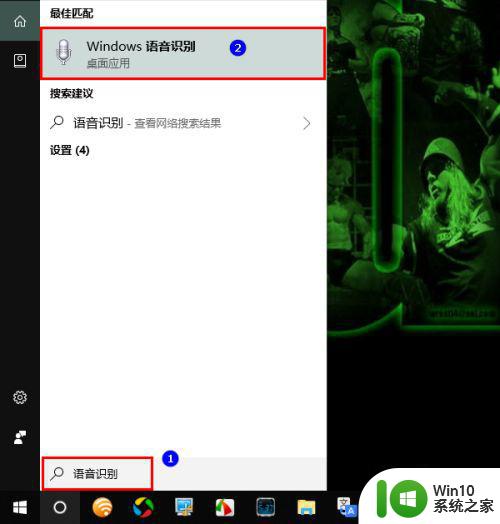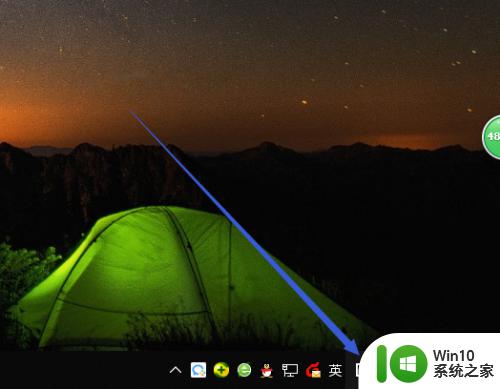win10原生输入法 Win10自带输入法设置教程
Win10原生输入法是Windows 10系统自带的一款输入法工具,它拥有丰富的功能和方便的操作方式,为用户提供了便捷的输入体验,在使用Win10自带输入法时,可以根据个人需求进行一些设置调整,以提高输入效率和准确度。接下来我们将介绍如何设置Win10自带输入法,让您更好地利用这一功能。
方法如下:
1.如图所示:首先我们点击电脑里面的开始菜单按钮。
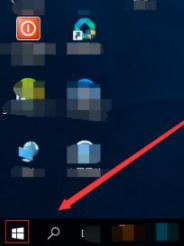
2.如图所示:在开始菜单按钮里面,我们找到设置按钮并点击。
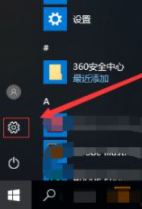
3.如图所示:在设置页面,我们找到时间和语言点击打开。
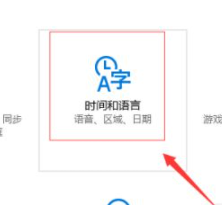
4.如图所示:进入到设置的时间和语言页面,我们点击区域和语言。
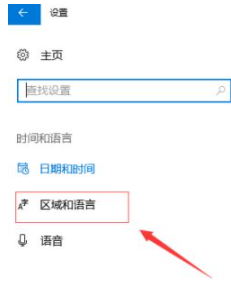
5.如图所示:在区域和语言页面,我们找到语言下面的中文(中华人民共和国)。点击它,然后,点击弹出的选项按钮。
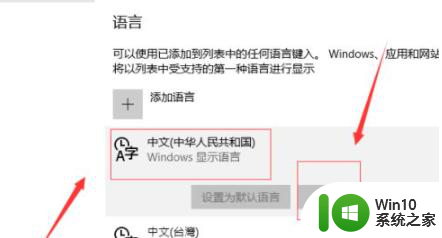
6.如图所示:接着我们点击添加键盘,找到微软拼音输入法,并点击。
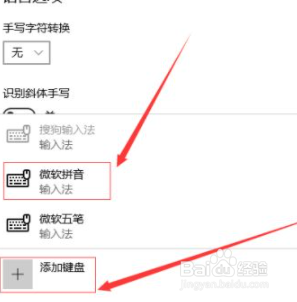
7.如图所示:接下来我们点击下面的微软拼音输入法,然后点击弹出的选项按钮。
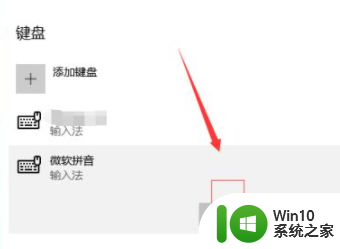
8.如图所示:这样就进入到了微软拼音输入法的设置页面,我们对常规。按键,外观,词库和自学习,高级几个方面进行设置即可。
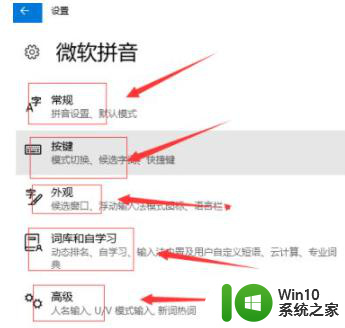
以上就是win10原生输入法的全部内容,如果你遇到这种情况,你可以按照以上操作进行解决,非常简单快速,一步到位。