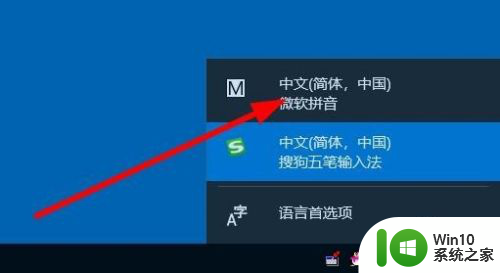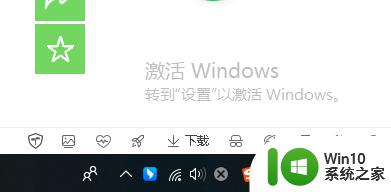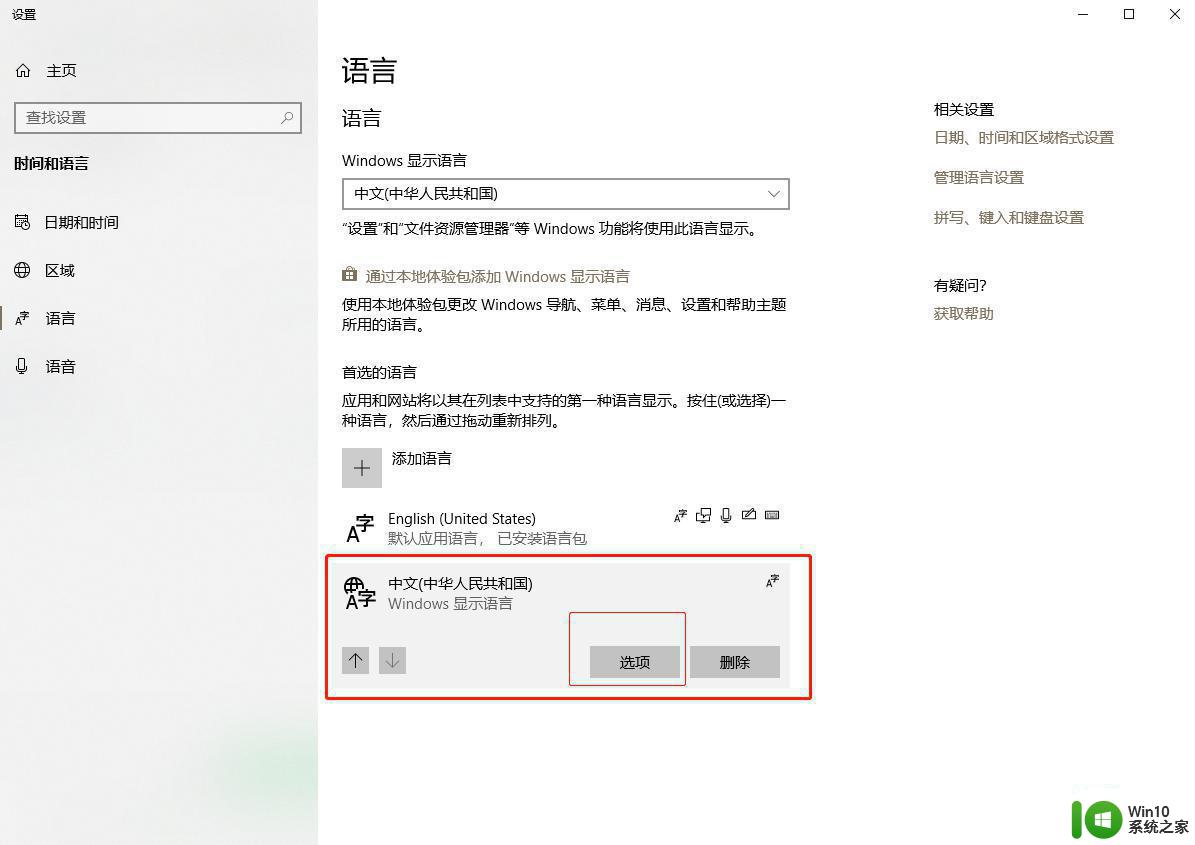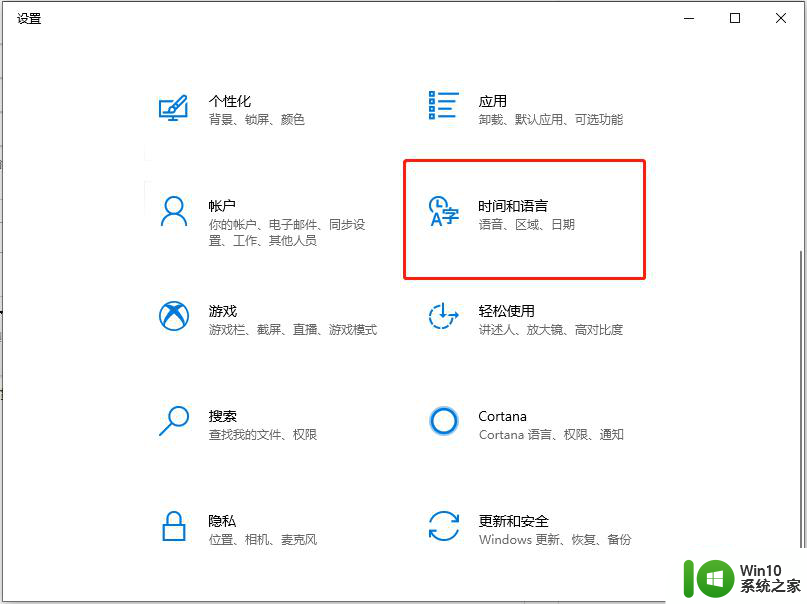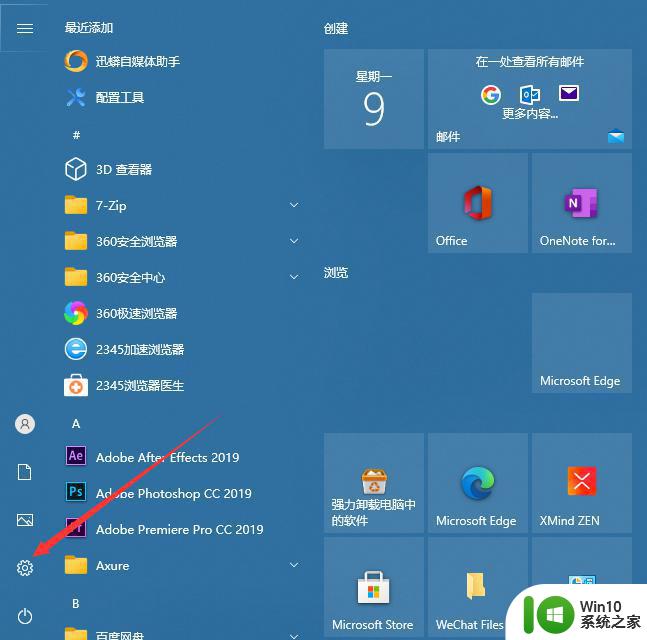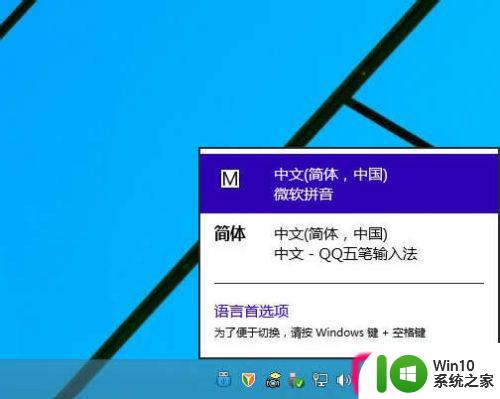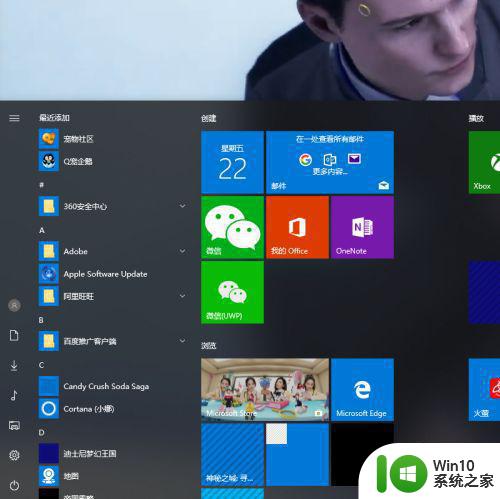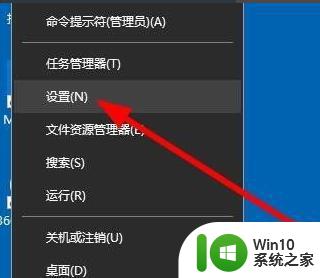win10卸载微软拼音输入法的方法 win10怎么卸载自带输入法
有些用户在使用win10电脑的时候想要将电脑自带的微软输入法卸载了,但是不知道该如何操作,今天小编教大家win10卸载微软拼音输入法的方法,操作很简单,大家跟着我的方法来操作吧。
具体方法:
1.打开电脑后,进入到桌面中,鼠标左键点击右下角的输入法图标,注意是左键哦。
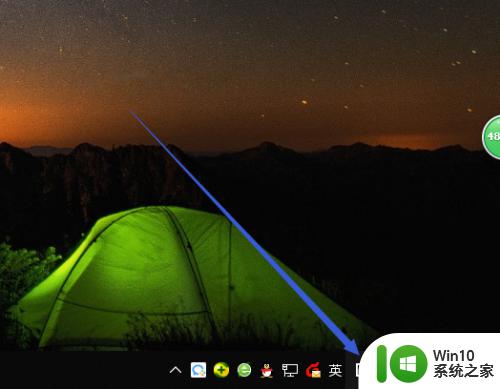
2.接着,会向上弹出当前安装输入法的选项,点击最下面的语言首选项。
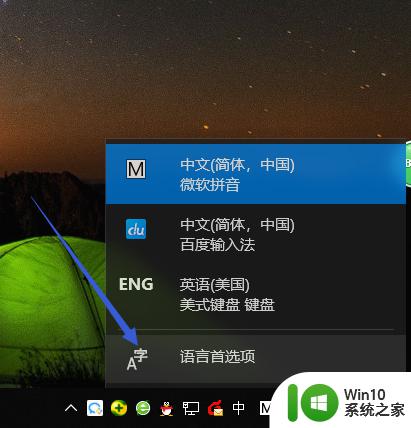
3.此时,页面上打开区域和语言的设置窗口。默认显示自己的语言首选项就是中文,也就是微软拼音输入法,点击它。
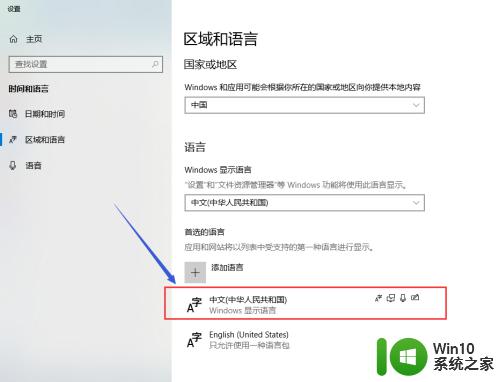
4.点击后,显示可对该输入法进行的操作。当前状态下,无法进行删除,我们需要点击向下的箭头。
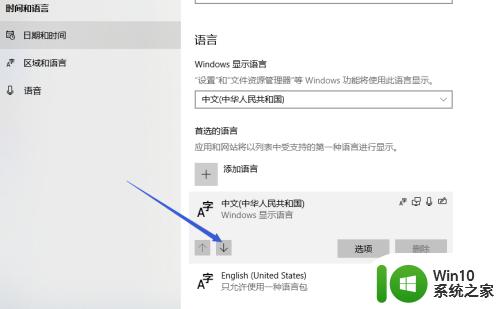
5.把默认输入法下移一位后,删除按钮亮起,点击删除,这样,就把微软拼音删除成功了。
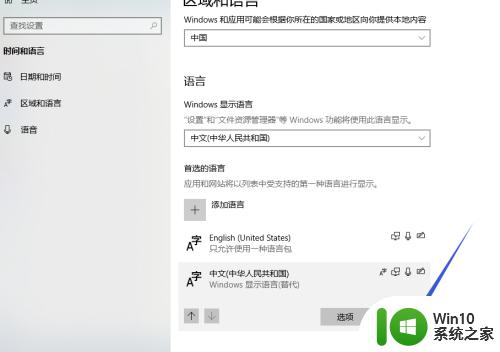
6.我们再看到自己电脑右下角的任务栏,此时没用任何的输入法显示。连百度输入法都没有了,需要做的就是重新安装百度输入法到原来位置,安装完成后,百度输入法再次出现在右下角的输入法中。
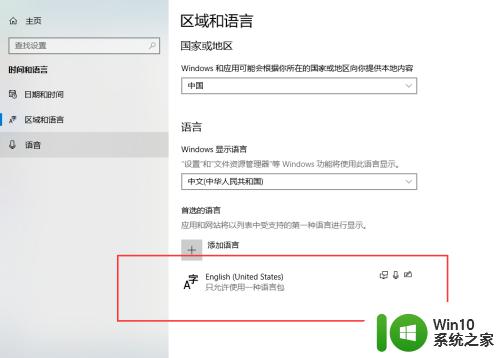
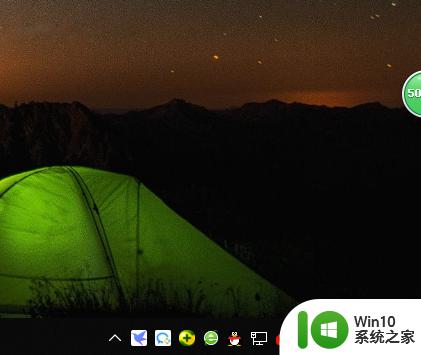
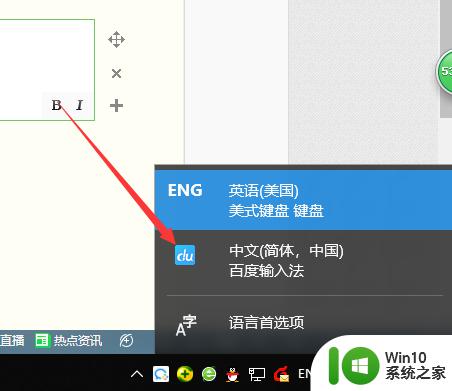
以上就是win10卸载微软拼音输入法的方法的全部内容,有需要的用户就可以根据小编的步骤进行操作了,希望能够对大家有所帮助。