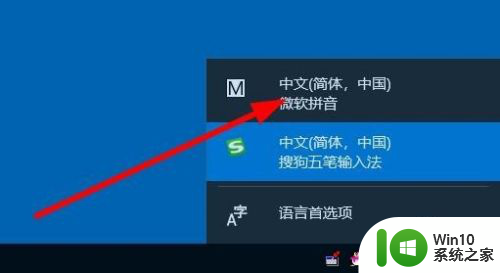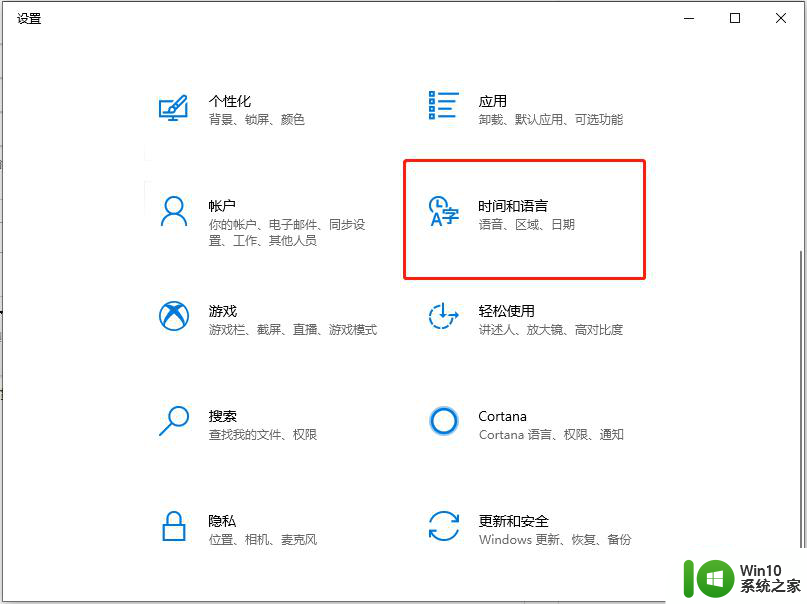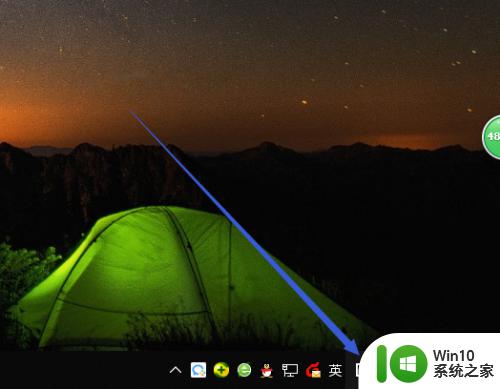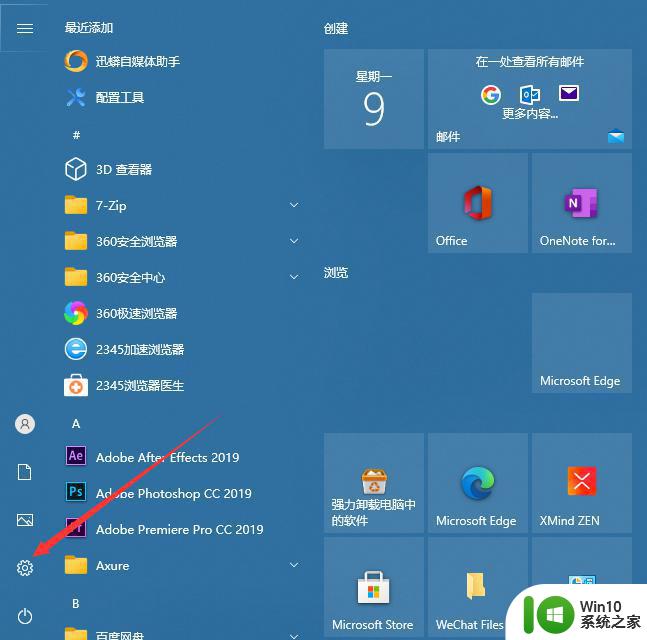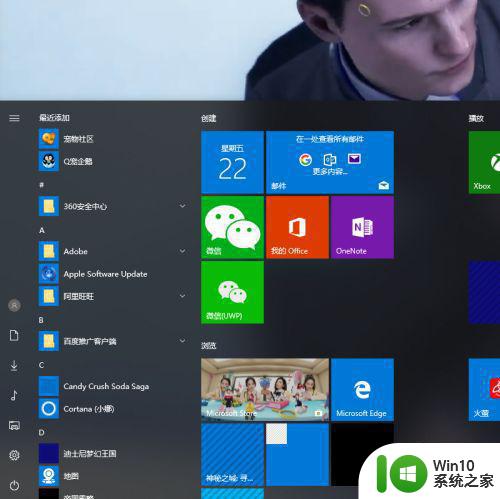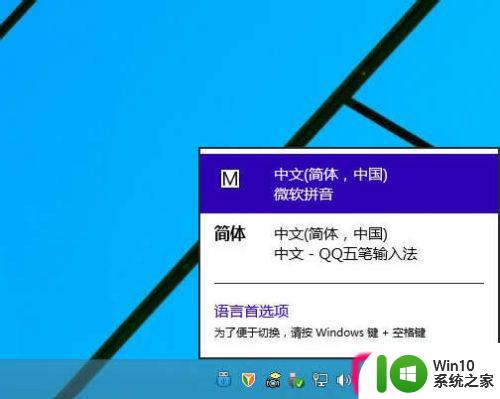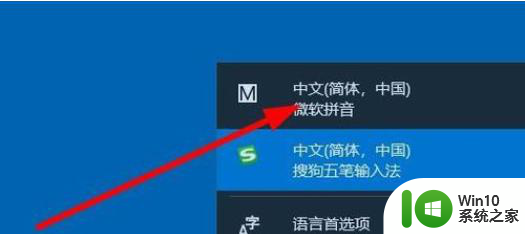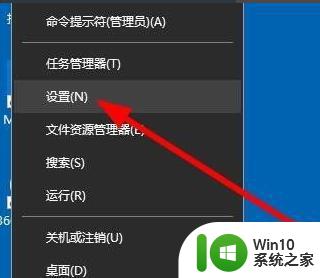卸载Win10微软拼音输入法的图文教程 如何安全卸载Win10微软拼音输入法
更新时间:2023-02-16 12:37:26作者:yang
Win10系统自带有微软的输入法,可以帮助用户快速打出文字,但有的朋友安装第三方输入法,觉得微软拼音输入法有点多余,想卸载掉微软自带的输入法,那么该如何操作设置?接下去小编图文和大家介绍一下卸载Win10微软拼音输入法的方法。
1、先点击桌面右下角任务栏中的语言切换快捷按钮。
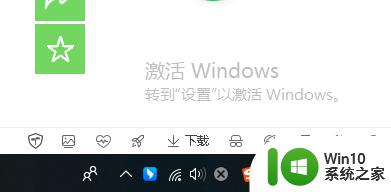
2、在弹出的菜单中选择“语言首选项”菜单项。

3、点击右侧的“中文”快捷链接。
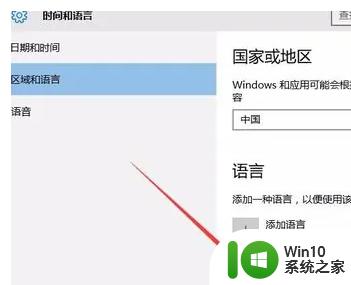
4、点击下面的“选项”按钮。
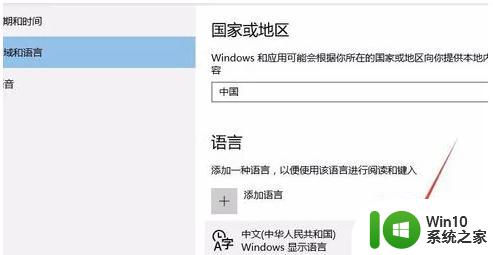
5、这时可以在打开的新页面中看到“微软拼音”的快捷链接。
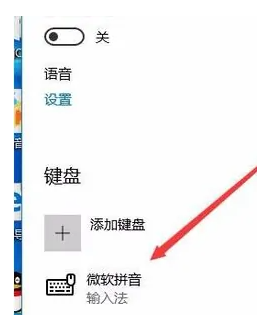
6、点击微软拼音,这时会弹出一个选项与删除按钮,点击“删除”按钮,这样就可以把微软拼音输入法从Windows10系统中删除了。
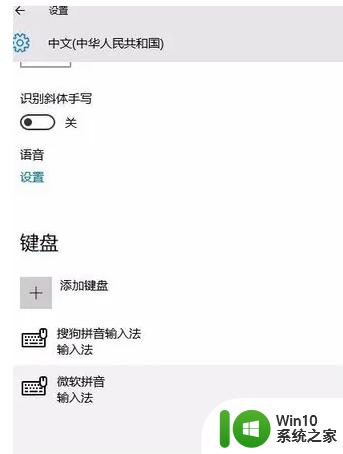
以上图文介绍卸载Win10微软拼音输入法的方法,如果你也想卸载微软输入法,一起参考上文教程操作。