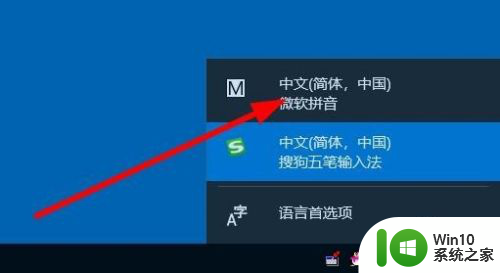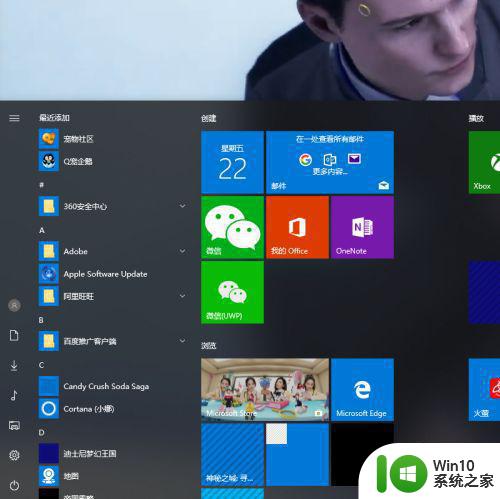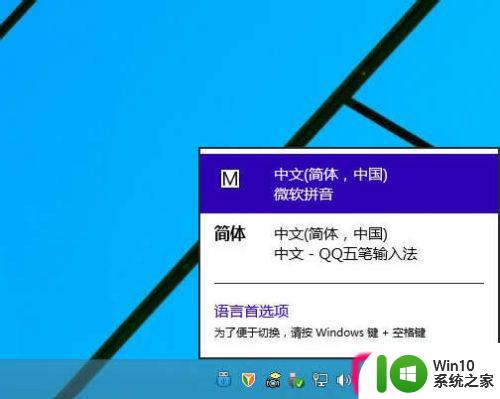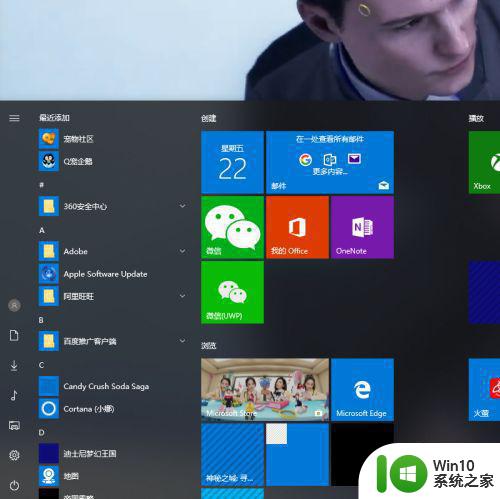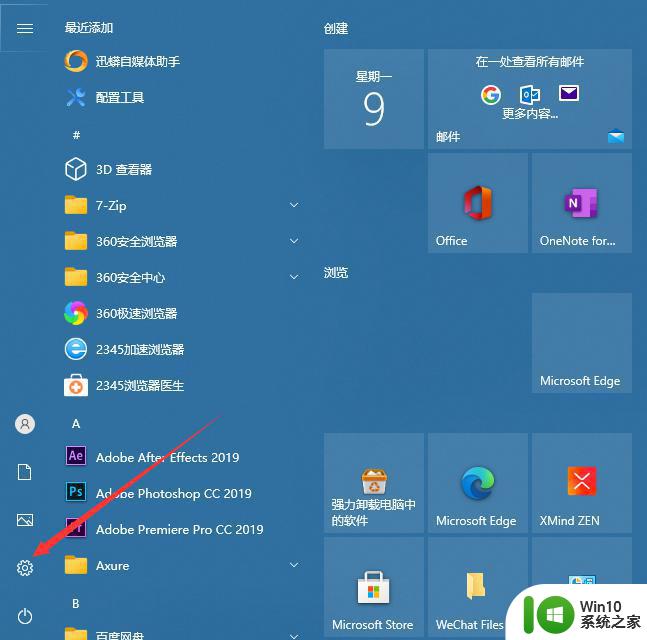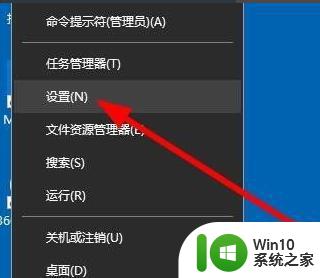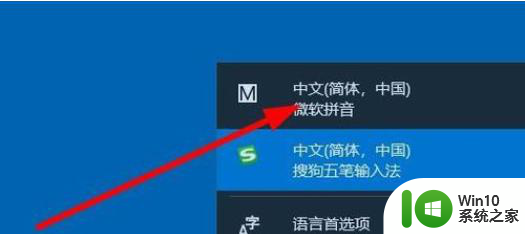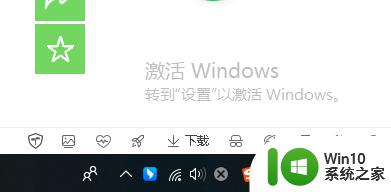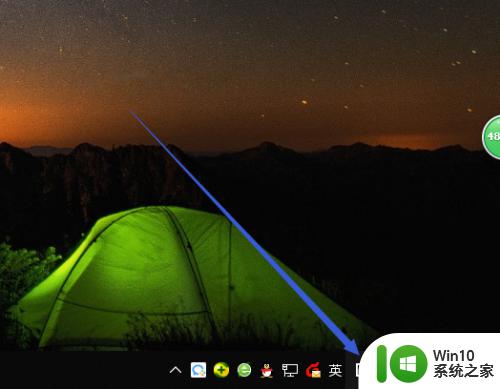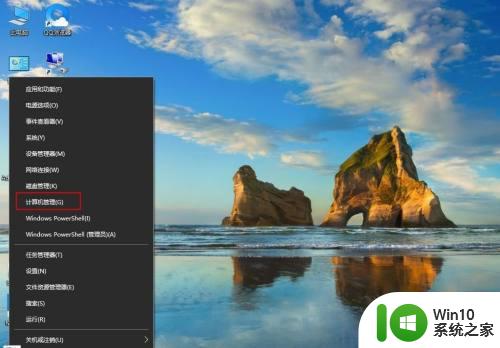win10彻底删除微软拼音输入法怎么删除 win10如何卸载微软拼音输入法
更新时间:2024-05-09 10:07:29作者:xiaoliu
Win10系统自带的微软拼音输入法在日常使用中可能并不是每个用户都喜欢或需要的工具,因此有些用户希望能够彻底删除或卸载这个输入法,但是在Win10系统中,卸载微软拼音输入法并不像其他软件那样简单,需要一定的操作步骤才能彻底删除。接下来我们将介绍一些方法,帮助用户在Win10系统中彻底删除微软拼音输入法。
具体方法:
1、点击【开始】按钮。

2、点击【设置】按钮。
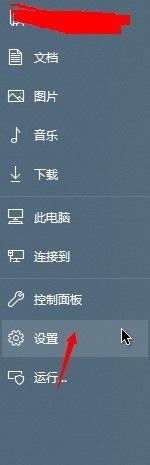
3、在设置中找到并点击【时间与语言】。
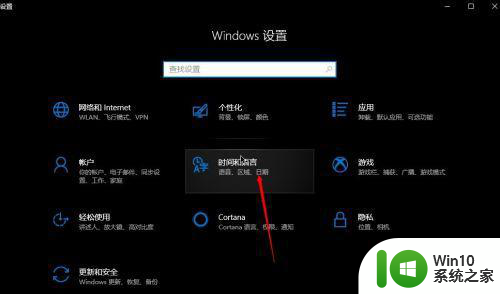
4、点击左侧的【语言】选项卡。
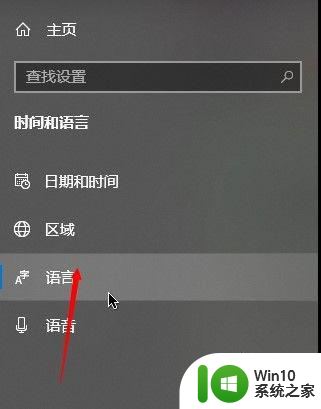
5、点击正在使用的语言。
点击【选项】按钮。
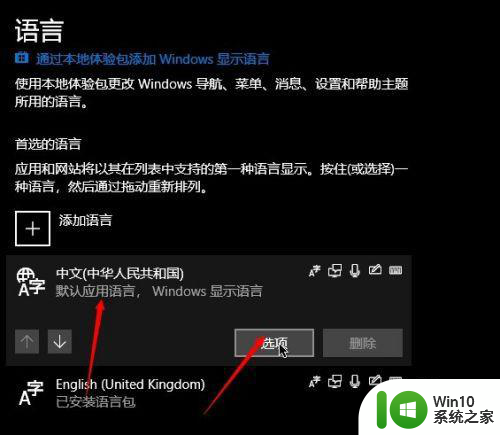
6、点击其中的【微软拼音】,
点击【删除】按钮。
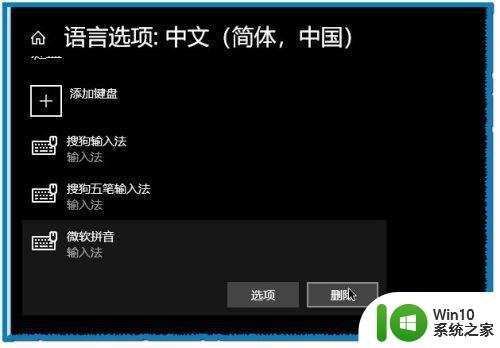
7、PS:若删除按钮不可用,则是系统中只有一个输入法。
点击【添加键盘】,
在其中选择一个已安装但未启用的输入法即可。
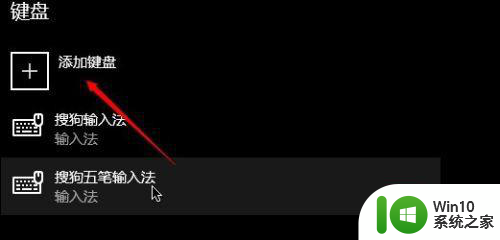
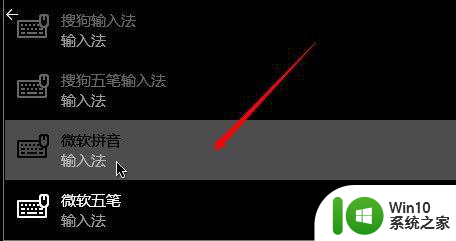
以上就是win10彻底删除微软拼音输入法怎么删除的全部内容,还有不懂得用户就可以根据小编的方法来操作吧,希望能够帮助到大家。