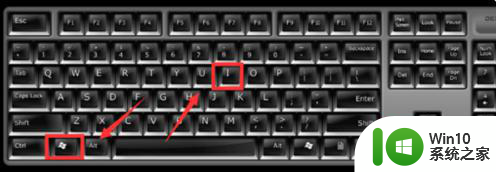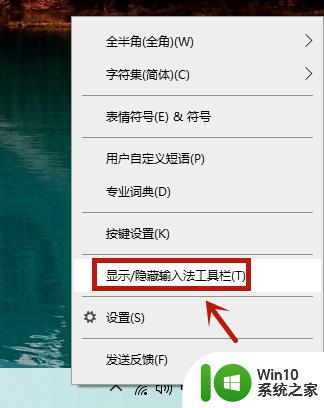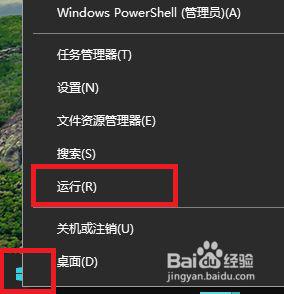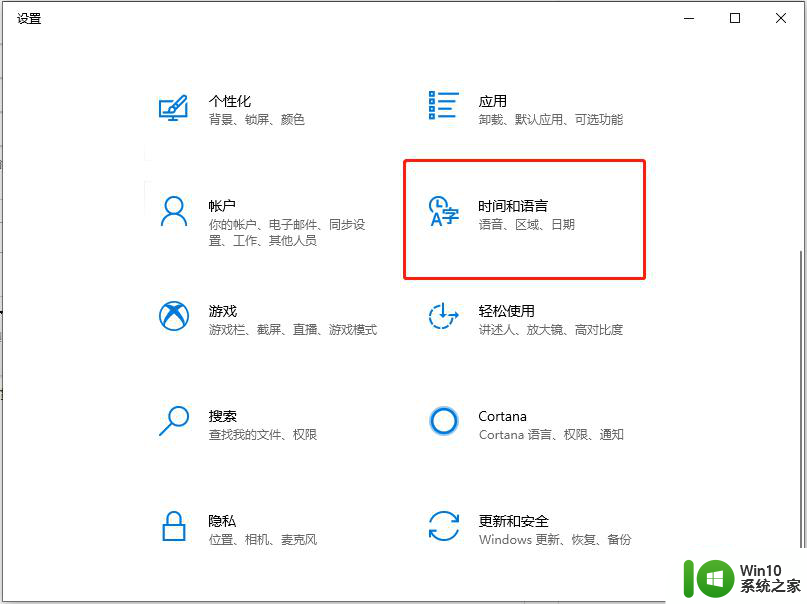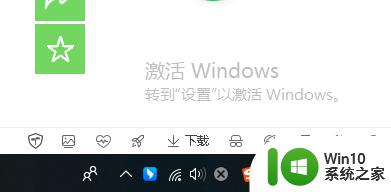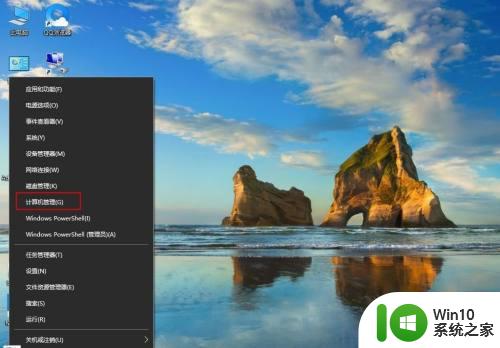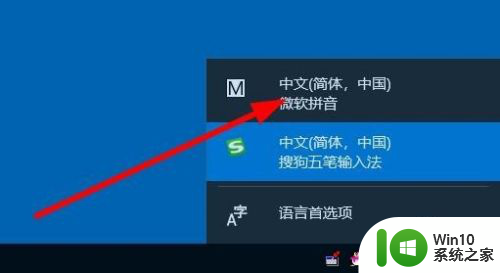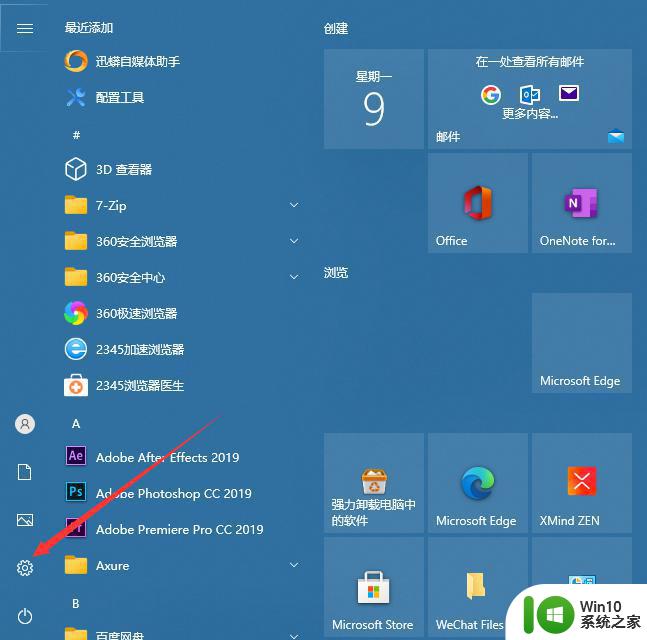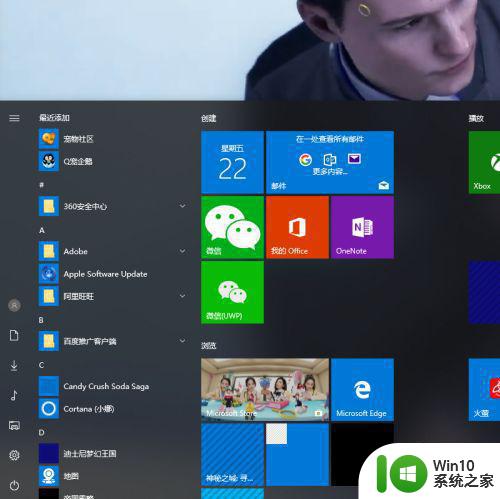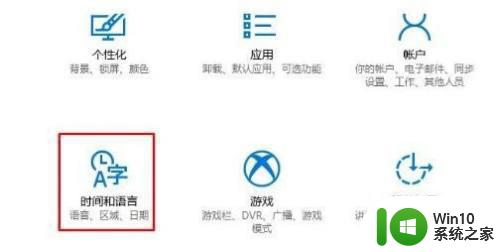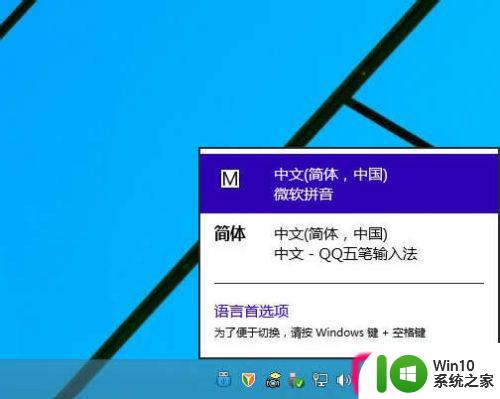Win10微软拼音输入法无法切换全角和半角的解决教程 Win10微软拼音输入法如何切换全角和半角
Win10微软拼音输入法是许多用户常用的输入工具,然而有时候在使用过程中会遇到无法切换全角和半角的问题,这个问题可能会影响到我们的输入效率和准确性,因此需要找到解决方法。下面就来介绍一下Win10微软拼音输入法如何切换全角和半角的解决教程。通过简单的操作,您就可以轻松解决这个问题,提高输入体验。

具体方法如下:
1、按下“win”和“I”键打开设置窗口。设置窗口中,单击“时间和语言”选项。
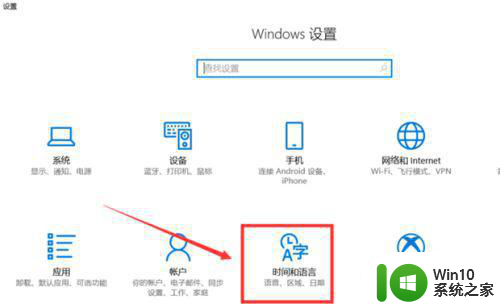
2、打开的页面中,单击“区域和语言”选项。单击“语言”下的“中文”。
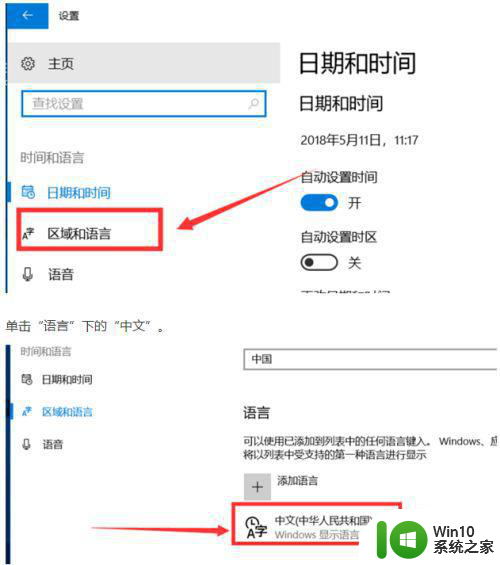
3、在“中文”展开项中选择“选项”按钮。单击弹出页面中键盘下的“微软拼音”。
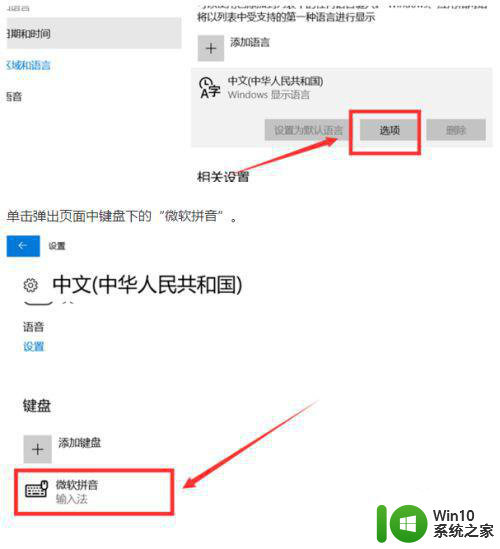
4、在“微软拼音”的展开项中单击“选项”按钮。“微软拼音”设置窗口中,单击“按键”选项。
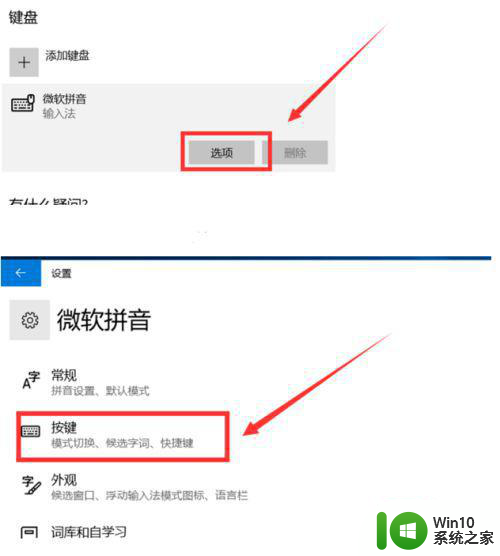
5、将“全/半角切换”设置为"shift+空格"。设置完成后就能按shift和空格键来切换全角和半角了。
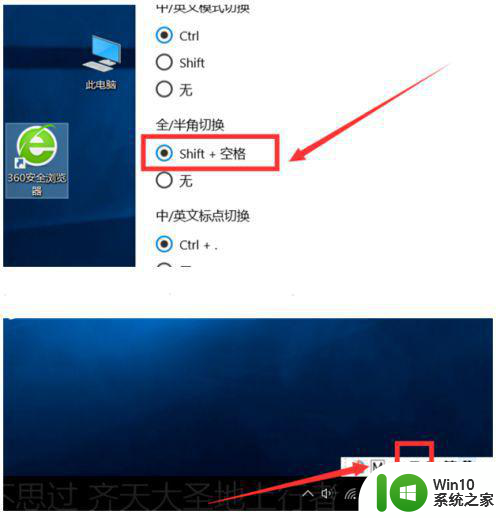
以上就是Win10微软拼音输入法无法切换全角和半角的解决教程的全部内容,有遇到相同问题的用户可参考本文中介绍的步骤来进行修复,希望能够对大家有所帮助。