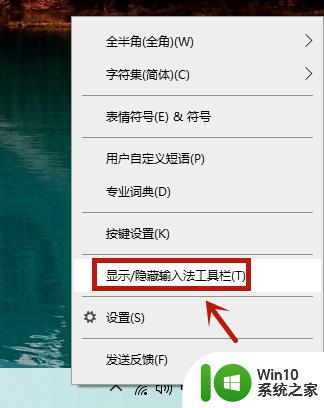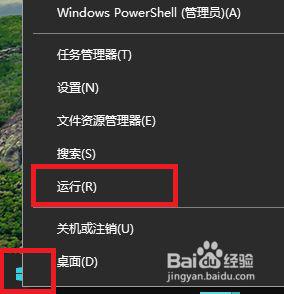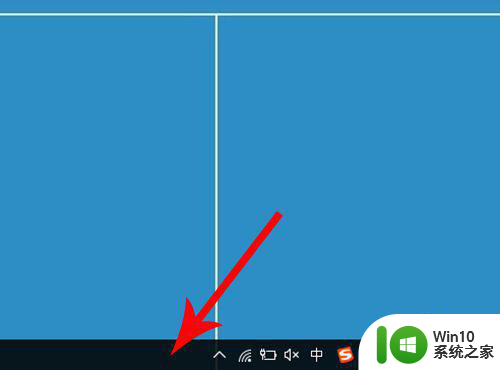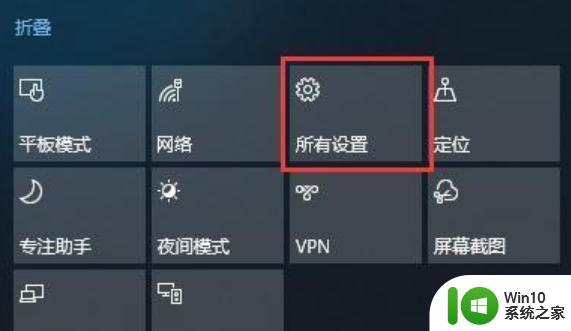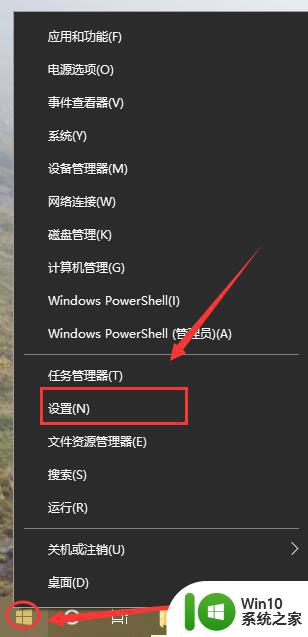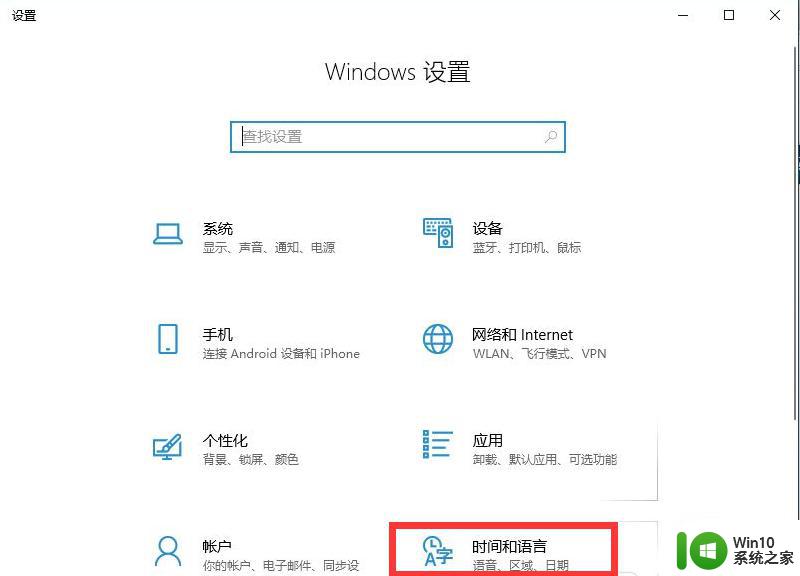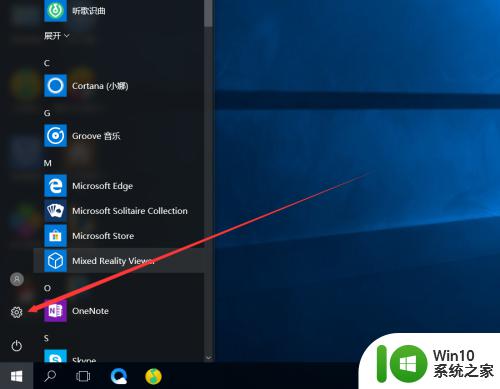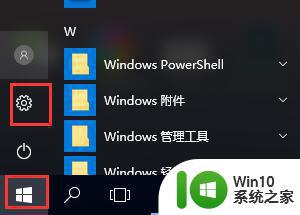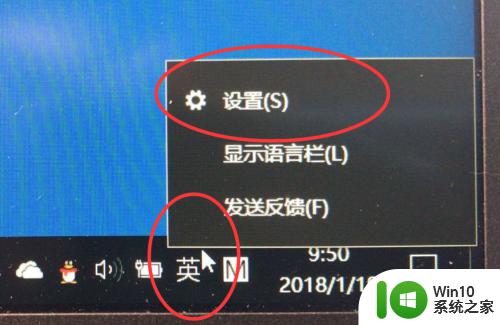win10全角半角怎么切换 win10输入法如何设置半角全角切换
在使用Win10操作系统时,我们经常会遇到全角半角切换的需求,无论是在输入文本、编写代码还是编辑表格时,全角半角的正确使用都至关重要。如何在Win10中进行全角半角的切换呢?通过设置Win10输入法,我们可以轻松实现全角半角的切换。接下来让我们一起来探索Win10输入法的设置方法,以便更加高效地使用全角半角功能。
具体方法如下:
1、按下“win”和“I”键打开设置窗口。
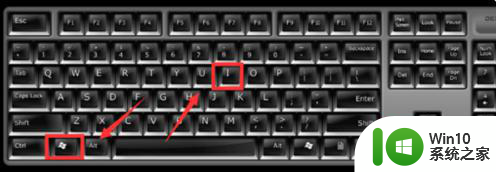
2、设置窗口中,单击“时间和语言”选项。
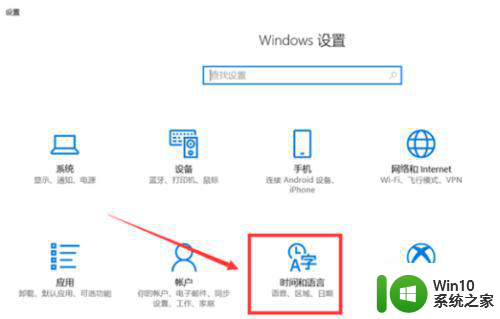
3、打开的页面中,单击“区域和语言”选项。
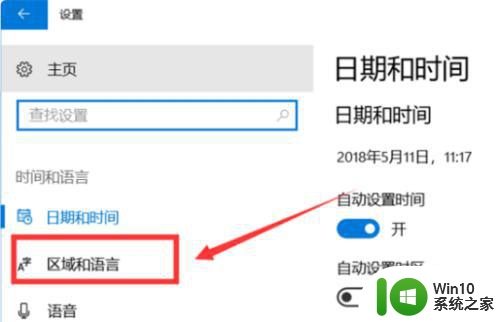
4、单击“语言”下的“中文”。
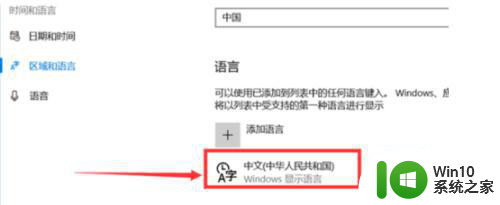
5、在“中文”展开项中选择“选项”按钮。
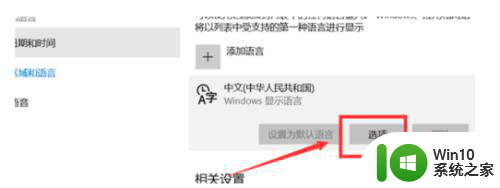
6、单击弹出页面中键盘下的“微软拼音”。
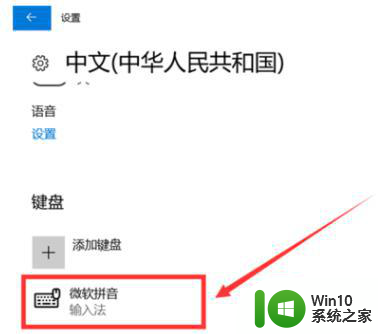
7、在“微软拼音”的展开项中单击“选项”按钮。
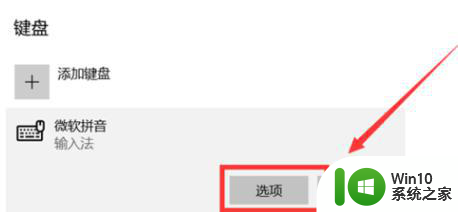
8、“微软拼音”设置窗口中,单击“按键”选项。
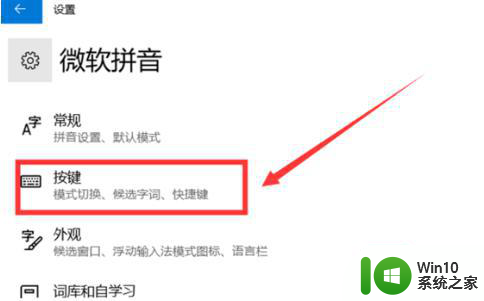
9、将“全/半角切换”设置为“shift+空格”。
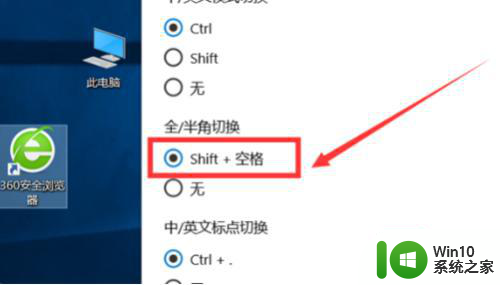
10、设置完成后就能按shift和空格键来切换全角和半角了。
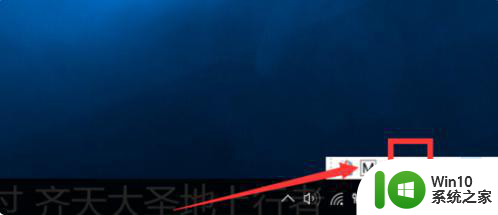
以上就是win10全角半角怎么切换的全部内容,有需要的用户就可以根据小编的步骤进行操作了,希望能够对大家有所帮助。