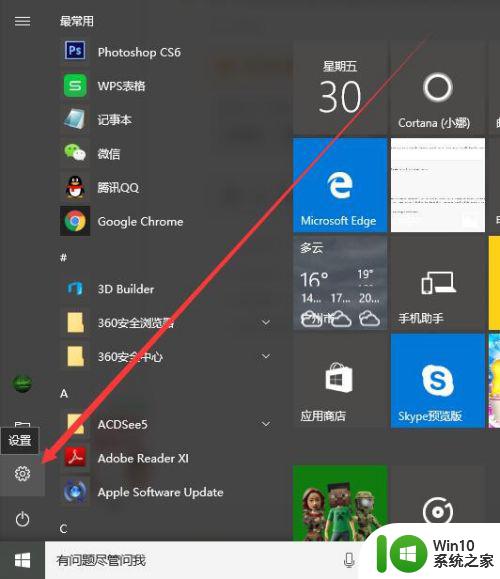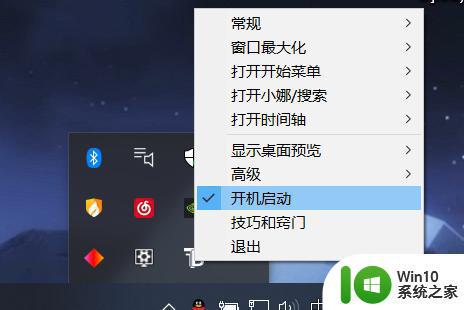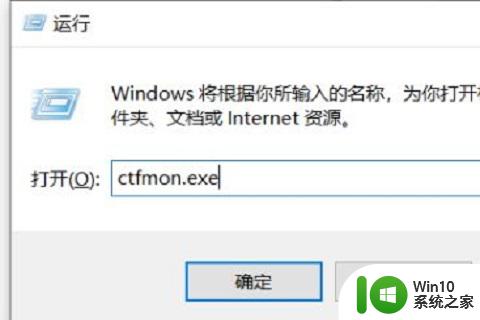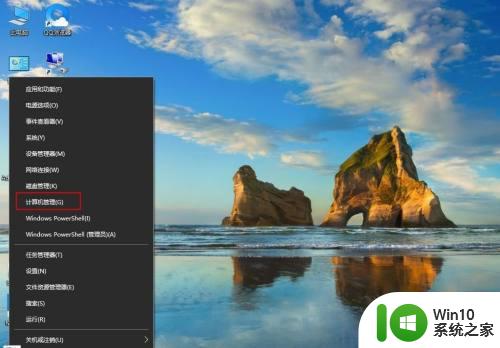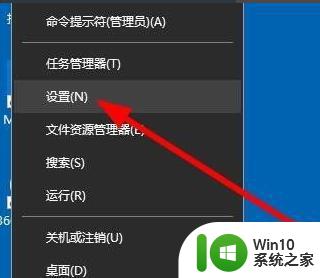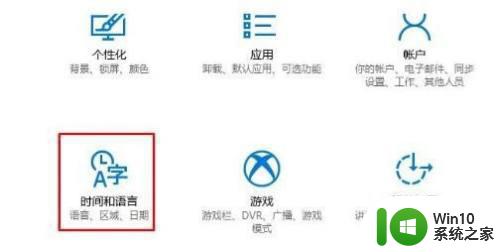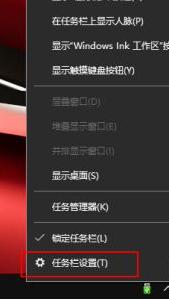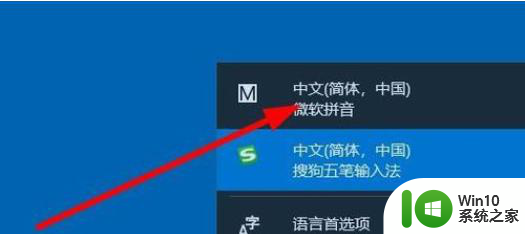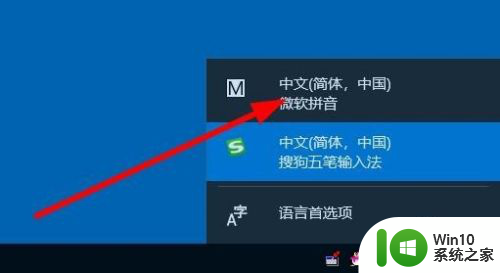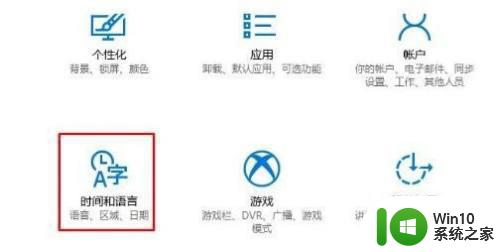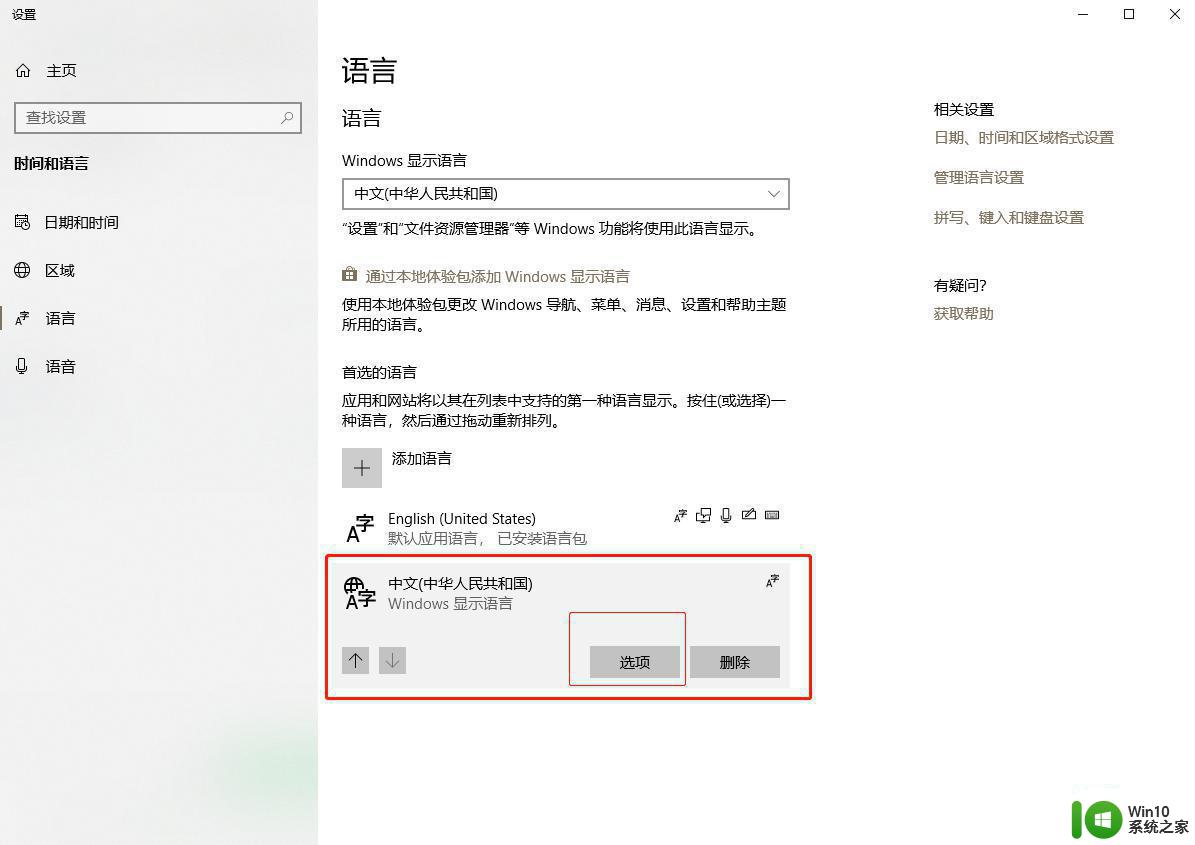win10游戏拼音输入法状态栏不见了怎么恢复 Windows 10游戏拼音输入法状态栏消失如何找回
在使用Windows 10系统时,有些用户会遇到游戏拼音输入法状态栏消失的情况,导致无法正常输入文字,这种问题可能是由于系统设置错误或者软件异常引起的。如果你也遇到了这个问题,不要担心下面我们将介绍几种方法来帮助你找回游戏拼音输入法状态栏。愿这些方法能够帮助你解决困扰,让你的系统恢复正常使用。
具体方法:
1、在Windows10系统桌面,依次点击开始/Windows系统/控制面板菜单项
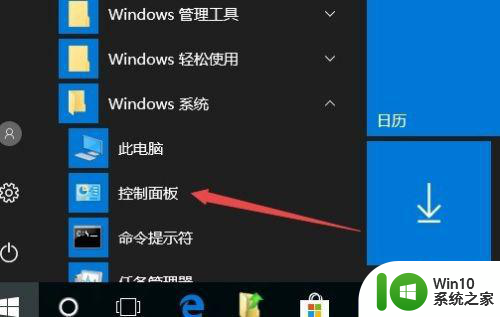
2、在打开的控制面板窗口中,点击区域图标

3、这时会打开区域设置窗口,点击窗口中的语言首选项快捷链接
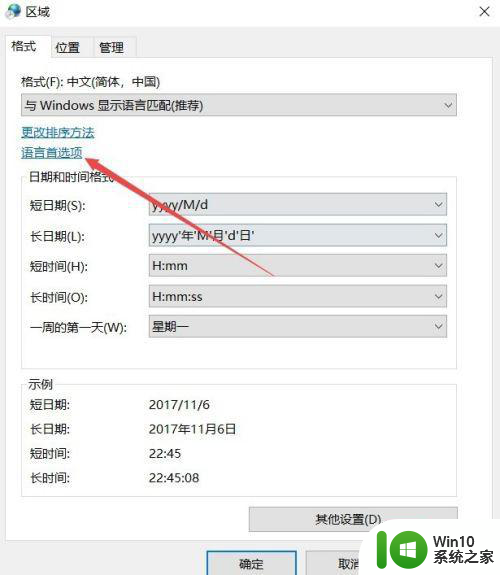
4、在打开的语言窗口中,点击左侧边栏的高级设置菜单项
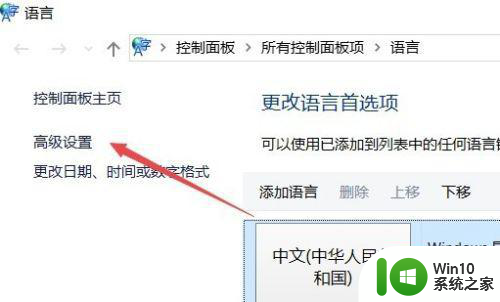
5、在右侧窗口中找到使用语言栏一项,同时选中其前面的勾选,然后点击右侧的选项按钮
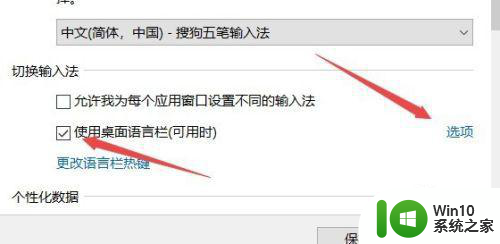
6、这时会打开文字服务和输入语言窗口,如果看到选中在任务栏中显示其他语言栏图标前的复选框,先取消掉该勾选,然后点击确定按钮 。
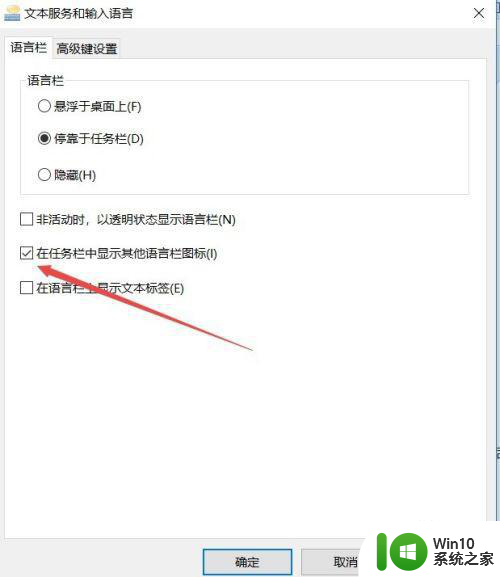
7、接着再打开该窗口,选中在任务栏中显示其他语言栏图标的复选框,点击确定按钮。
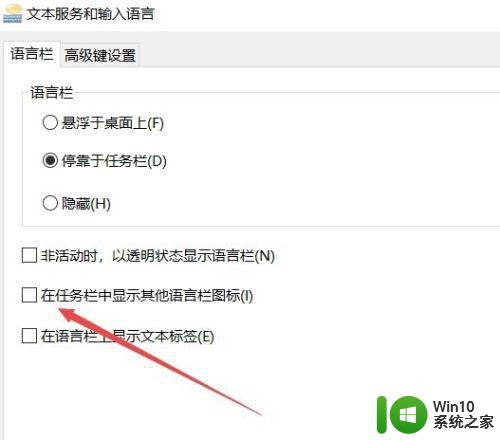
8、这时可以看到任务栏上已经有了Windows10系统的输入法图标了。
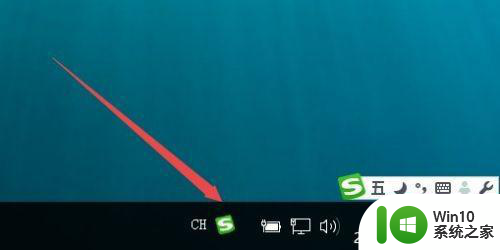
以上就是win10游戏拼音输入法状态栏不见了怎么恢复的全部内容,有遇到相同问题的用户可参考本文中介绍的步骤来进行修复,希望能够对大家有所帮助。