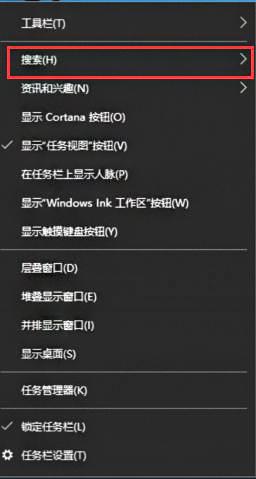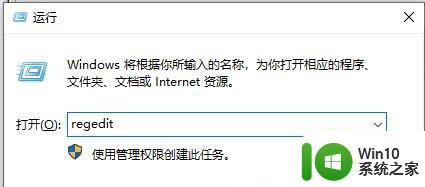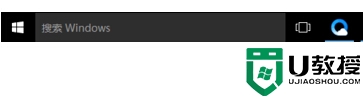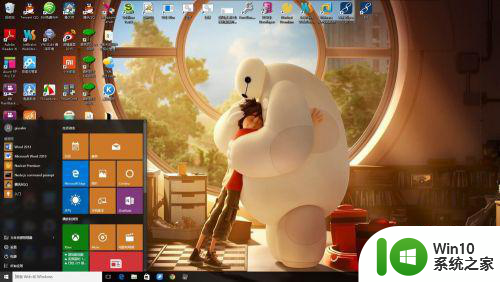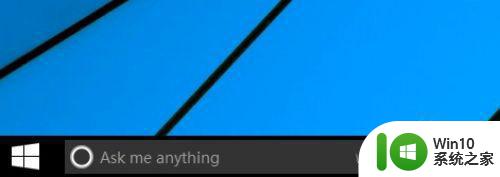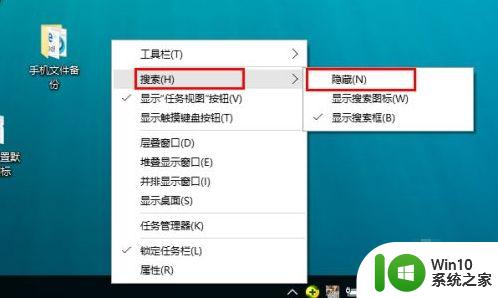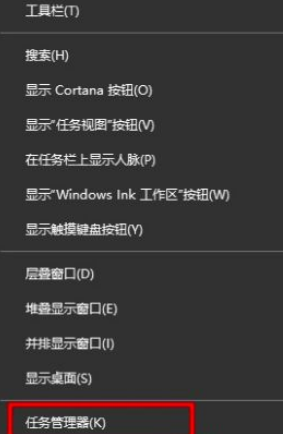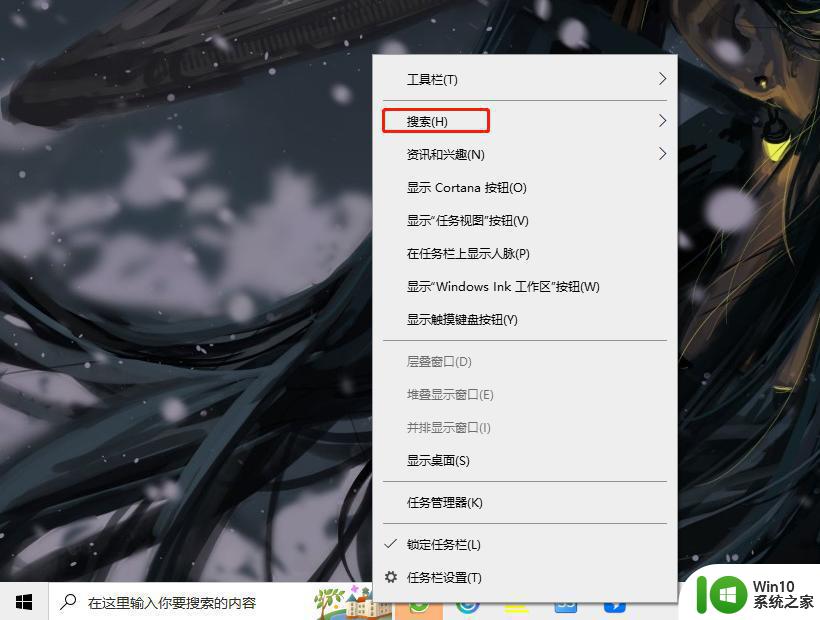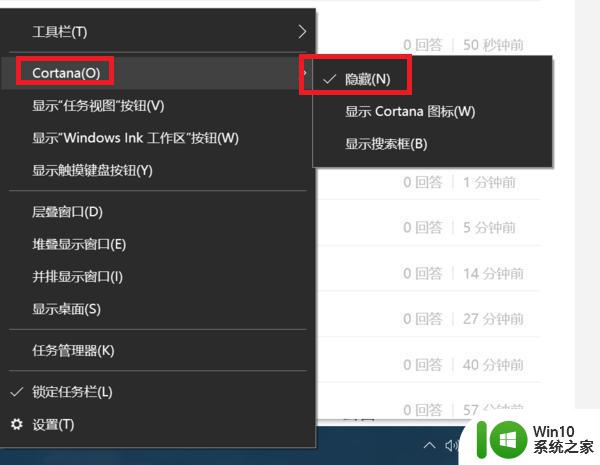win10任务栏TaskbarSearch搜索框关闭方法 win10任务栏搜索框如何隐藏
win10任务栏TaskbarSearch搜索框关闭方法,Win10系统的任务栏是我们日常使用电脑时经常接触的一个重要工具,其中的搜索框更是我们快速查找和启动应用程序的利器,有时候我们可能不希望这个搜索框一直出现在任务栏上,那么如何关闭它呢?其实关闭Win10任务栏的搜索框非常简单,只需要几个简单的操作就可以轻松实现。接下来让我们一起来了解一下Win10任务栏搜索框的关闭方法以及如何隐藏它。
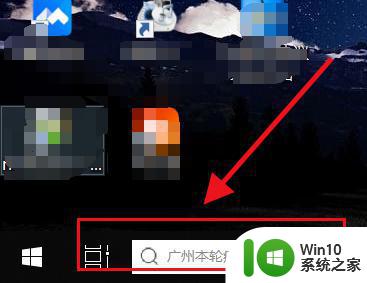
具体步骤如下:
1、首先我们打开此电脑进入。
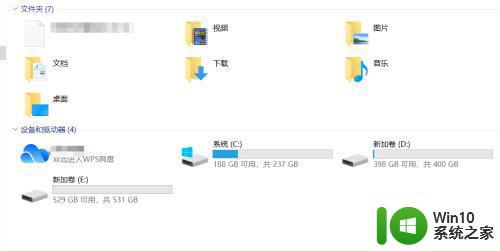
2、然后我们找到地址栏,在地址栏输入C:UsersAdministratorAppDataRoaming。
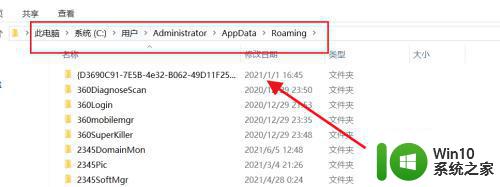
3、然后我们打开任务管理器,找到2345看图的进程把他关闭,再找到TaskbarSearch文件夹直接删除。
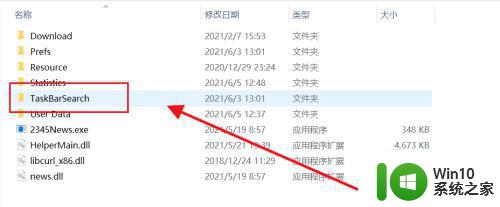
4、如果删除不了就直接进程序把2345看图卸载掉。
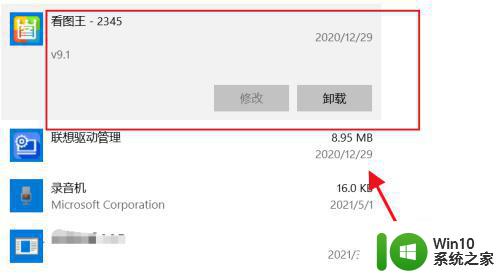
5、还有一种方法就是进注册表进行删除,百分百成功,进入注册表搜索。
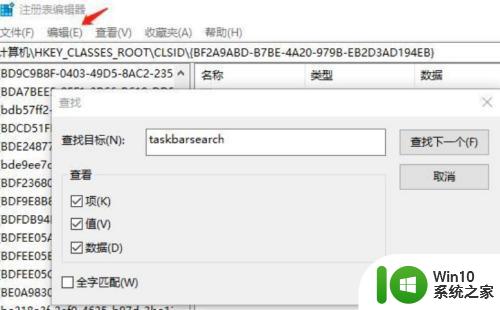
以上就是关闭win10任务栏中的TaskbarSearch搜索框的方法,如果还有不清楚的用户,可以按照以上步骤进行操作,希望对大家有所帮助。