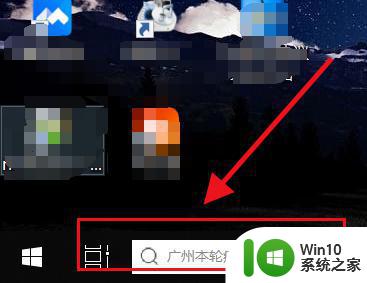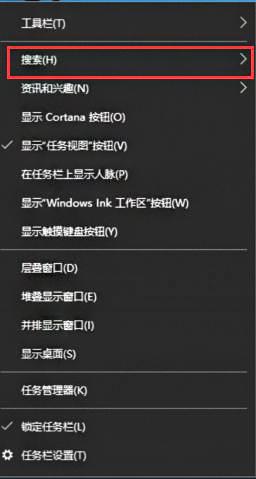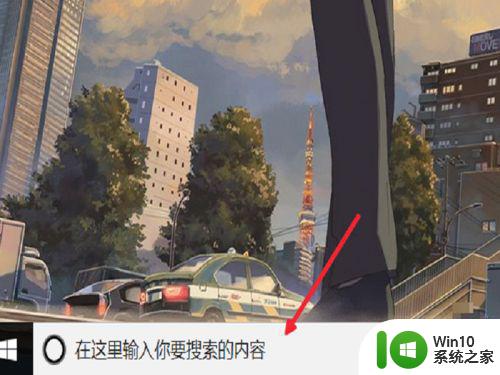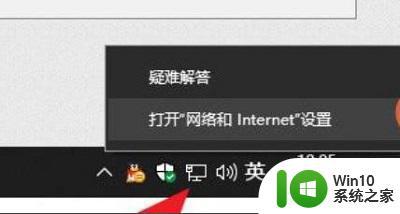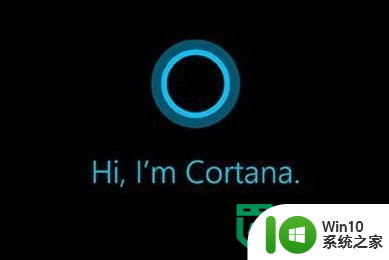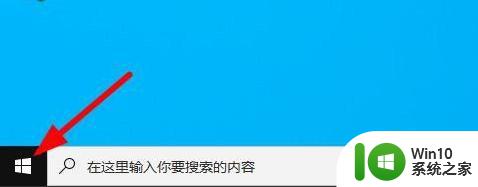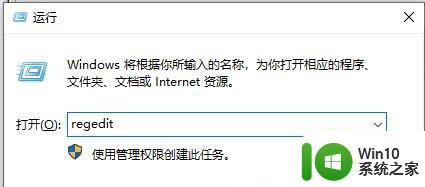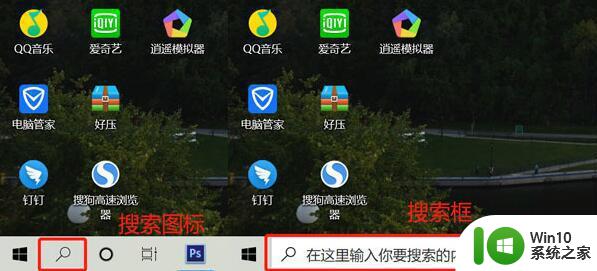教你隐藏win10搜索框的方法 如何隐藏Windows 10搜索栏
更新时间:2024-02-07 12:57:13作者:jiang
在Windows 10操作系统中,搜索栏是一个非常实用的工具,可以帮助我们快速找到所需的文件、应用程序或设置,有时候我们可能希望隐藏搜索栏,以腾出更多的任务栏空间或简化界面。幸运的是隐藏Win10搜索框并不困难。本文将为大家介绍几种方法,让你轻松隐藏Windows 10搜索栏,提高操作效率和界面美观度。无论你是想隐藏搜索栏还是想了解更多关于Windows 10操作系统的技巧,本文都将为你提供详细指导。让我们一起来看看吧!
具体方法如下:
1、左下角有个白色的搜索长框,占用了任务栏比较多的空间(我笔记本17.3寸都觉得占用的空间多了)。
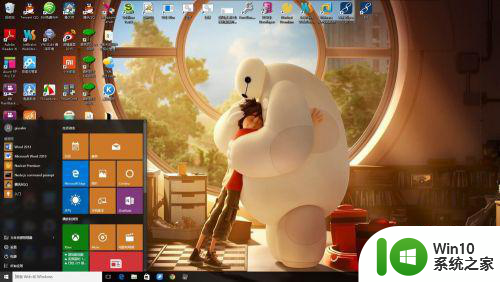
2、任务栏搜索框的隐藏,右键任务栏,在弹窗的菜单中选择“搜索”——>这里选择【隐藏】,搜索框就隐藏掉了。
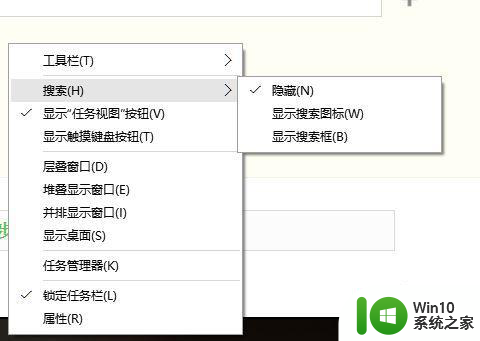
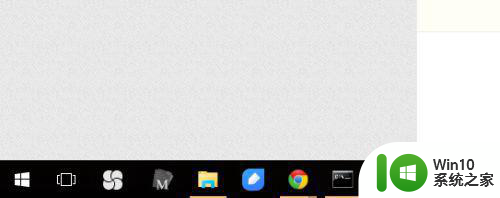
3、隐藏搜索框显示搜索图标。
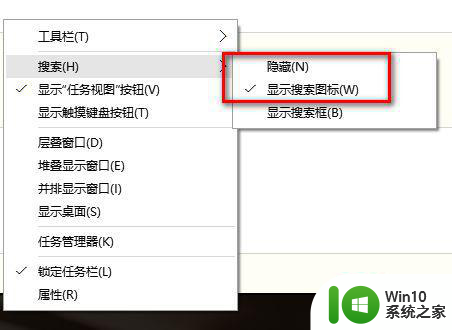
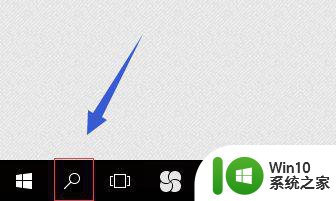
4、右键任务栏——》搜索——》显示搜索框。
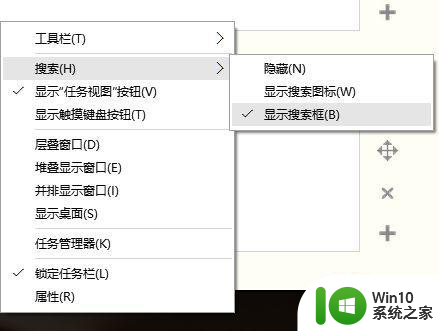
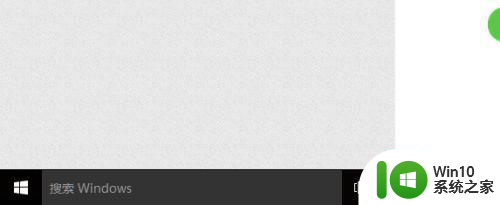
以上就是教你隐藏win10搜索框的方法的全部内容,有遇到相同问题的用户可参考本文中介绍的步骤来进行修复,希望能够对大家有所帮助。