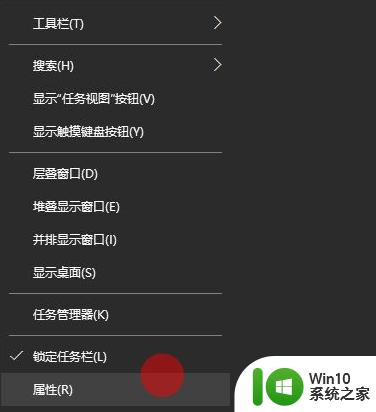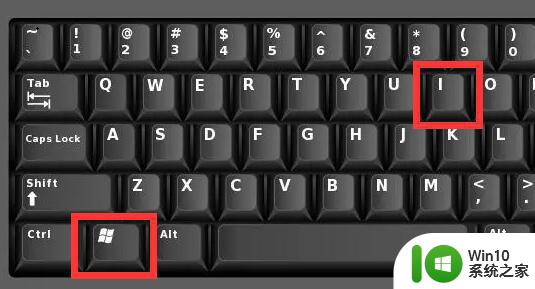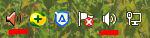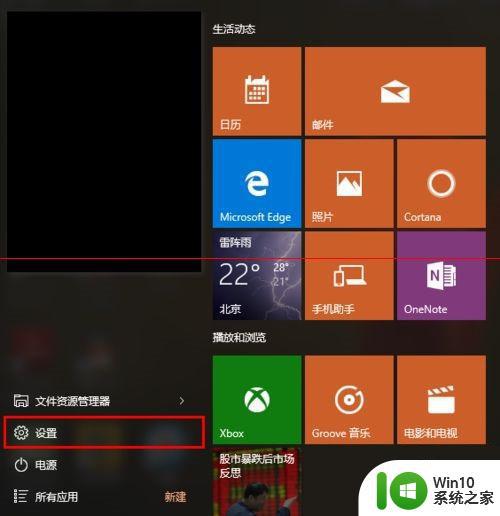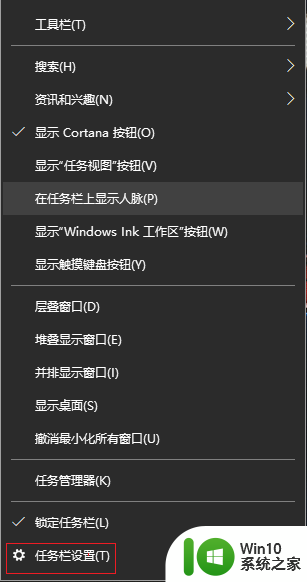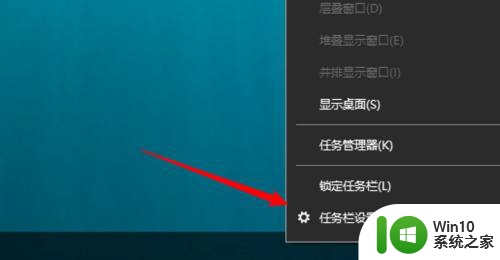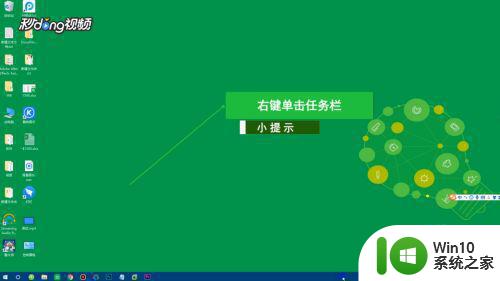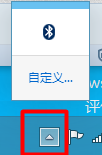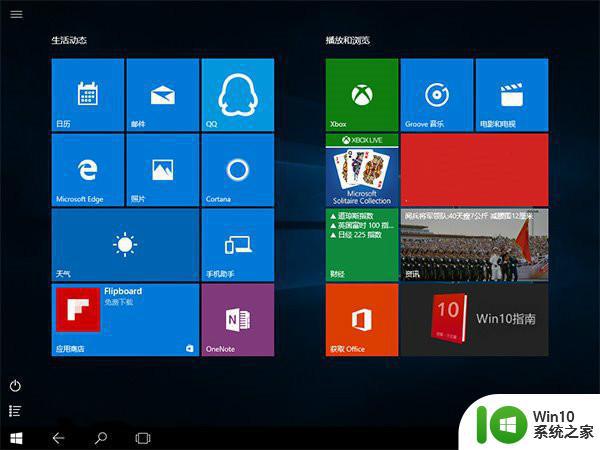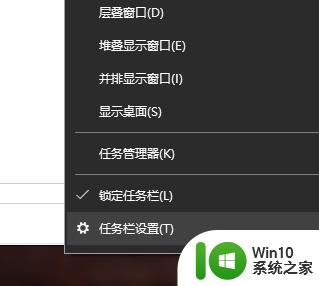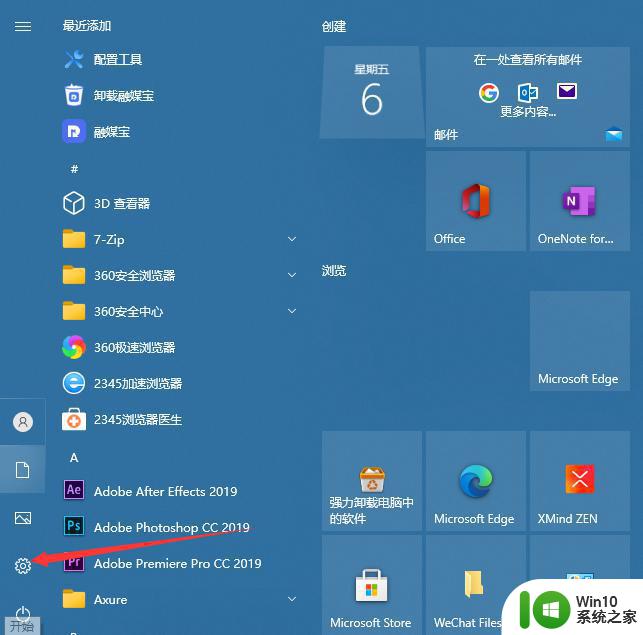win10怎样隐藏任务栏的某个图标 win10如何隐藏任务栏的某个图标
在windows10系统下,我们的任务栏中有不少可以快速打开某个功能的图标,但有时候小伙伴们出于自己工作的需要,可能想要隐藏任务栏中的某一个图标,而部分新手小伙伴却不太懂隐藏方法。接下来,小编带来了具体方法,可能对大家有帮助,我们来了解了解吧。
1、大家进到电脑屏幕,在桌面上底部的任务栏上点击电脑鼠标右键。随后选择在其中的“属性”选项进到任务栏属性。
2、进到到任务栏属性后,大家选择“任务栏”选项,随后在下面作用设置里边寻找“通告区域”选项设置。
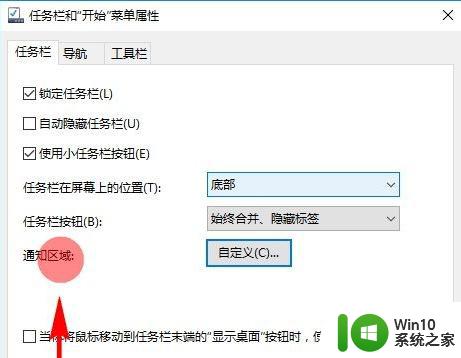
3、点一下通告区域后边的“自定义”作用按键,开启大家的系统设置面板,随后选择“通告和操作”选项设置。
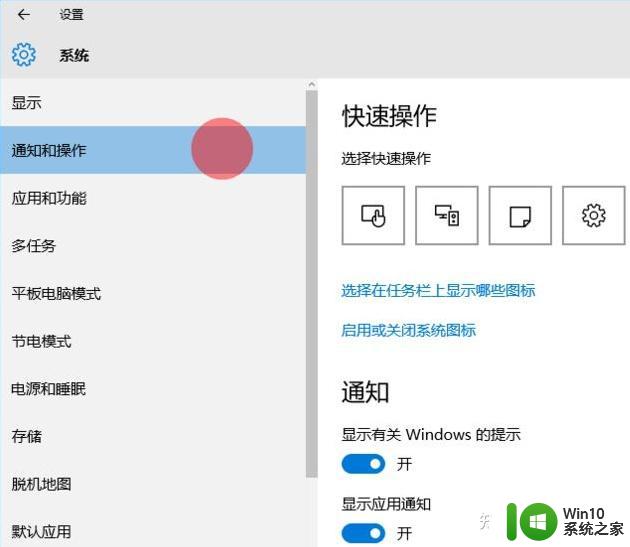
4、然后,我们在通告于操作里寻找“选择在任务栏上显示什么图标”,寻找后,点一下并进到其设置面板。
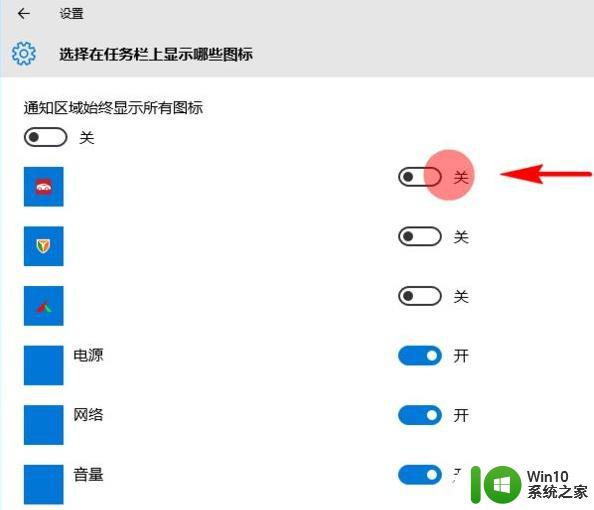
5、在选择在任务栏上显示什么图标设置中,大家就可以选择设置大家期待开启或关闭的应用的通告图标了。设置进行后,大家再次返回到系统设置面板,在通告与操作里寻找启用或关闭系统图标。
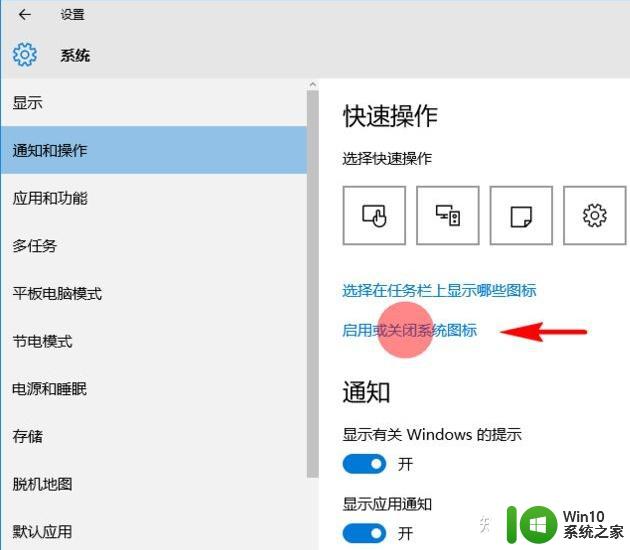
6、寻找后,点一下并进到启用或关闭系统图标设置面板。随后在里面开启或关闭大家期待开启或关闭的系统图标就可以了。
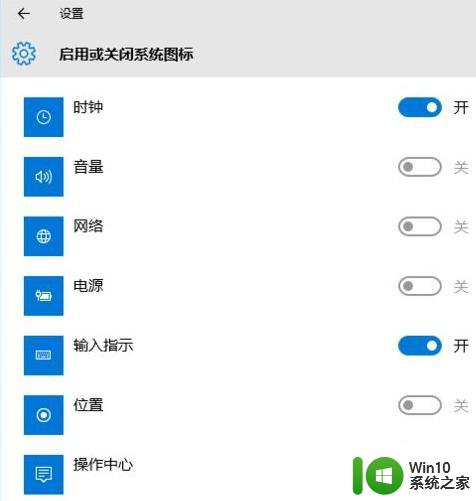
以上流程便是windows10隐藏电脑上任务栏图标的方法了,大伙儿假如想对任务栏图标开展设置得话能够参照上边的方法。
以上就是win10怎样隐藏任务栏的某个图标的全部内容,有需要的用户就可以根据小编的步骤进行操作了,希望能够对大家有所帮助。