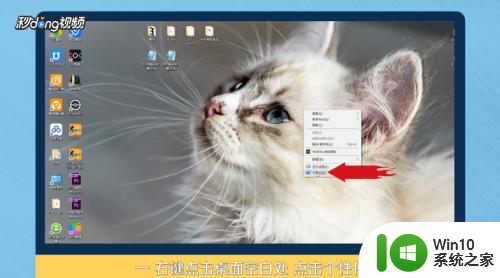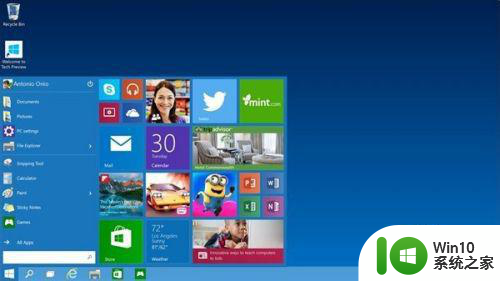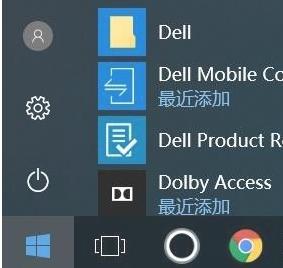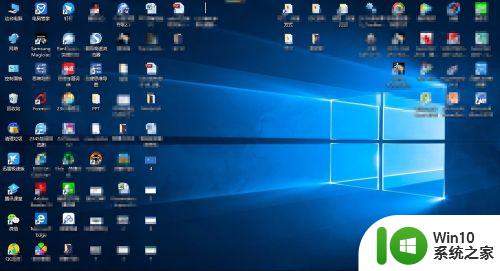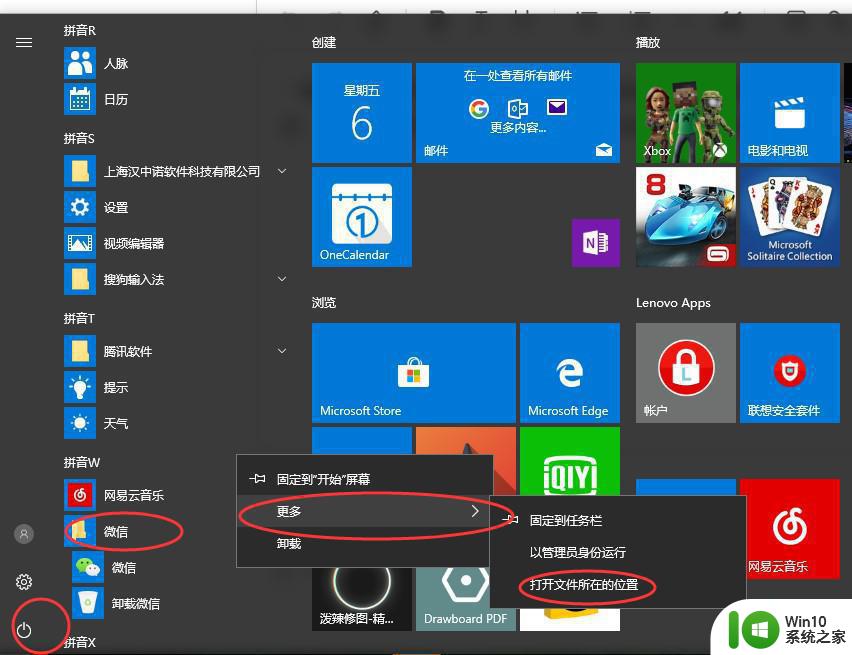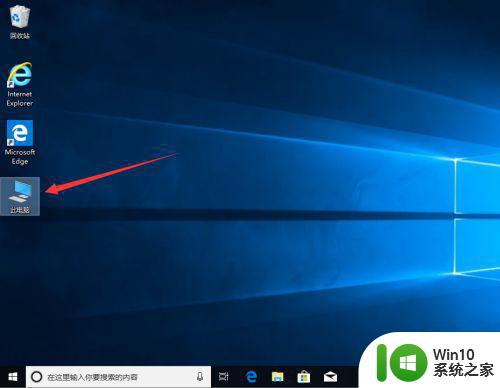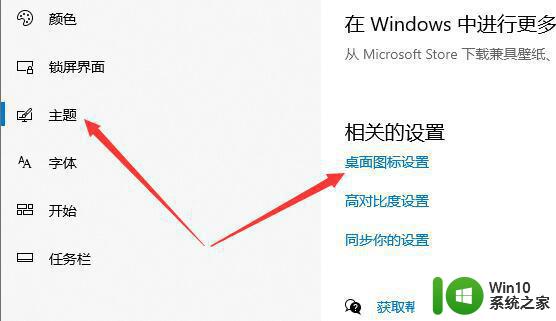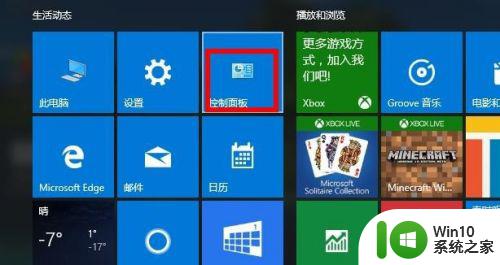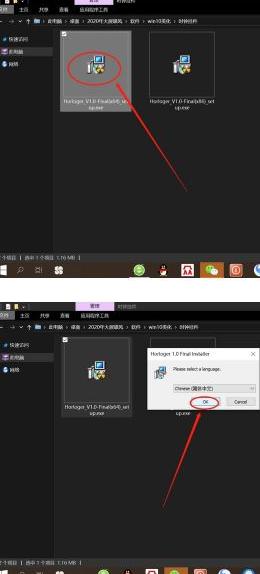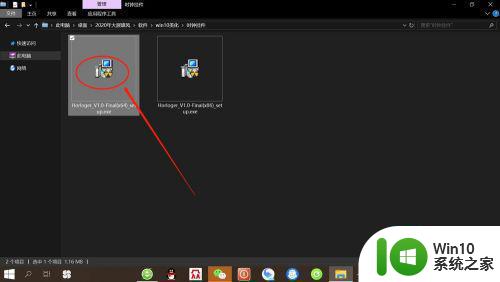怎么把此电脑图标添加到桌面 Win10如何将我的电脑添加到桌面
更新时间:2023-10-27 10:50:32作者:yang
怎么把此电脑图标添加到桌面,在Win10操作系统中,我们经常需要快速访问一些常用的应用程序或文件,而将它们添加到桌面上可以大大便利我们的操作,其中将我的电脑图标添加到桌面上是一项常见需求。通过将我的电脑图标添加到桌面,我们可以直接访问计算机中的硬盘驱动器、文件夹和其他设备。接下来我将向大家介绍一种简单而有效的方法,帮助您在Win10系统中将我的电脑图标添加到桌面上。
具体方法:
1右键单击桌面空白处,点击“个性化”。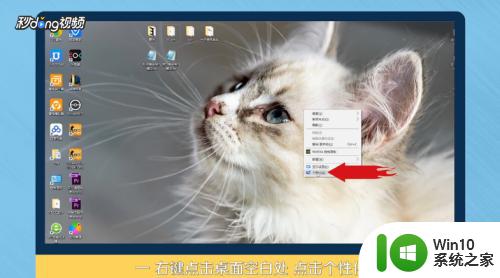 2进入个性化后,点击“主题”。
2进入个性化后,点击“主题”。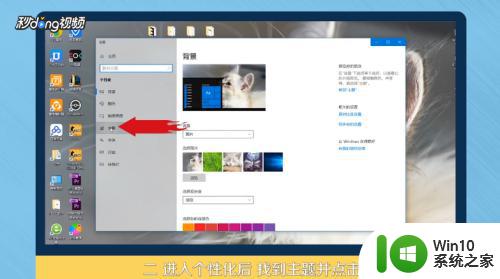 3点击右侧“桌面图标设置”。
3点击右侧“桌面图标设置”。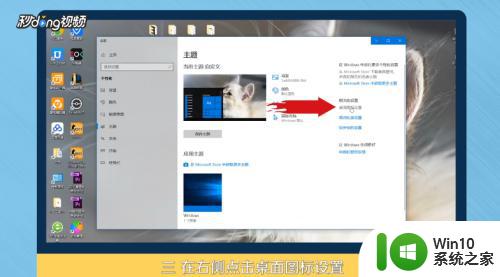 4在桌面图标里勾选“计算机”。
4在桌面图标里勾选“计算机”。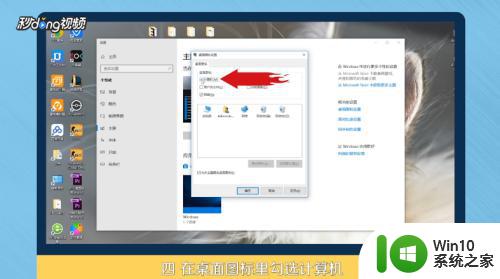 5点击“应用”,点击“确定”即可。
5点击“应用”,点击“确定”即可。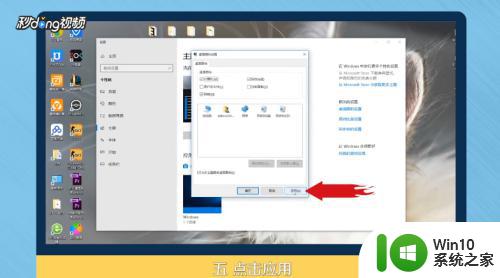 6总结如下。
6总结如下。
以上是如何将此电脑图标添加到桌面的全部内容,如果您有任何疑问,请根据小编的方法操作,希望这篇文章能够对大家有所帮助。