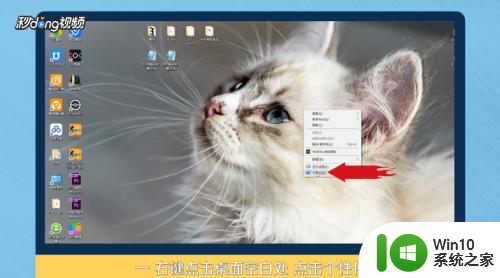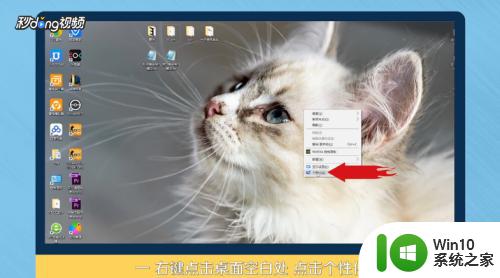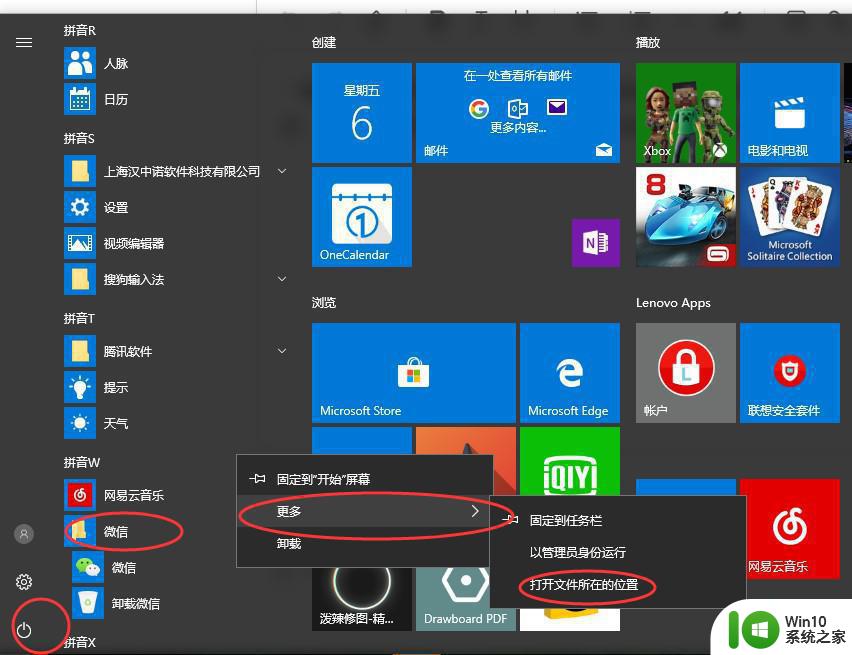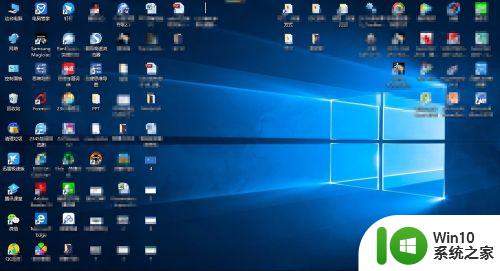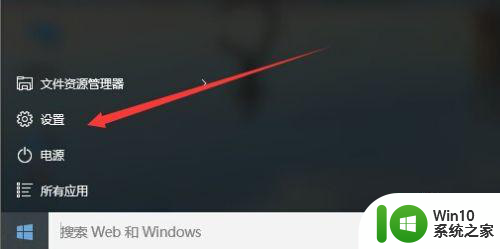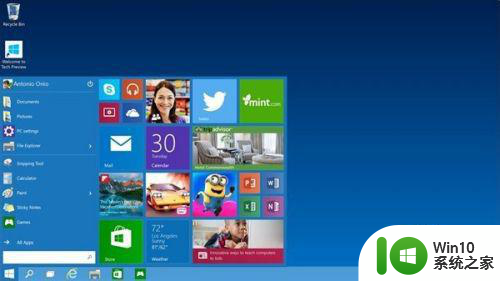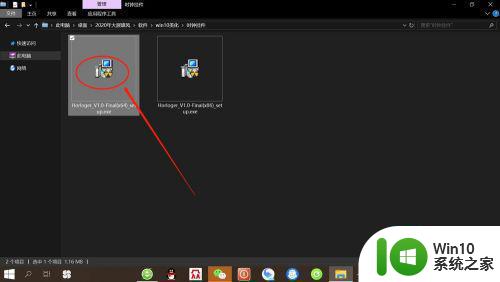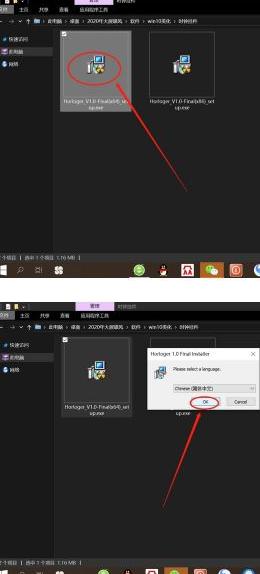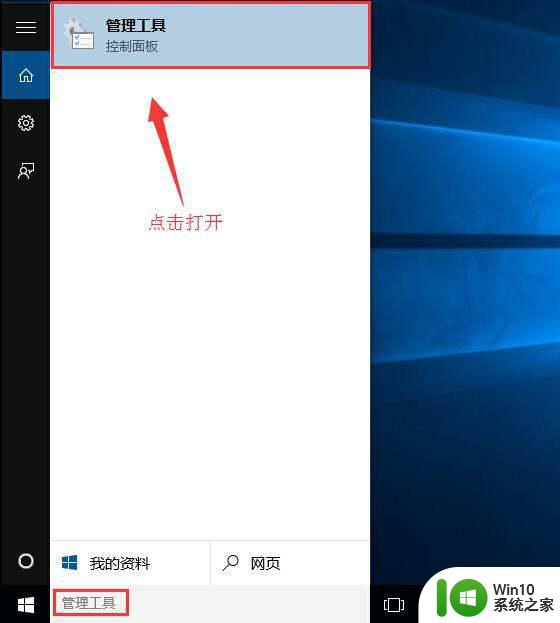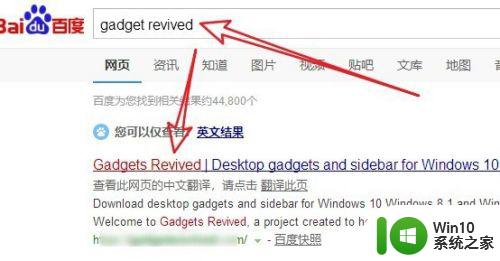win10此电脑如何添加到桌面 win10如何将此电脑快捷方式添加到桌面
当我们使用Windows 10操作系统时,经常会需要快速访问“此电脑”中的文件和文件夹,为了方便起见,我们可以将“此电脑”的快捷方式添加到桌面上,以便随时访问。如何在Windows 10中将“此电脑”的快捷方式添加到桌面呢?在本文中我们将探讨这个问题,并给出详细的操作步骤。无论是对于初次使用Windows 10的用户,还是对于想要提高工作效率的用户,这都是一个非常实用的技巧。让我们一起来看看吧!
具体方法:
1、首先我们打开安装win10系统的电脑。
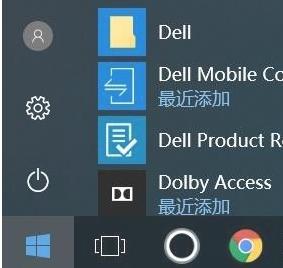
2、在桌面空白处点击鼠标右键,我们会看到有个性化设置按钮。
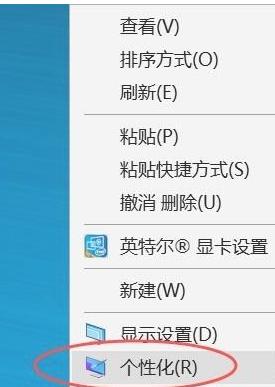
3、点击个性化设置按钮,我们就进入了设置主页,这时我们会发现右下方有主题这个选项。
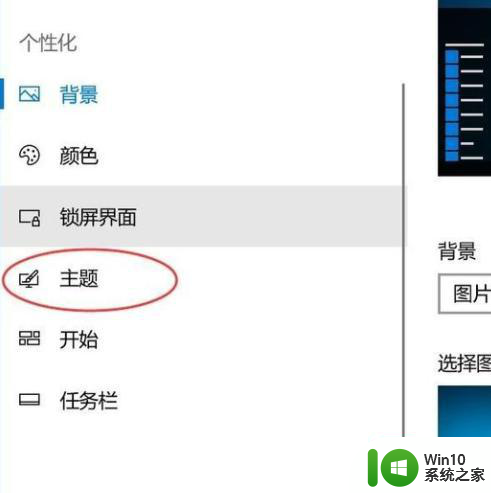
4、我们点击主题这个选项就进入主题设置页面,这时我们需要点击右边的下拉框。
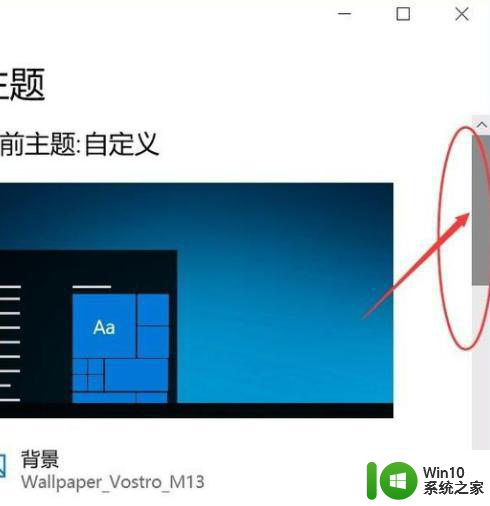
5、我们开始按住下拉框向下,找到桌面图标设置这个选项。
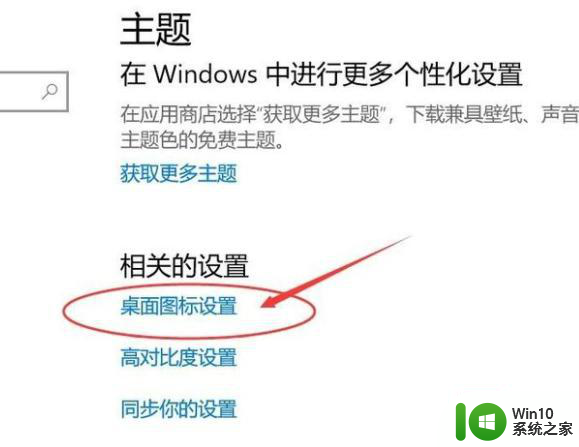
6、我们点击桌面图标设置这个按钮,然后就进入图标设置页面,在桌面图标设置页面我们会看到有计算机这个图标。
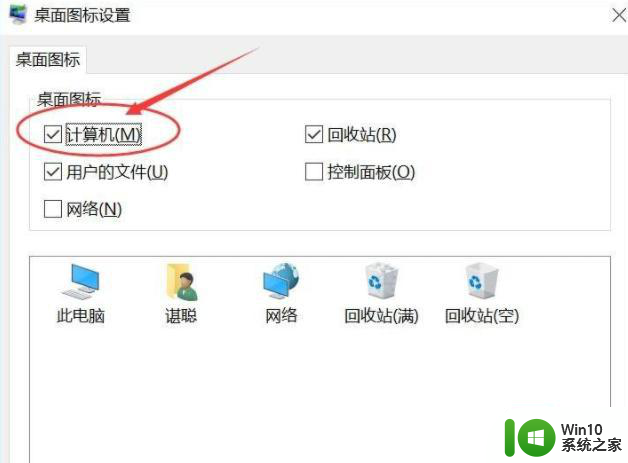
7、我们勾选计算机这个图标,然后点击应用,返回桌面查看就会发现此电脑图标就在桌面显示了。
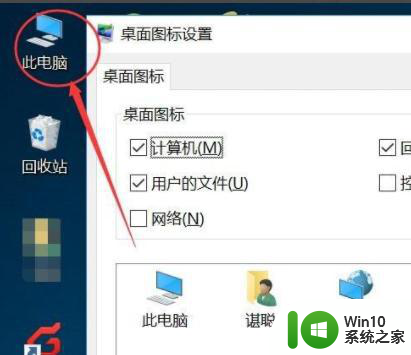
以上就是win10此电脑如何添加到桌面的全部内容,有遇到这种情况的用户可以按照小编的方法来进行解决,希望能够帮助到大家。