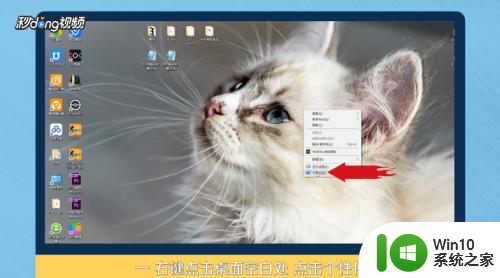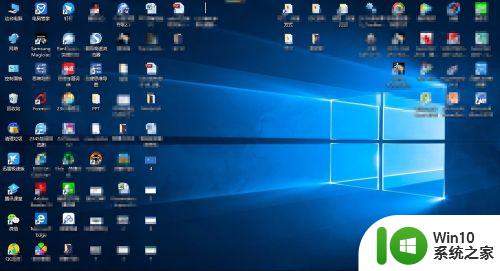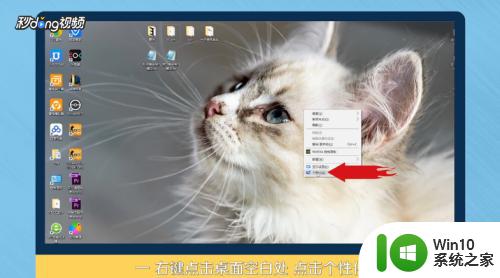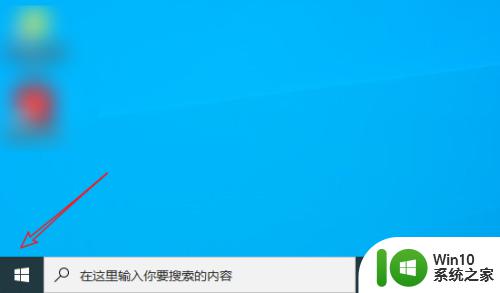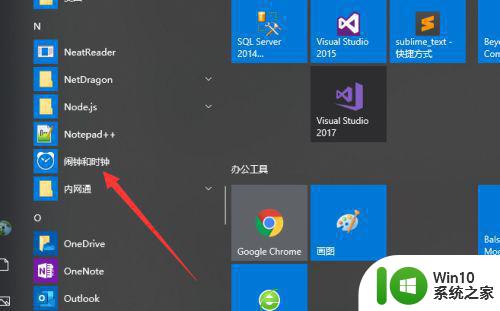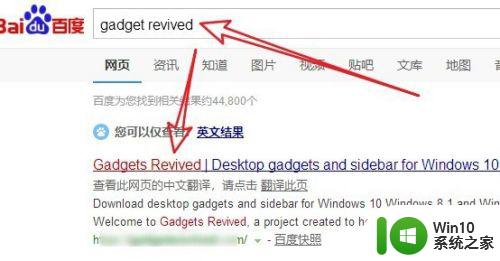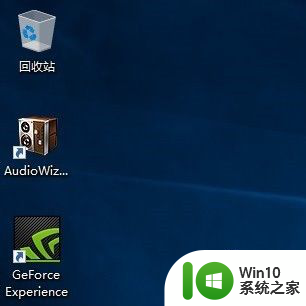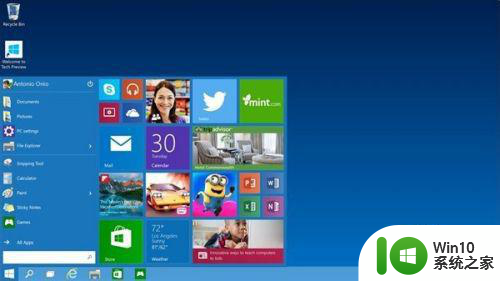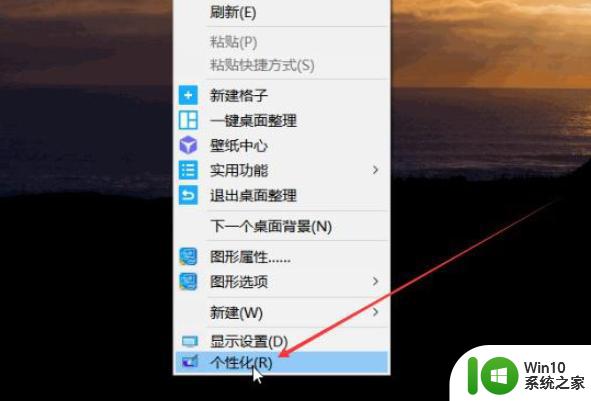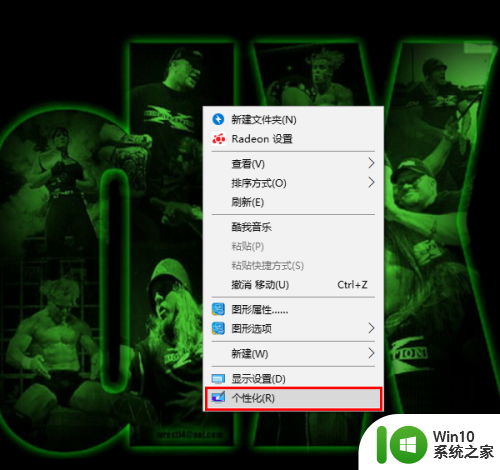win10在桌面创建我的电脑的方法 win10怎么添加此电脑桌面图标
更新时间:2023-12-13 14:37:00作者:zheng
我们可以在win10电脑的桌面上创建此电脑的图标,这样可以更加方便的打开此电脑界面,今天小编给大家带来win10在桌面创建我的电脑的方法,有遇到这个问题的朋友,跟着小编一起来操作吧。
具体方法:
1.点击桌面左下角的开始按钮,找到控制面板按钮,点击进入控制面板。
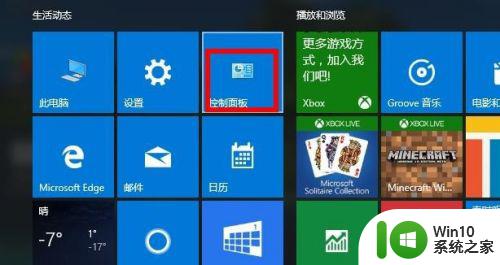
2.在控制面板点击外观和个性化,打开以后点击个性化。此时你就进入到了电脑主题设置界面。
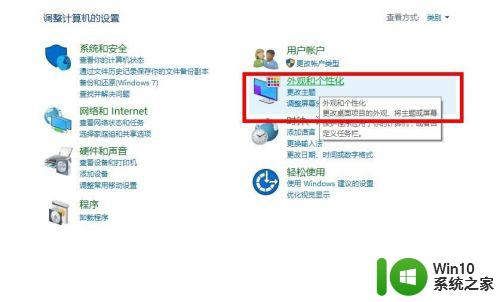
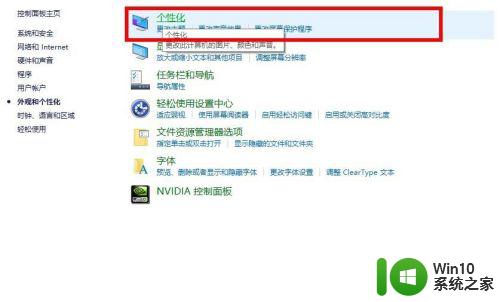
3.点击左边第二行的更改桌面图标的选项,此时弹出一个窗口。
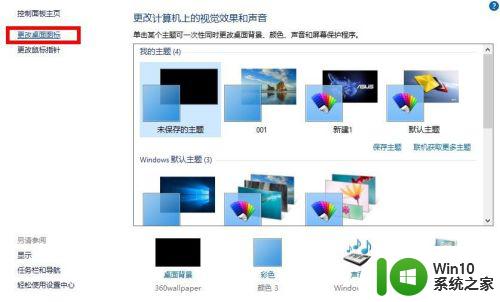
4.点击计算机和回收站前面的对勾即可,回到桌面,你看到了此电脑和回收站的图标。
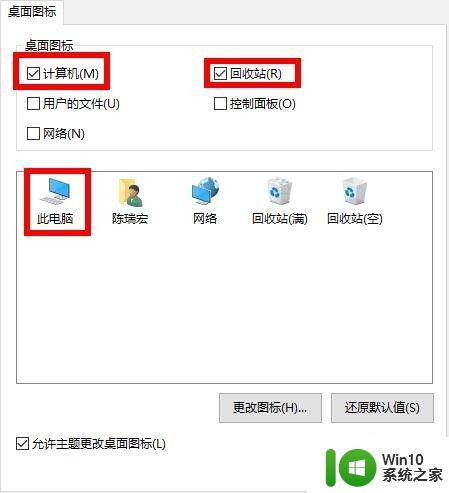

以上就是win10在桌面创建我的电脑的方法的全部内容,还有不懂得用户就可以根据小编的方法来操作吧,希望能够帮助到大家。