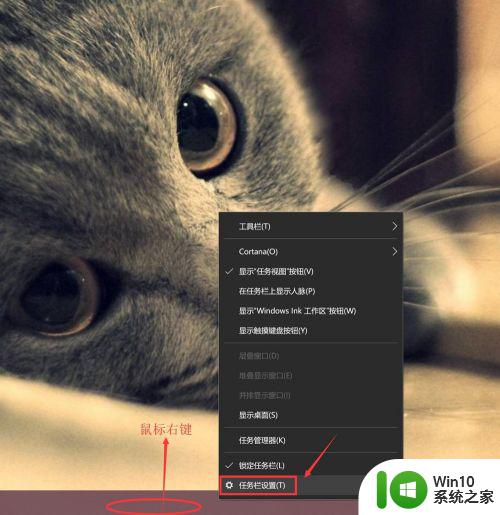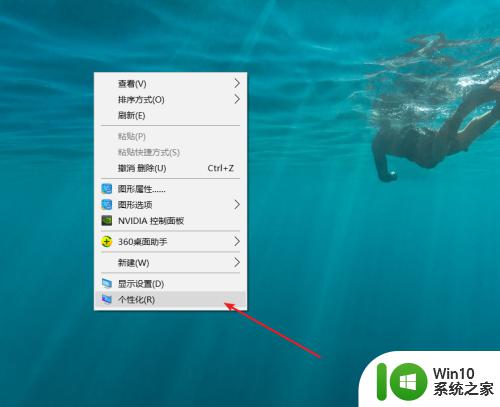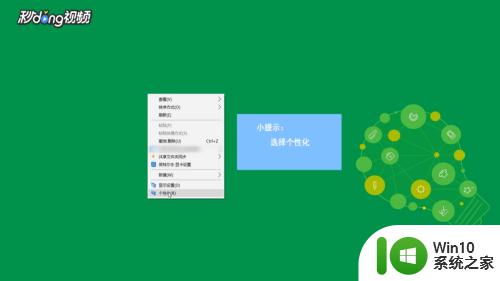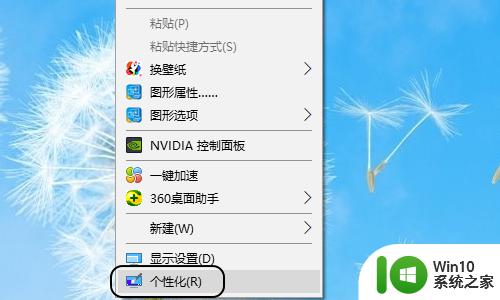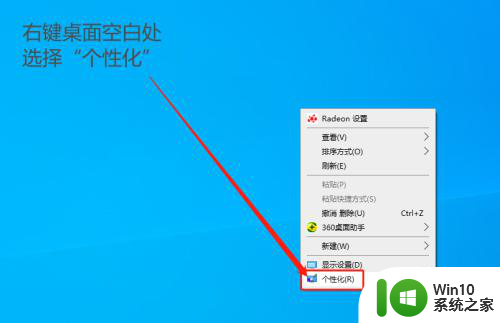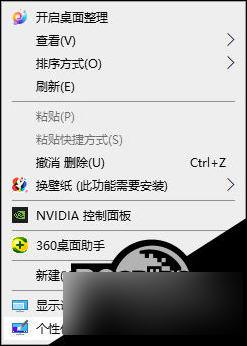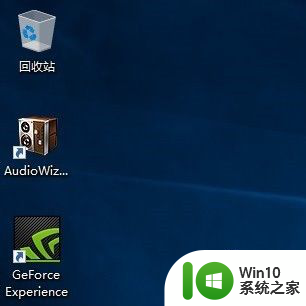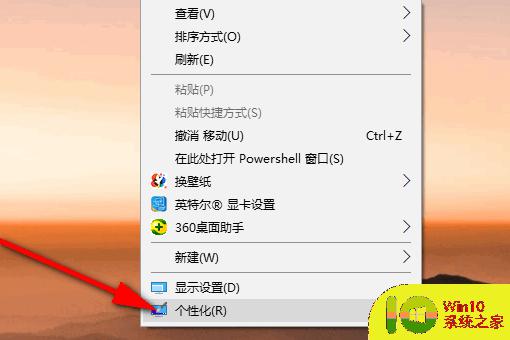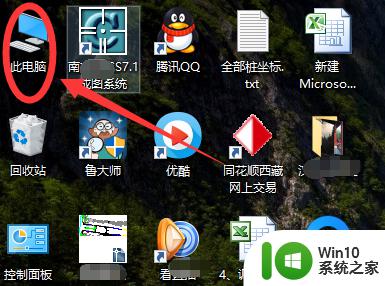win10桌面显示此电脑图标的方法 win10没有此电脑怎么办
更新时间:2023-04-20 15:43:08作者:zheng
有些用户在使用win10电脑的时候发现桌面没有此电脑的图标,想要设置但是不知道该如何操作,今天小编教大家win10桌面显示此电脑图标的方法,操作很简单,大家跟着我的方法来操作吧。
解决方法:
1.在桌面右击鼠标,选择“个性化”。
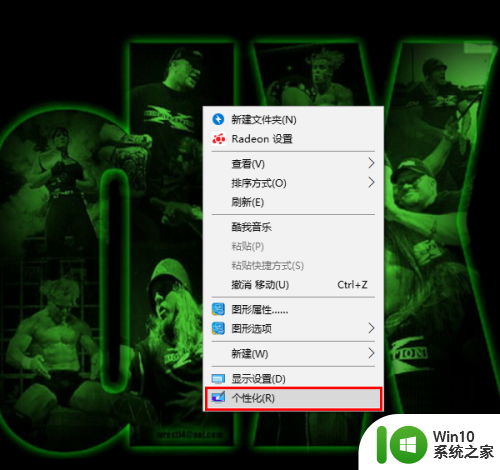
2.在打开的个性化窗口左侧点击“主题”。
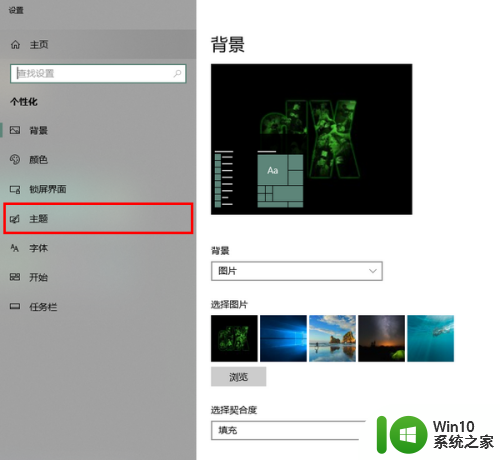
3.然后,再在右侧点击“桌面图标设置”。
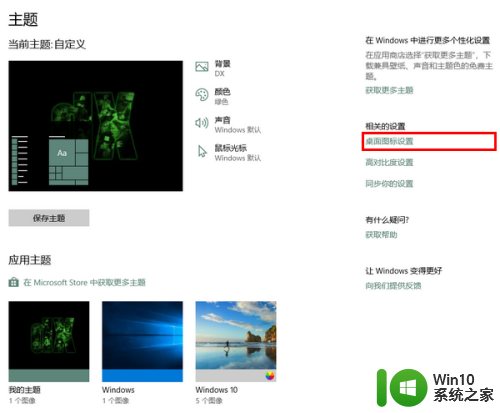
4.在打开的桌面图标设置窗口中,勾选“计算机”,再点击确定。
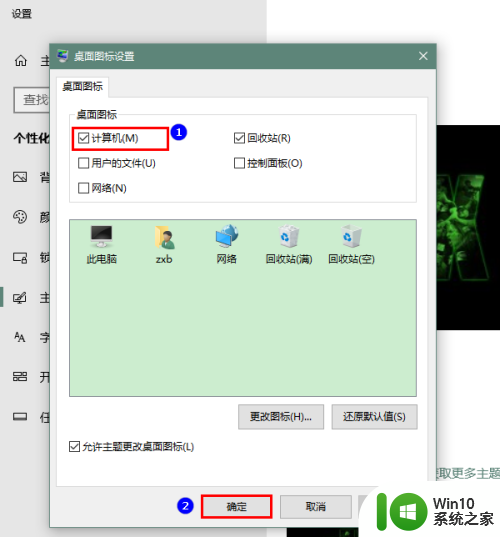
5.这时,再回到桌面,就会发现“此电脑”图标已经现身了。

以上就是win10桌面显示此电脑图标的方法的全部内容,有遇到相同问题的用户可参考本文中介绍的步骤来进行修复,希望能够对大家有所帮助。