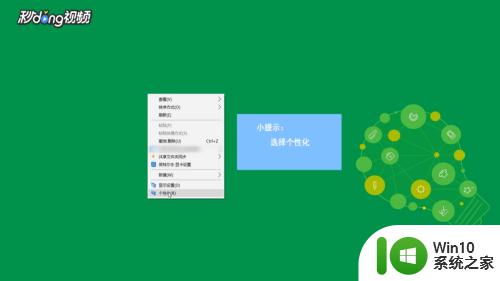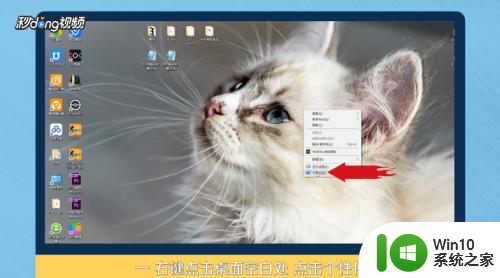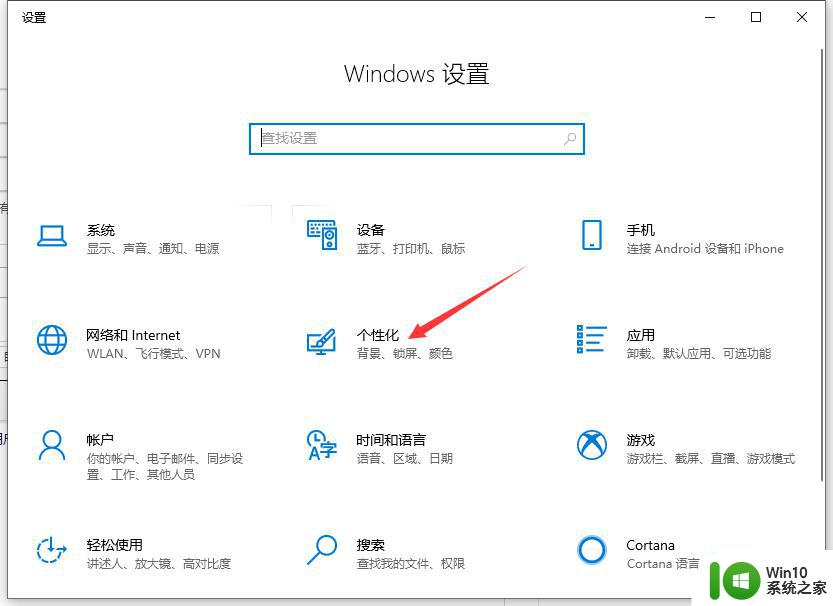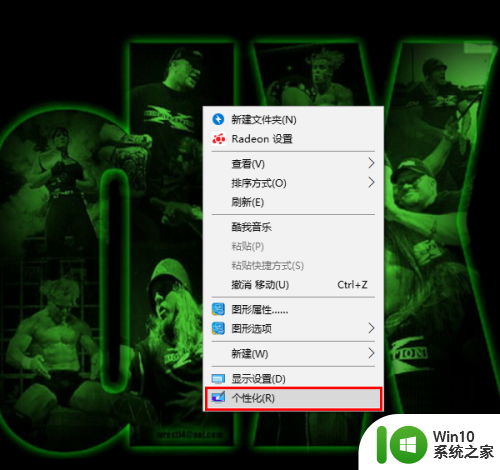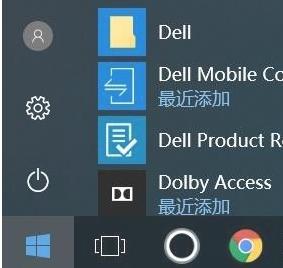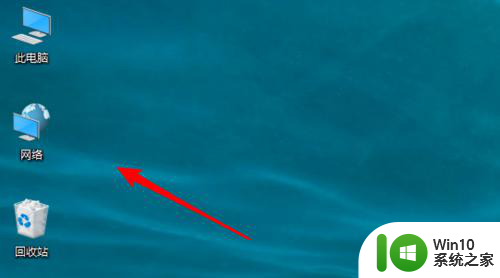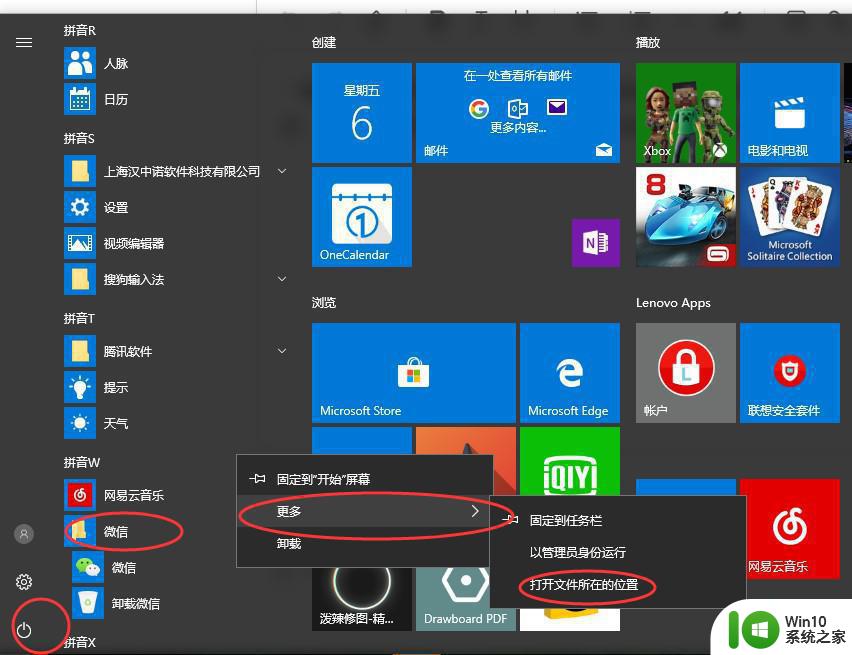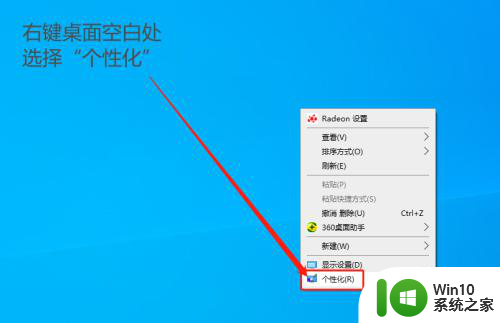Win10此电脑怎么放在桌面上 win10此电脑放桌面如何设置
更新时间:2023-02-13 13:35:15作者:yang
很多用户的电脑在安装完win10系统之后,桌面上都是空荡荡的,连个系统自带功能图标都没有,这时有些用户想要将此电脑图标放置在桌面上,方便自己能够对计算机进行管理设置,那么win10此电脑放桌面如何设置呢?接下来小编就来告诉大家win10此电脑放桌面设置方法。
具体方法:
1、在桌面的空白处,点击鼠标右键,选中个性化。
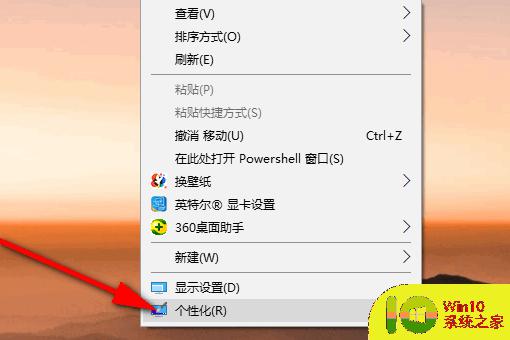
2、在弹出的窗体左侧,找到主题菜单。
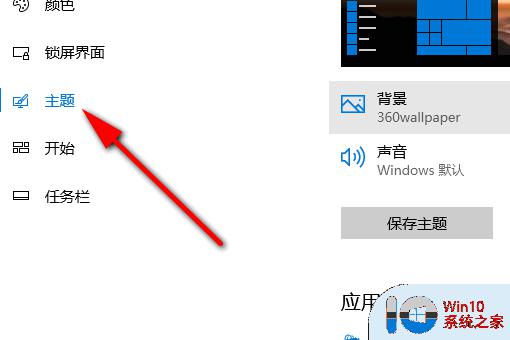
3、在右侧相关的设置中找到桌面图标设置,点击进入。
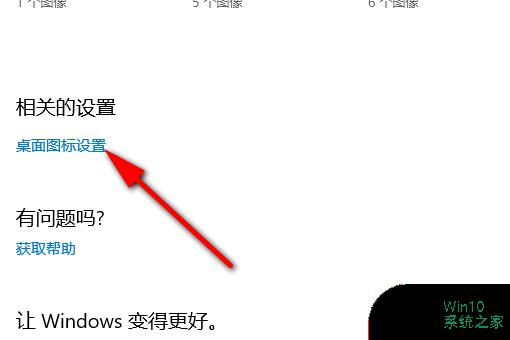
4、在弹出的窗体中在桌面图标中,把计算机选项勾选上后点击确定。
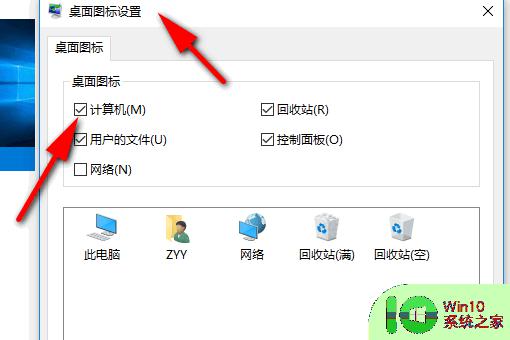
5、返回桌面,此电脑在桌面显示成功。
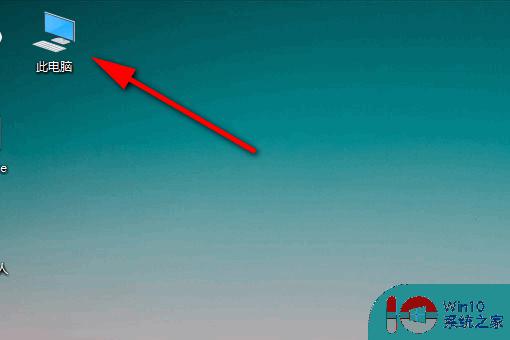
以上就是小编告诉大家的win10此电脑放桌面设置方法来了,有遇到这种情况的用户可以按照小编的方法来进行解决,希望能够帮助到大家。