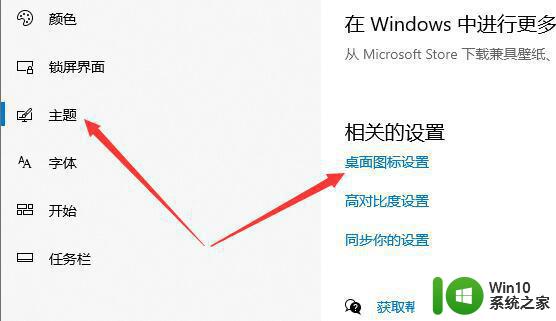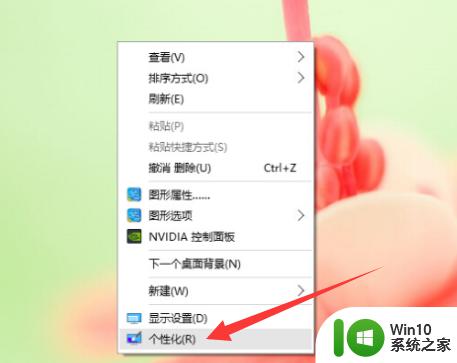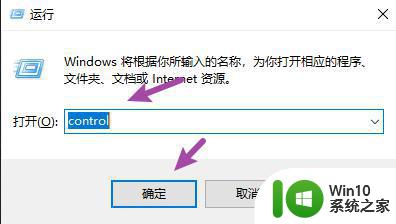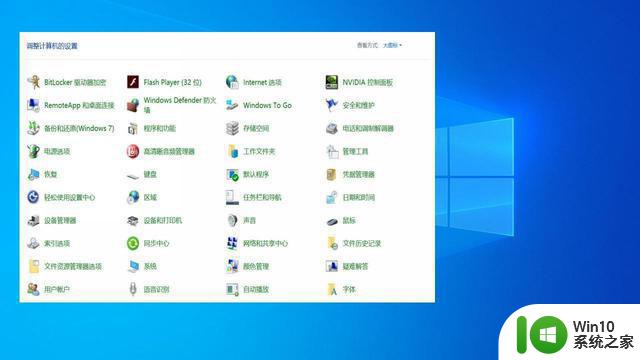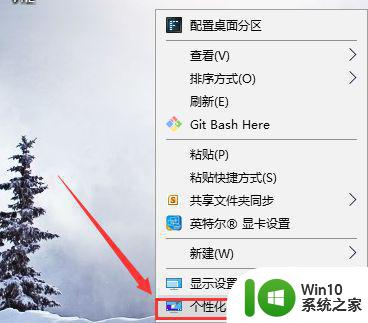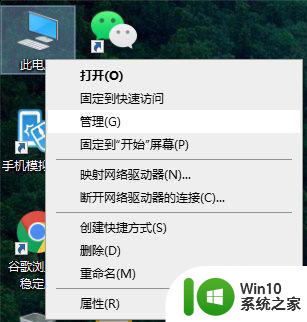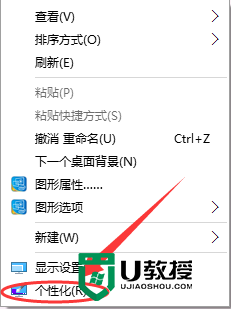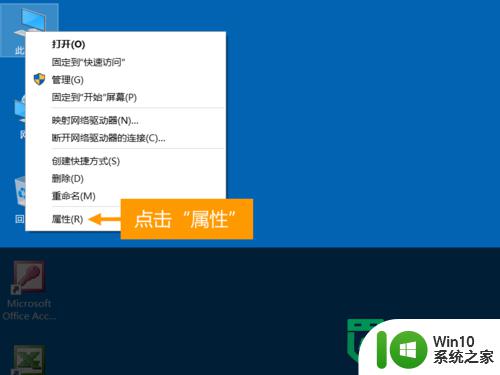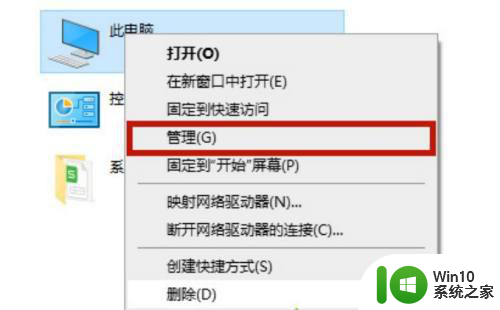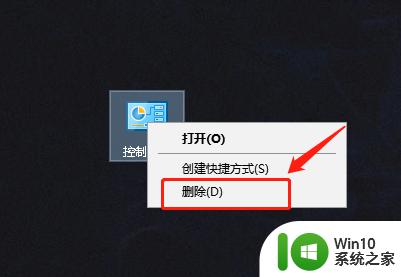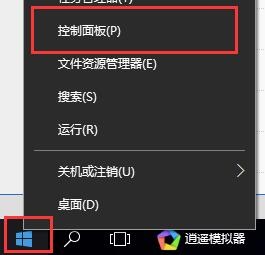win10怎样把控制面板放到桌面 如何在Win10桌面上找到控制面板
更新时间:2024-04-15 15:36:04作者:jiang
在使用Windows 10操作系统时,很多用户可能会发现控制面板并不像之前的版本那样直接在桌面上显示,要想方便地访问控制面板并进行系统设置,只需简单的几步操作就可以将控制面板放到桌面上。通过一些简单的设置,用户可以在Win10桌面上快速找到控制面板,方便快捷地进行系统管理和设置。下面我们就来看看具体的操作步骤。
方法如下:
1.默认下,桌面上并没有控制面板图标的。
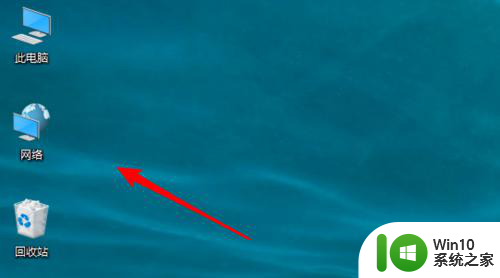
2.我们点击开始菜单。
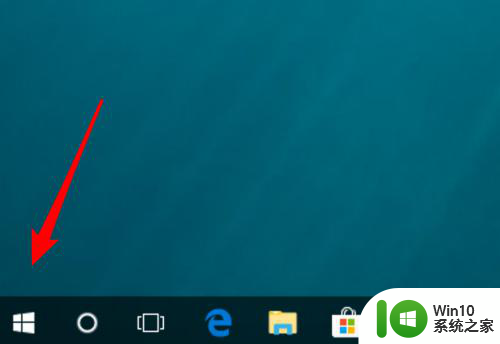
3.在开始菜单上,点击里面的设置图标。
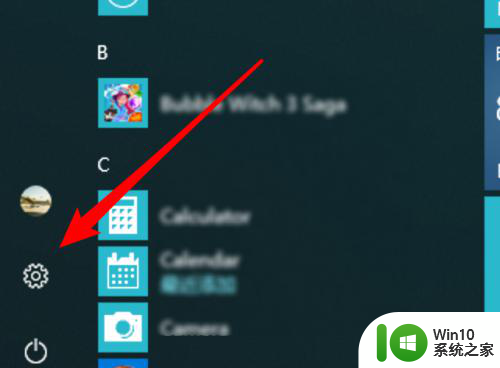
4.在设置窗口,点击里面的「个性化」。
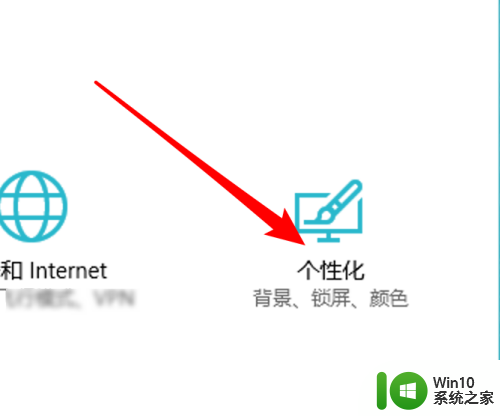
5.再点击左边的「主题」。
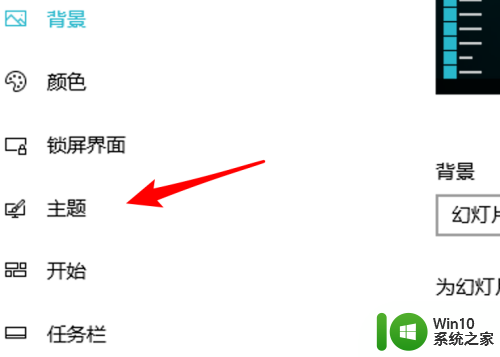
6.在这里找到「桌面图标设置」,点击进入。
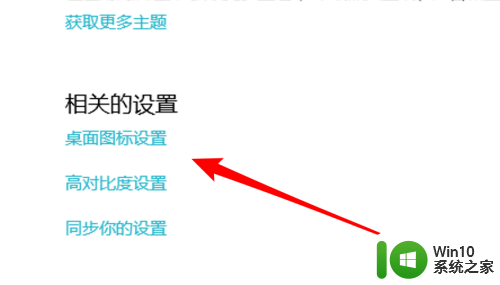
7.在这里点击勾选上「控制面板」就行了。
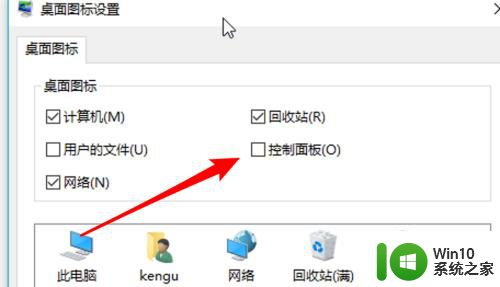
8.再看一下桌面,已经有了这个图标了。
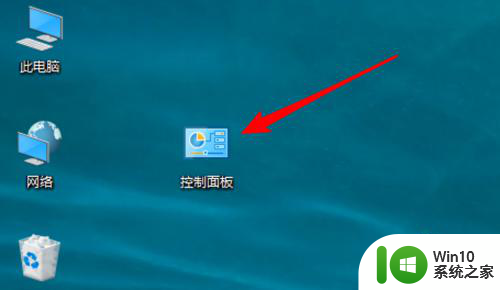
以上就是如何将控制面板放到桌面的全部内容,如果您遇到了同样的问题,可以参考本文中介绍的步骤来进行修复,希望这对大家有所帮助。