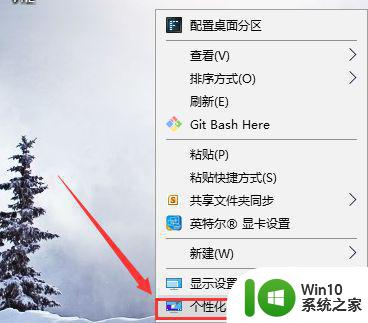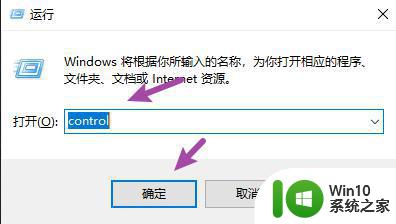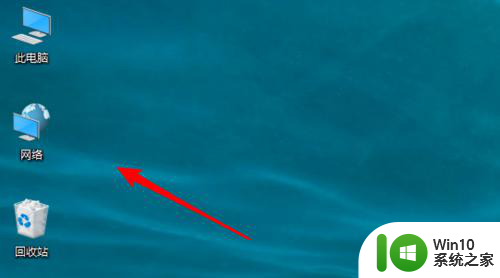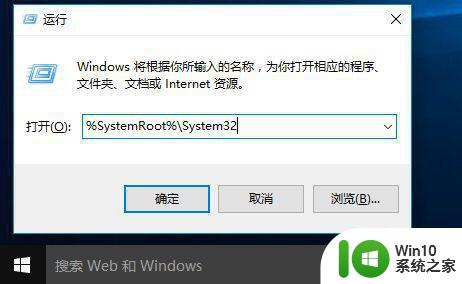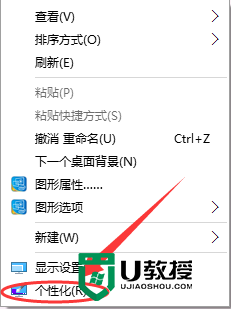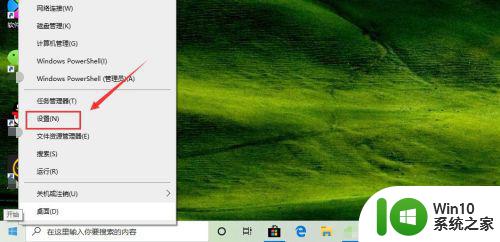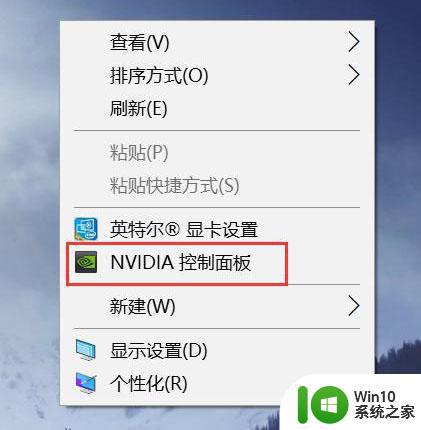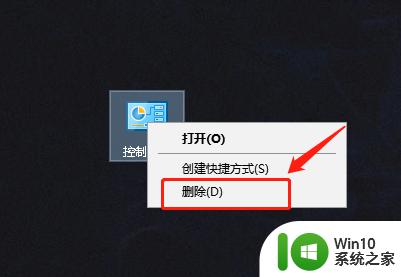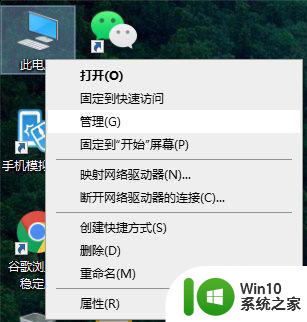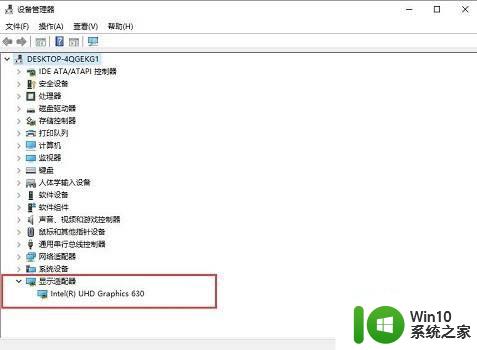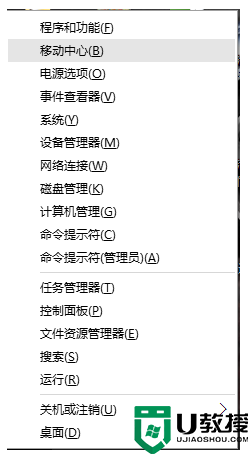win10桌面显示控制面板的方法 win10怎么在桌面显示控制面板
更新时间:2023-06-06 15:19:09作者:zheng
有些用户想要在win10桌面上显示控制面板的图标来方便打开控制面板,那么该如何操作呢?今天小编给大家带来win10桌面显示控制面板的方法,有遇到这个问题的朋友,跟着小编一起来操作吧。
具体方法:
1.在桌面空白处右击,在弹出的菜单中选择【个性化】,如下图。
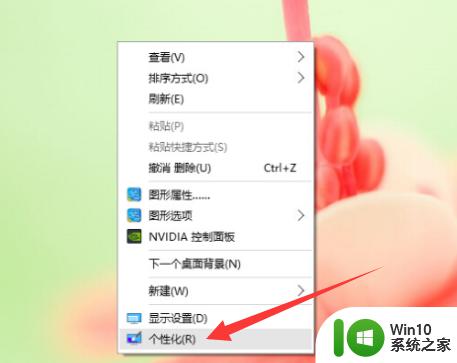
2.进入【个性化】设置,在左侧栏选择【主题】。接着在右侧栏选择【桌面图标设置】,如图。
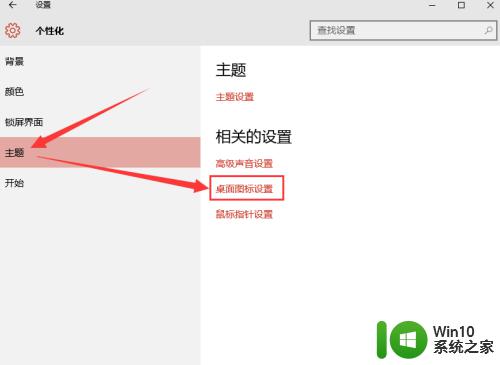
3.在【桌面图标设置】界面,将【控制面板】前面的勾勾勾上。
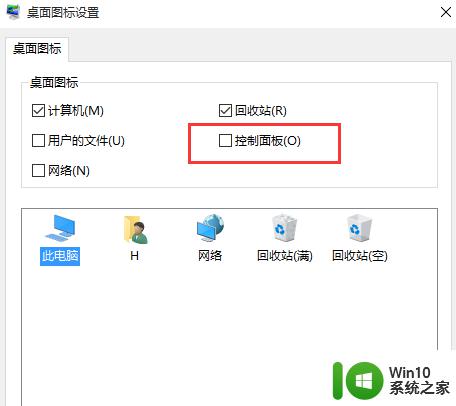
4.接着点击应用,再点确定,就完成了,如图。
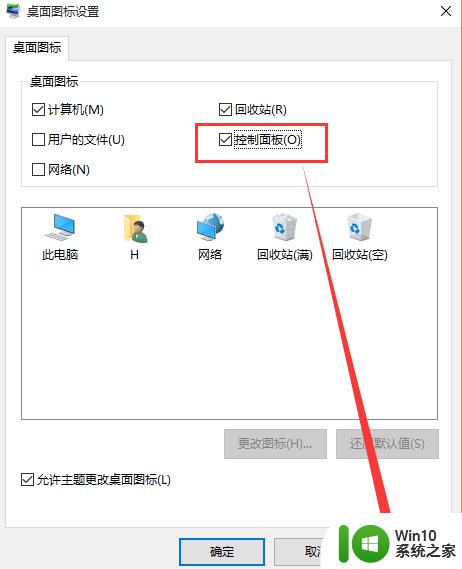
5.现在我们就可以在桌面上看到控制面板的图标了。

6.相信很多人已经看到了,在我们刚才的设置里还有其他的选项。如【用户的文件】、【网络】等等,想要让它们在桌面上显示也是用这个方法的。
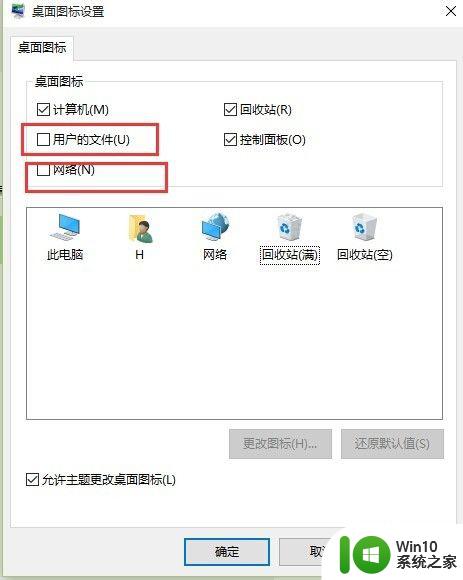
7.当然了,我们也可以把【控制面板】添加到任务栏。固定到到开始屏幕,这是我另外一篇经验教大家的了,大家可以点击我的头像进去看。
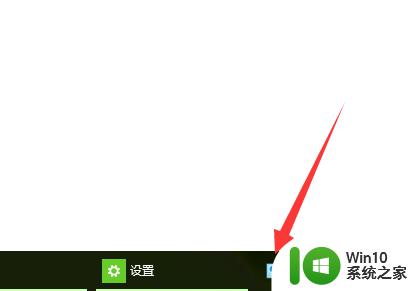
以上就是win10桌面显示控制面板的方法的全部内容,如果有遇到这种情况,那么你就可以根据小编的操作来进行解决,非常的简单快速,一步到位。