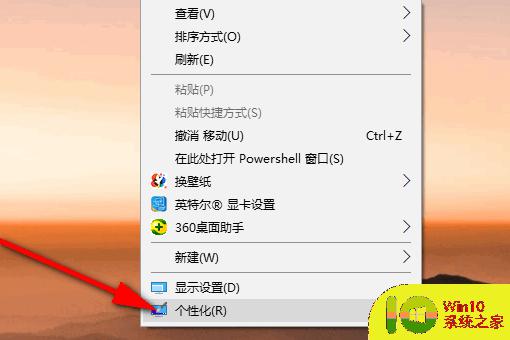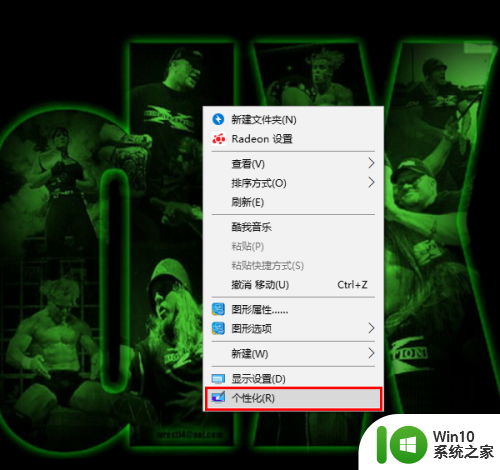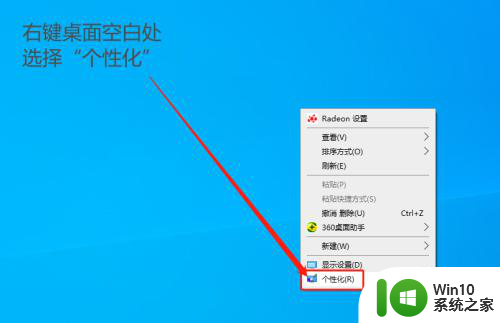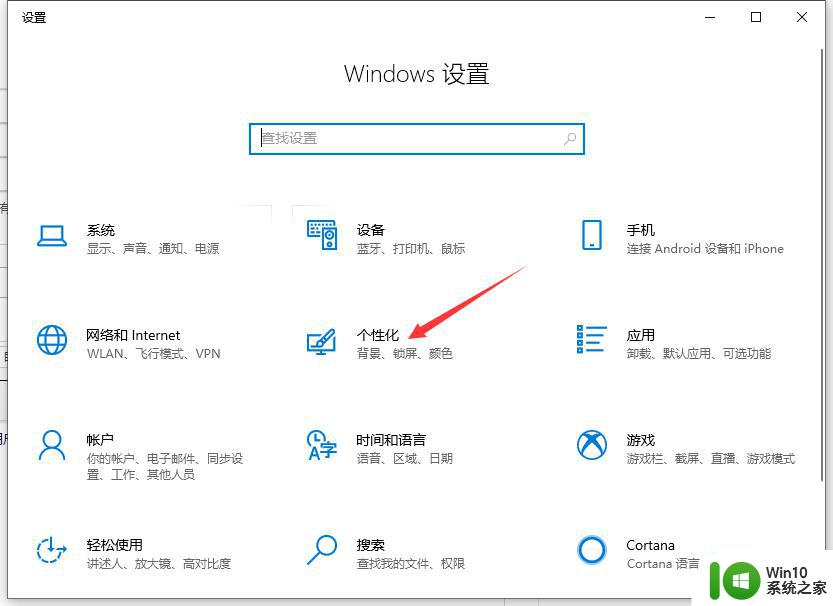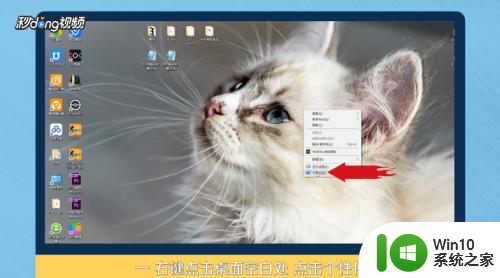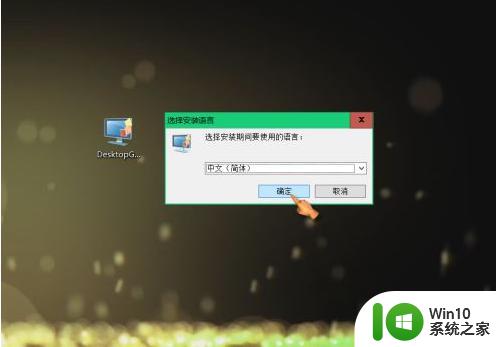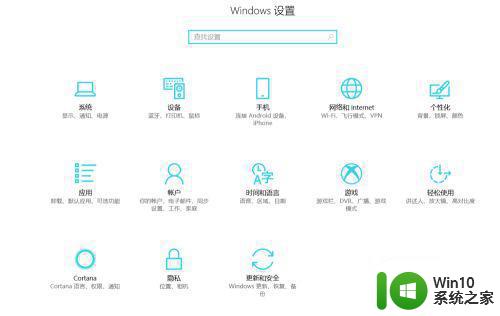win10桌面显示此电脑的设置方法 win10桌面此电脑怎么弄出来
更新时间:2024-01-11 14:17:59作者:zheng
有些用户想要在win10电脑的桌面上显示此电脑图标,方便自己打开,但不知道如何设置,今天小编给大家带来win10桌面显示此电脑的设置方法,有遇到这个问题的朋友,跟着小编一起来操作吧。
具体方法:
1、在桌面空白处右击鼠标,在出现的选项框中选择“个性化”按钮。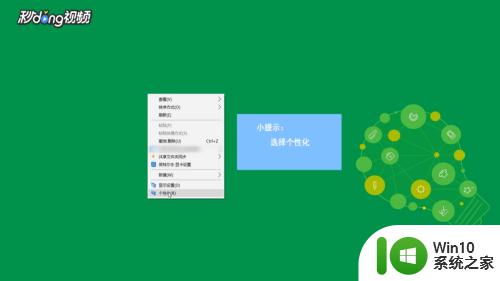
2、在打开的页面中选择左侧的“主题”选项,在右侧选择“桌面图标设置”。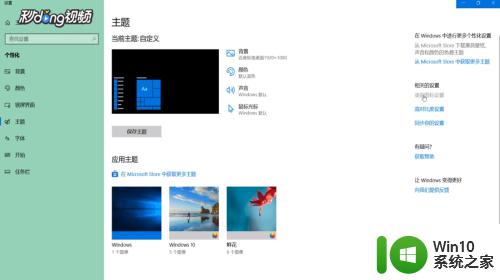
3、在弹出的小窗口中勾选“计算机”,点击“确定”。回到桌面即有此电脑图标。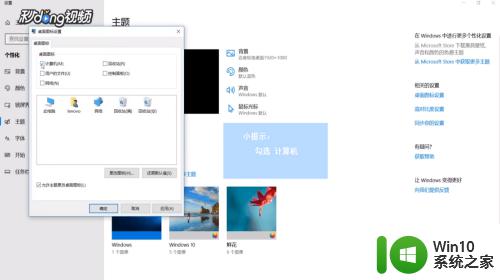
以上就是win10桌面显示此电脑的设置方法的全部内容,如果有遇到这种情况,那么你就可以根据小编的操作来进行解决,非常的简单快速,一步到位。