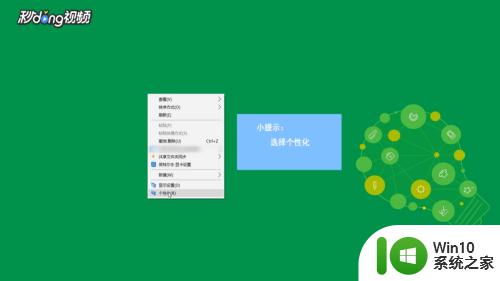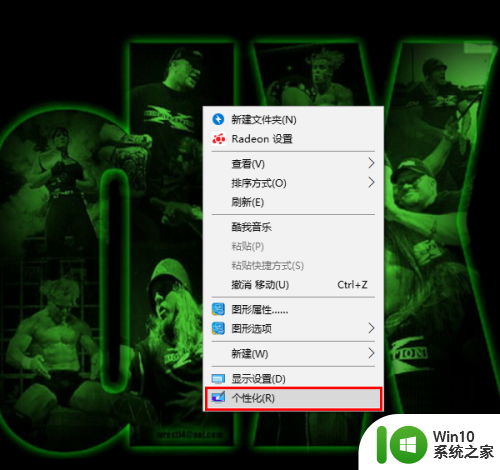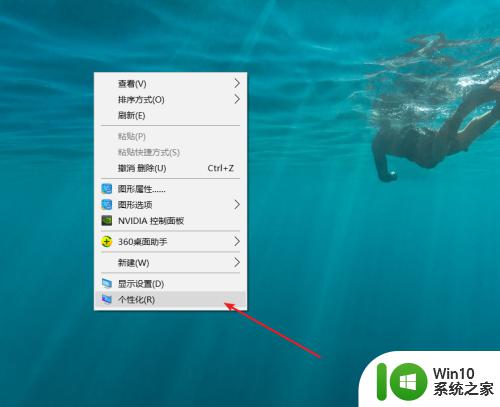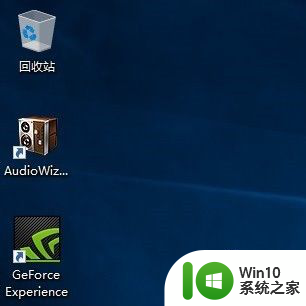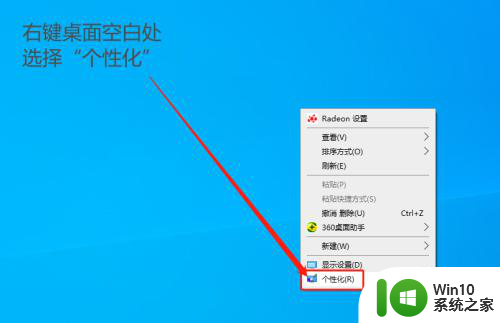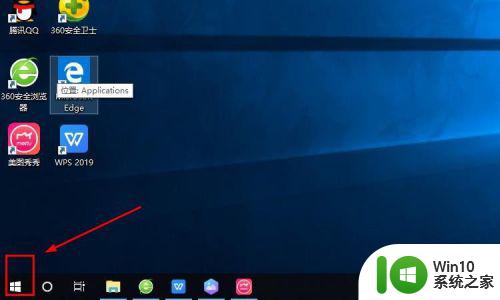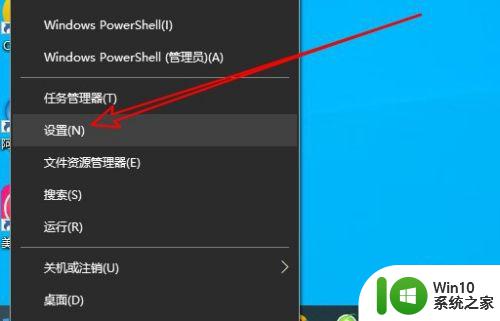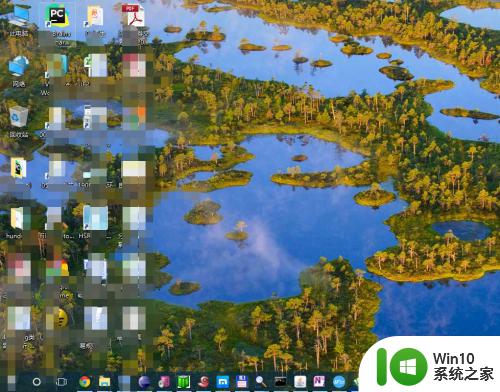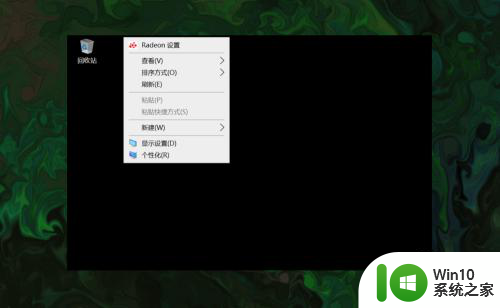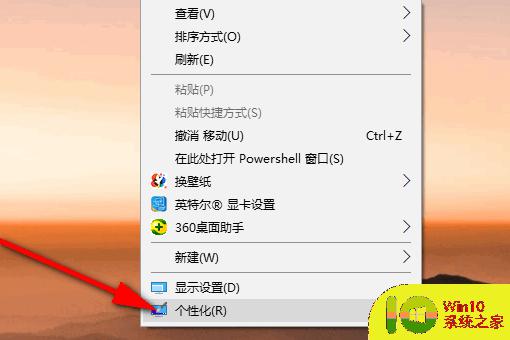win10桌面显示此电脑图标怎么弄出来 如何在Win10桌面上显示此电脑图标
Win10操作系统提供了许多便捷的功能,其中显示“此电脑”图标在桌面上是许多用户使用频率较高的功能之一,想要在Win10桌面上显示此电脑图标,只需要简单的几步操作即可完成。通过显示此电脑图标,用户可以快速访问计算机的各项功能和设置,方便快捷地管理文件和文件夹。接下来我们将详细介绍如何在Win10桌面上显示此电脑图标。
具体方法:
1、刚安装好win10后桌面上只有一个“回收站”图标:

2、和之前的系统一样,在桌面空白处右击,选择弹出菜单中的“个性化”:
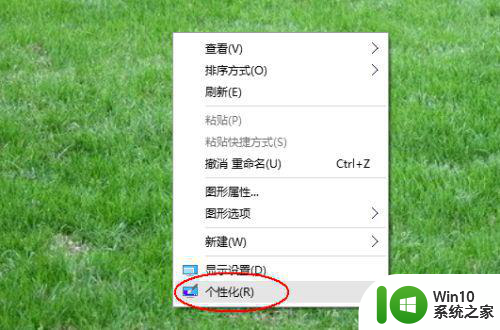
3、在弹出的“个性化”窗口中选择左侧的“主题”:
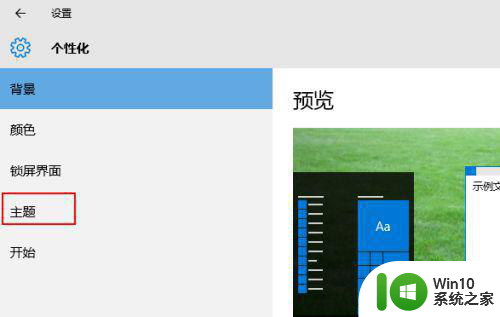
4、再单击右侧的“桌面图标设置”:
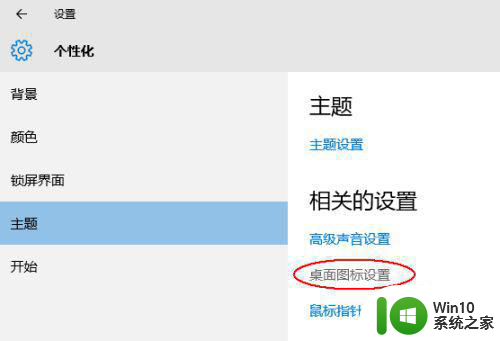
5、在弹出的“桌面图标设置”对话框中,选择“桌面图标”区域中你所需要的图标复选框,比如“计算机”,再单击“确定”按钮即可:
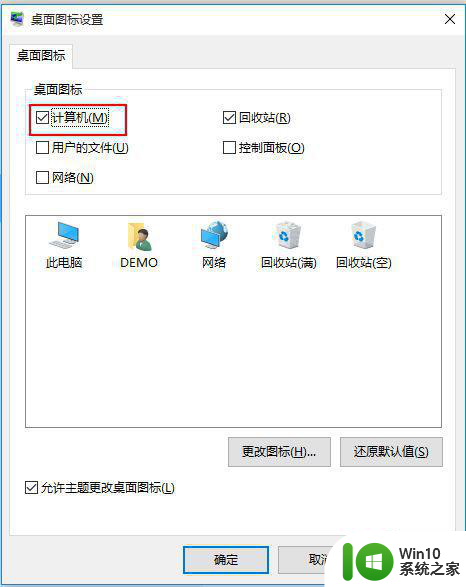
6、但是返回桌面我们可以看到,在Win10中已经不叫做“我的电脑”或者win8所叫的“此计算机”,而是叫“此电脑”,有没有感觉这个名称更可爱更可亲更可近呢:

以上就是win10桌面显示此电脑图标怎么弄出来的全部内容,还有不懂得用户就可以根据小编的方法来操作吧,希望能够帮助到大家。