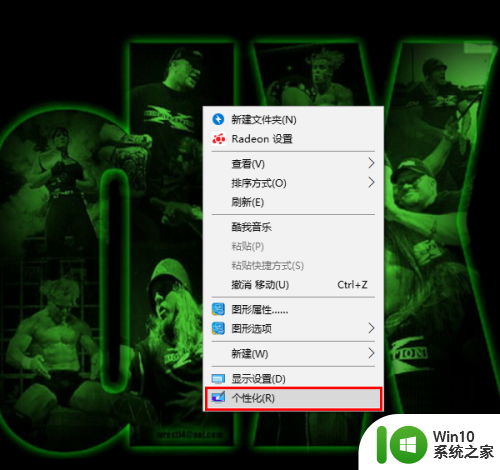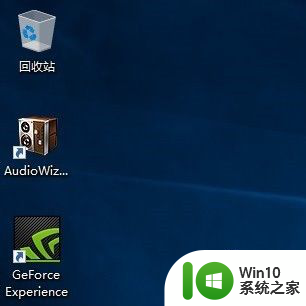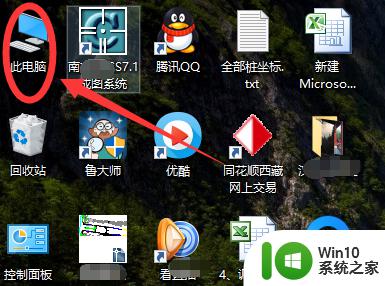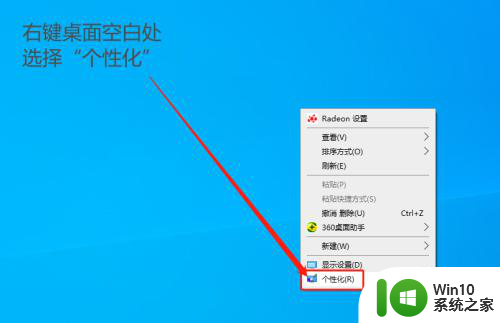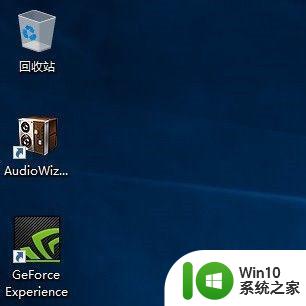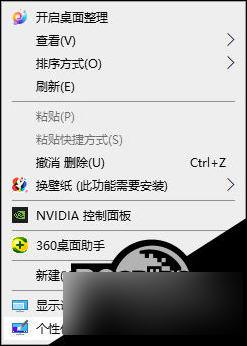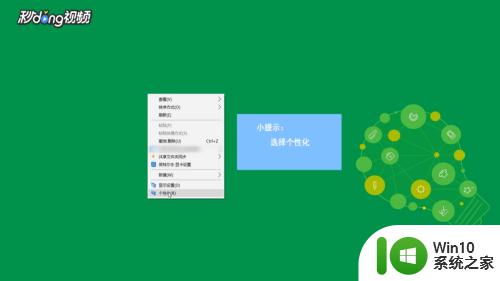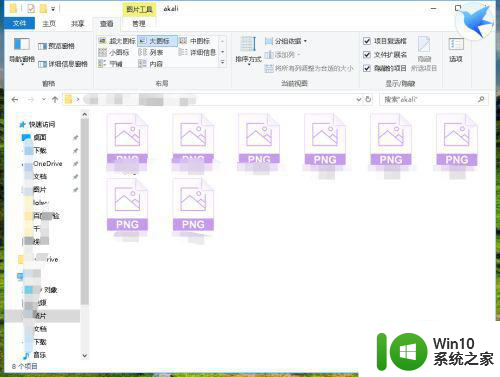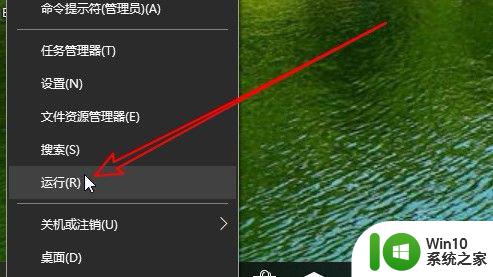win10此电脑显示图标的方法 win10怎么显示此电脑图标
更新时间:2023-05-05 16:15:19作者:zheng
有些用户安装完win10操作系统之后发现桌面上没有此电脑的图标,这该怎么解决呢?今天小编就给大家带来win10此电脑显示图标的方法,如果你刚好遇到这个问题,跟着小编一起来操作吧。
具体方法:
1.如图,在电脑桌面的空白处。右击鼠标,在弹出选项卡中点击“个性化”进入设置页面。
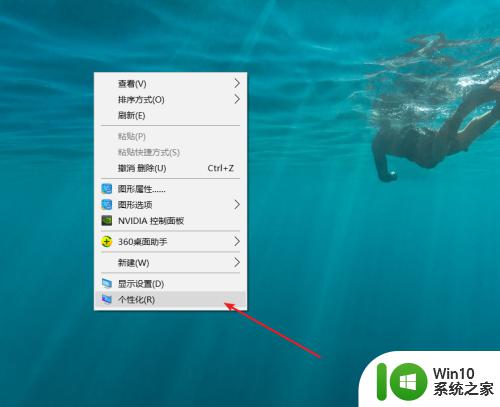
2.在“设置”页面内,我们需要点击左侧的“主题”按钮。
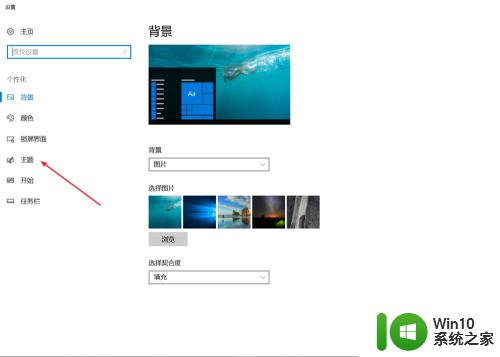
3.如图中箭头所示,在界面的右侧。我们点击“桌面图标设置”,进入电脑图标的设置。
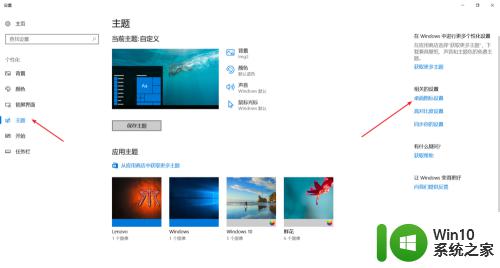
4.在桌面图标设置界面的桌面图标选项内,我们可以看到计算机选项。
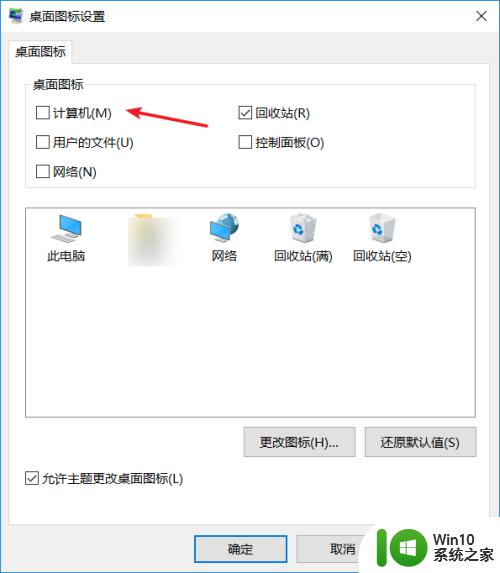
5.点击计算机选项,使之前面的方框内呈现黑色的小√,如图所示。
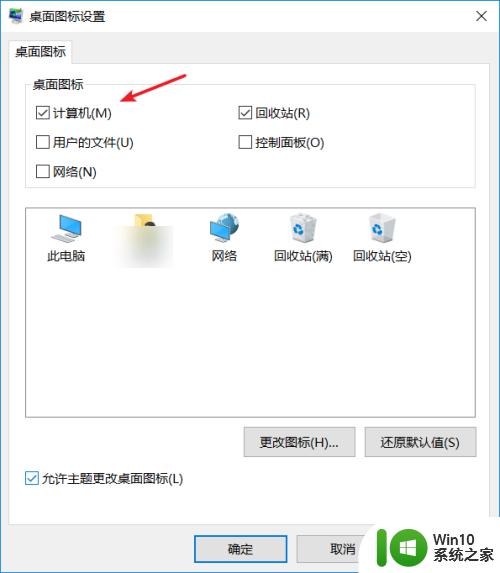
6.如图我们可以看到“此电脑”图标已经呈现到了电脑桌面上了,如果取消此电脑的桌面图标。亦按上述步骤操作即可。
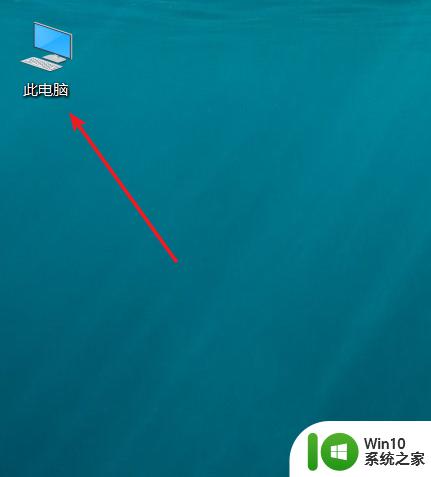
以上就是win10此电脑显示图标的方法的全部内容,有遇到相同问题的用户可参考本文中介绍的步骤来进行修复,希望能够对大家有所帮助。