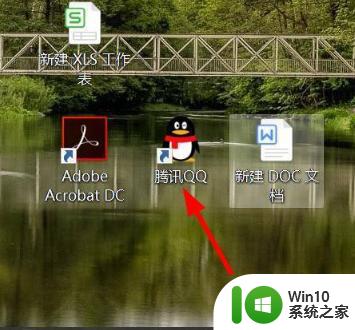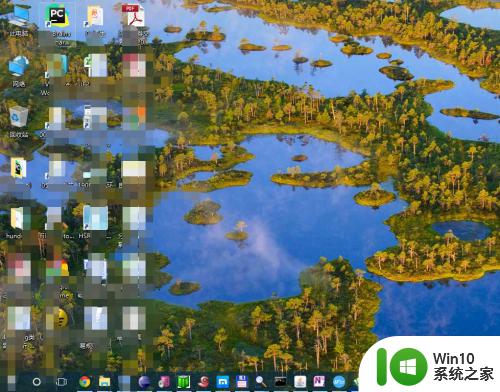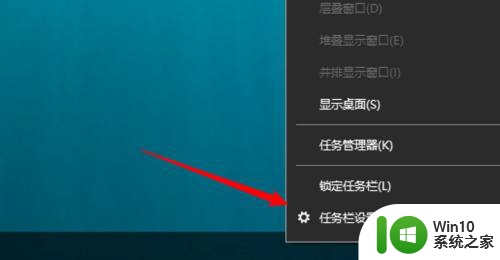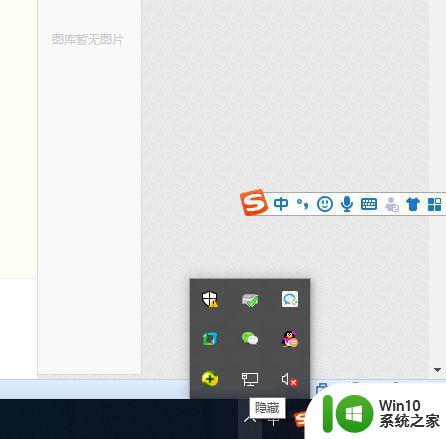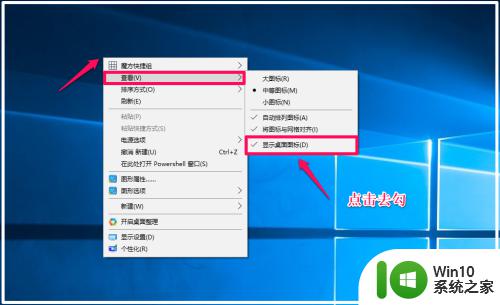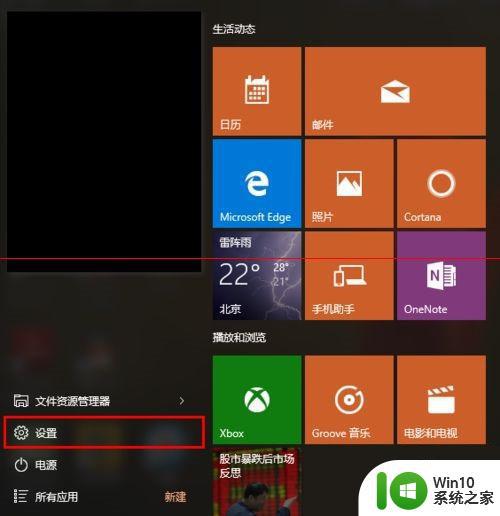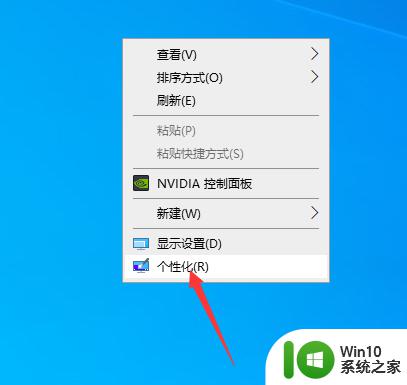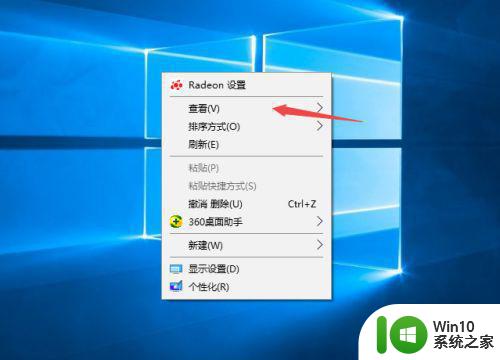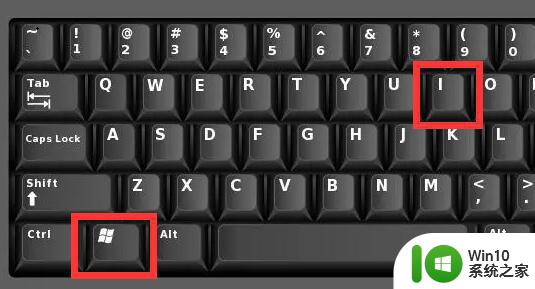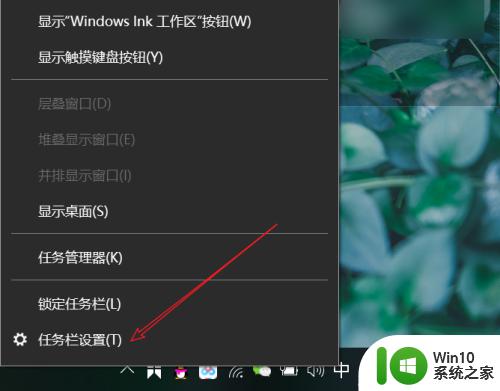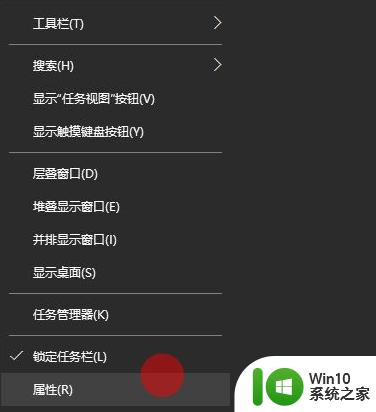win10隐藏我的电脑图标的方法 win10怎么隐藏此电脑图标
更新时间:2023-09-05 10:25:34作者:zheng
我们可以在win10电脑中将一些桌面图标进行隐藏,让桌面看起来更加整洁,今天小编教大家win10隐藏我的电脑图标的方法,如果你刚好遇到这个问题,跟着小编一起来操作吧。
具体方法:
1.如图所示,桌面上有“此电脑”图标。
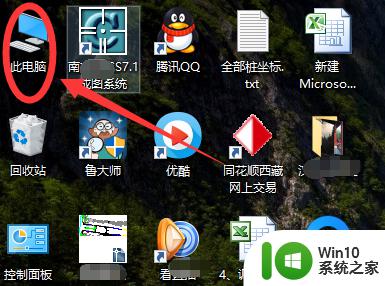
2.右击桌面——点击个性化。
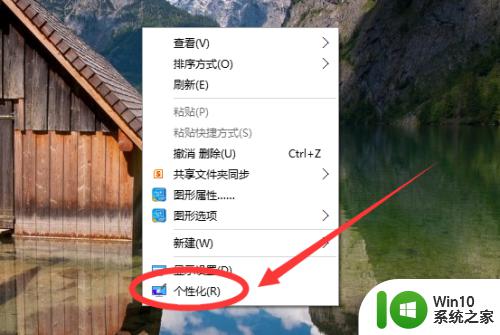
3.进入设置界面——找到主题。
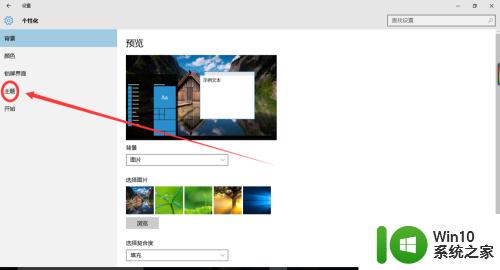
4.进入主题——找到桌面图标设置。
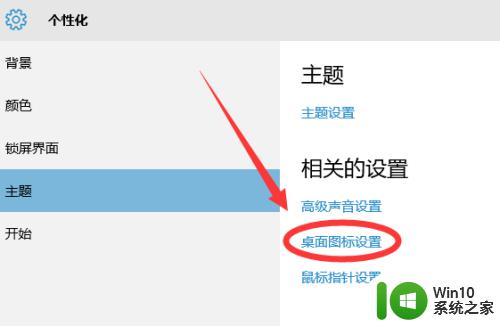
5.进入桌面图标设置——找到“此电脑".
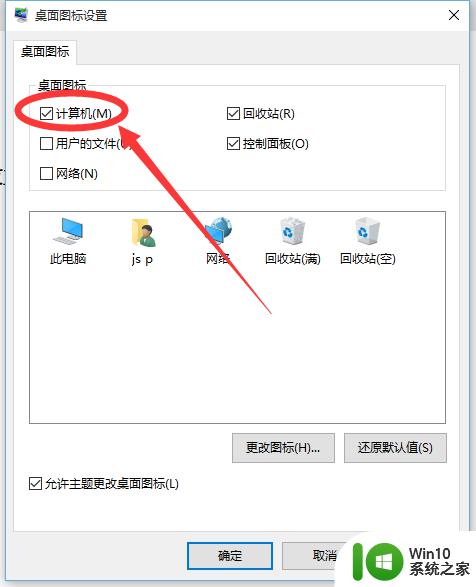
6.去点”此电脑“前的复选框勾选。
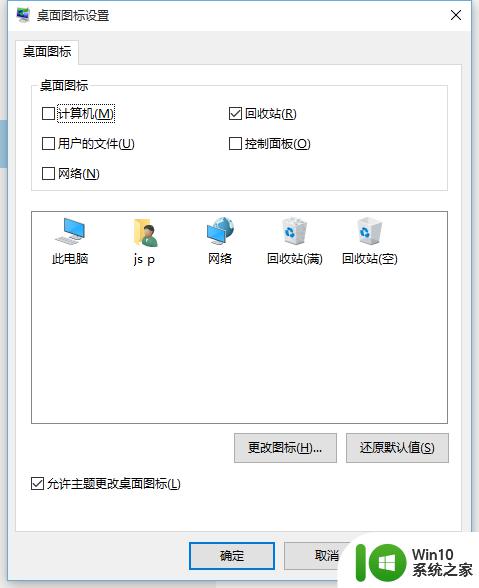
7.点击确认完成。可以看见桌面上”此电脑“图标不见了……
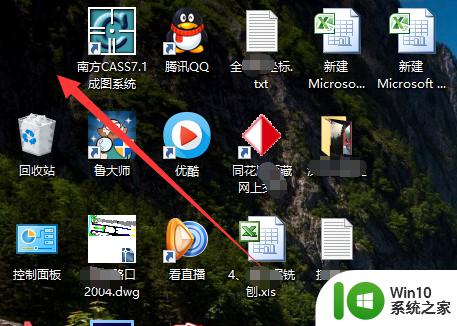
以上就是win10隐藏我的电脑图标的方法的全部内容,有遇到相同问题的用户可参考本文中介绍的步骤来进行修复,希望能够对大家有所帮助。