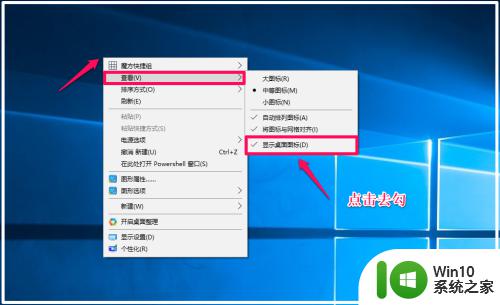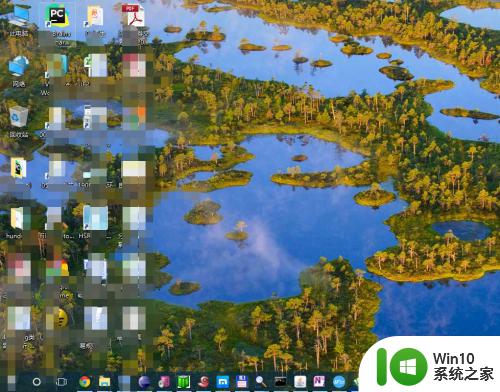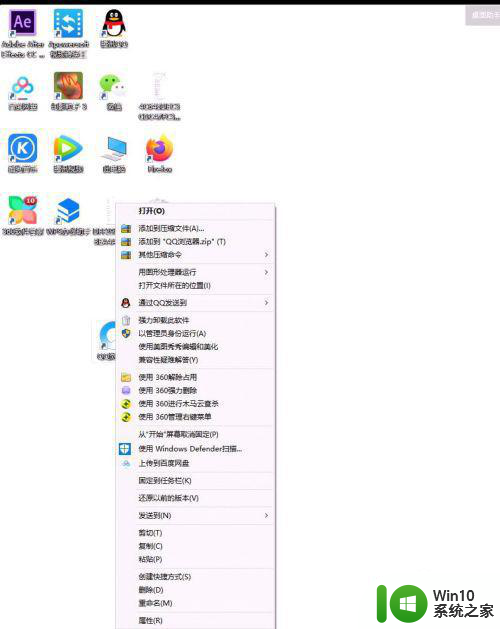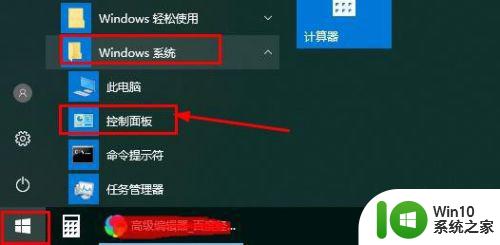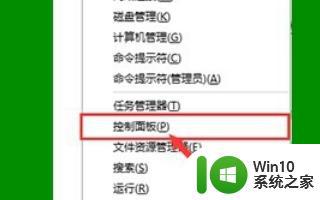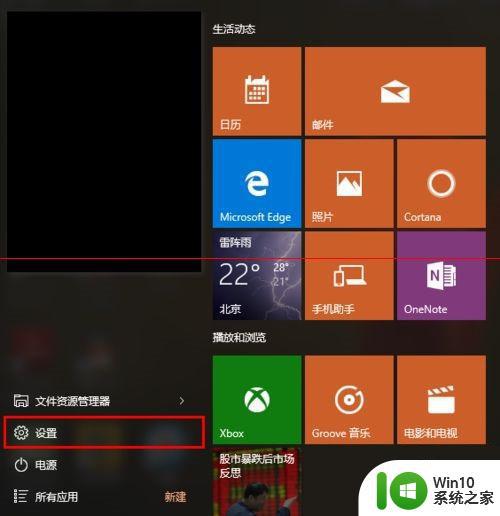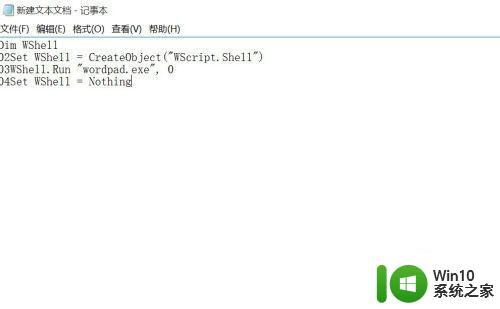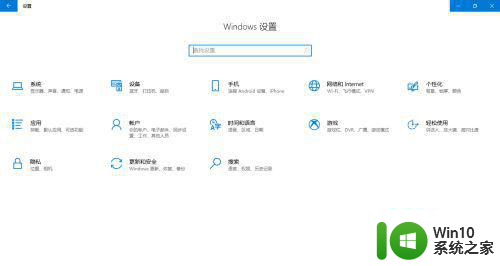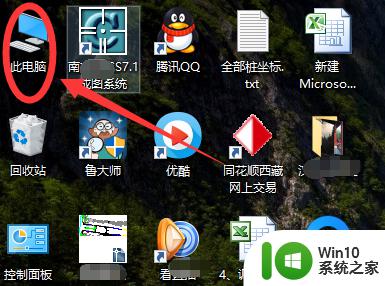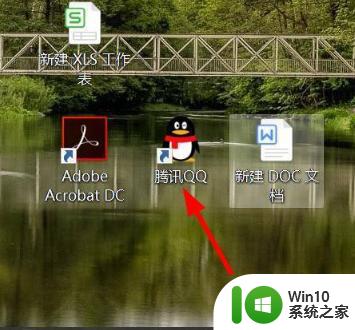三种隐藏win10桌面图标的方法 win10系统桌面图标如何隐藏
更新时间:2023-03-15 09:38:49作者:jiang
电脑升级win10系统后桌面会显示很多图标,有部分用户想保护电脑软件隐私,需要将重要的桌面图标给隐藏起来,那么win10系统桌面图标该如何隐藏?方法有很多种,这里告诉大家win10系统桌面图标如何隐藏,供大家学习一下。
具体方法如下:
1、鼠标右键点击电脑桌面的空白处,弹出一级菜单栏,点击【查看】选项。
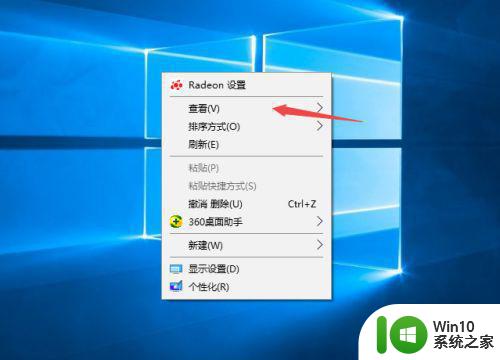
2、在二级菜单栏中,把【显示桌面图标】前面的勾去掉即可。
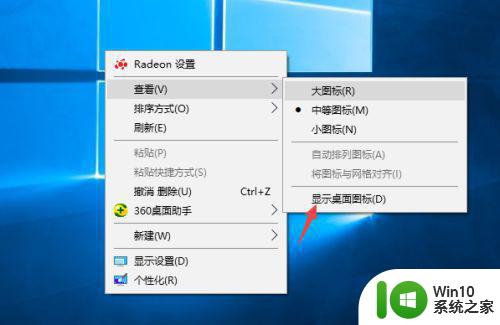
方法二:1、鼠标右键点击电脑桌面的空白处,弹出菜单栏,点击【个性化】选项。
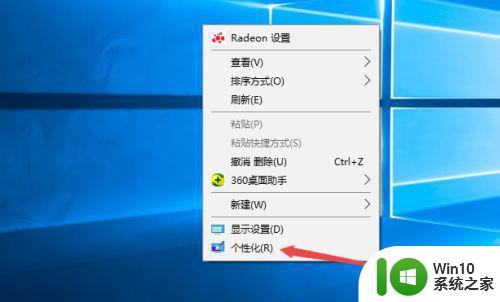
2、在左边菜单栏中点击【主题】选项,在【相关的设置】下点击【桌面图标设置】。
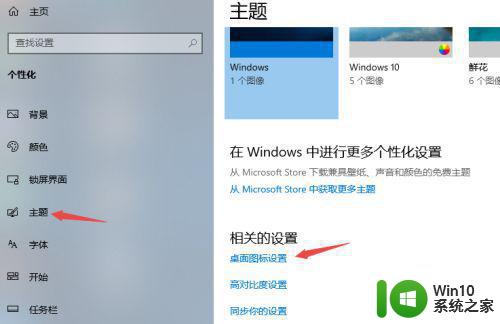
3、把【桌面图标】菜单下的【计算机、回收站、用户的文件】等选项前面的勾去掉,再点击【应用】即可。
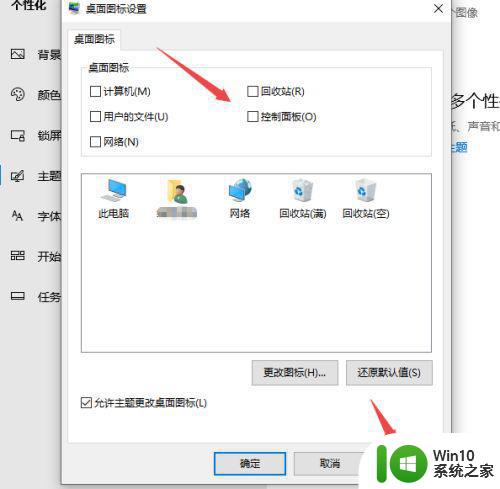
方法三:1、鼠标右键点击桌面的软件,弹出菜单栏,在最下面点击【属性】。
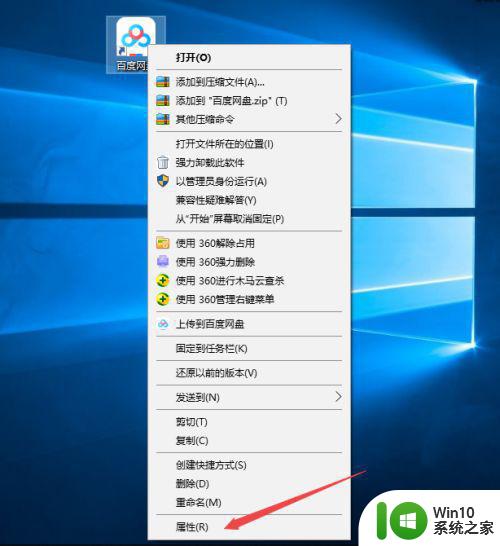
2、在上面菜单栏点击【常规】,然后可以看见该软件的属性有【只读】和【隐藏】两个选项,我们把【隐藏】选项打上勾,再点击【应用】即可。
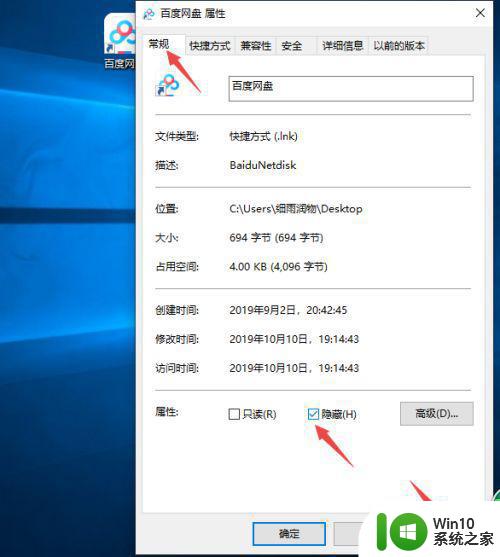
如果觉得win10电脑桌面图标太多杂乱,也可以选择隐藏,操作步骤都是一样的,希望能帮助到大家。