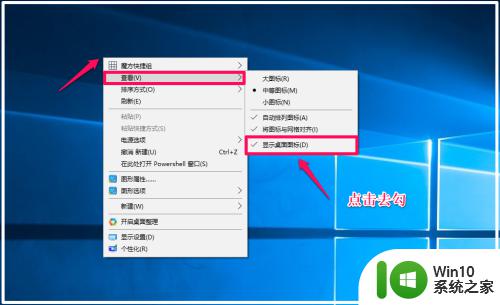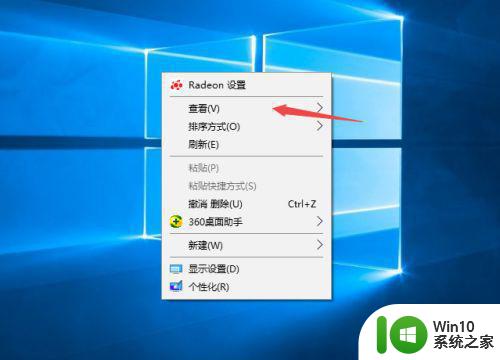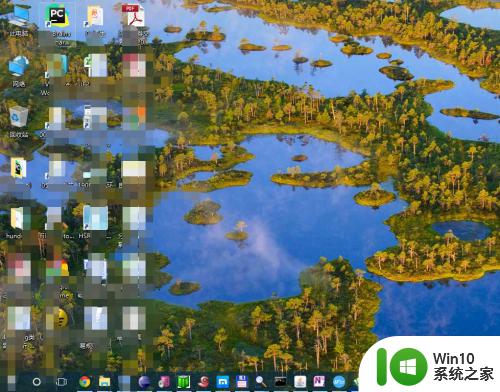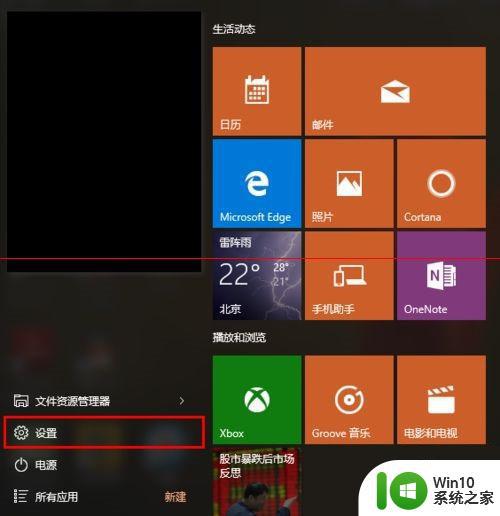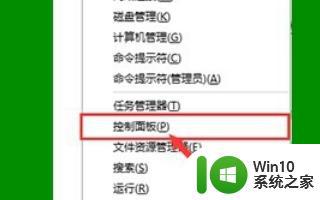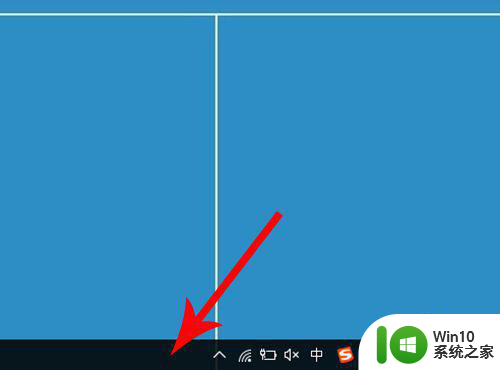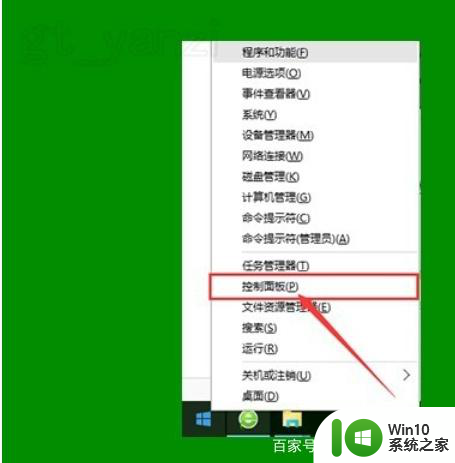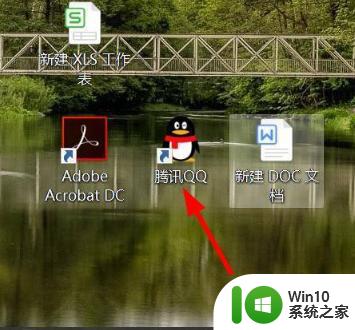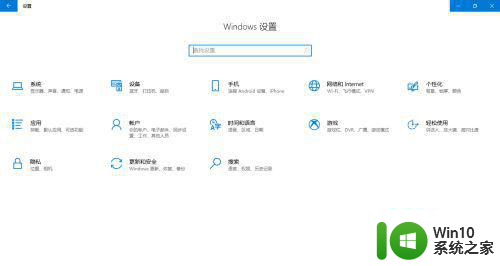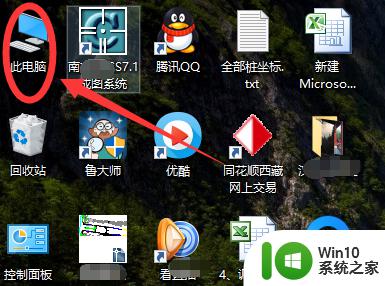win10隐藏部分桌面图标的方法 win10如何隐藏桌面上的部分图标
更新时间:2024-02-02 08:58:11作者:xiaoliu
在使用Windows 10操作系统时,我们常常需要在桌面上放置各种图标,以便快速访问常用的应用程序和文件,随着时间的推移,桌面上的图标可能会变得杂乱无章,给我们的视觉带来一定的困扰。为了解决这个问题,Windows 10提供了隐藏部分桌面图标的功能,让我们可以将不常用的图标暂时隐藏起来,从而更好地整理和管理桌面空间。今天我们就来了解一下Win10隐藏部分桌面图标的方法,以及如何在Windows 10中隐藏桌面上的部分图标,让我们的桌面更加整洁和有序。
具体方法如下:
1、单击需要隐藏的图标,点击鼠标右键。
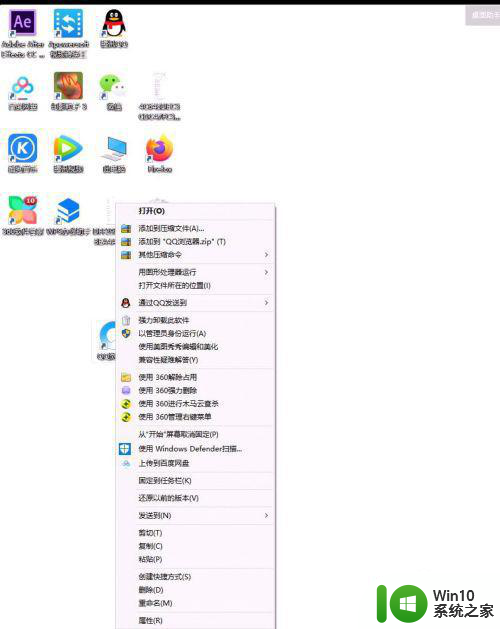
2、接着下一步,选择“属性”并打开。
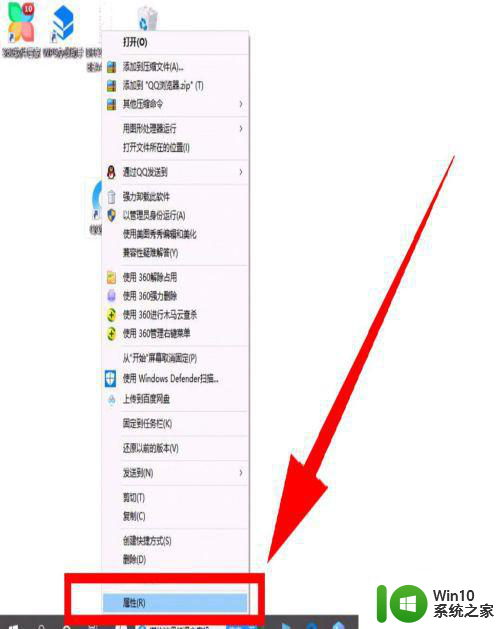
3、然后点击“常规”。
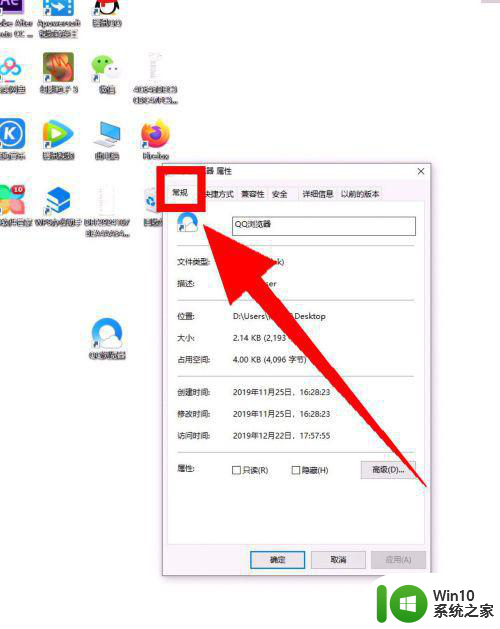
4、找到“隐藏”,并在它前面的框中打勾,最后点击确定即可,其他图标的隐藏方法相同。
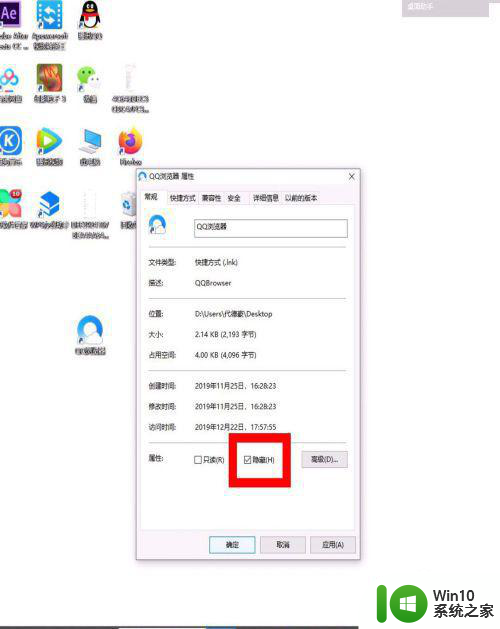
以上就是win10隐藏部分桌面图标的方法的全部内容,如果有遇到这种情况,那么你就可以根据小编的操作来进行解决,非常的简单快速,一步到位。