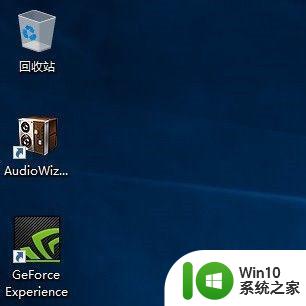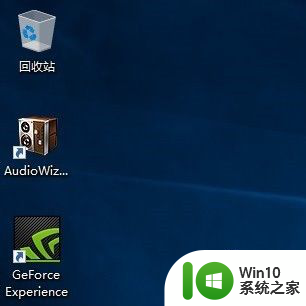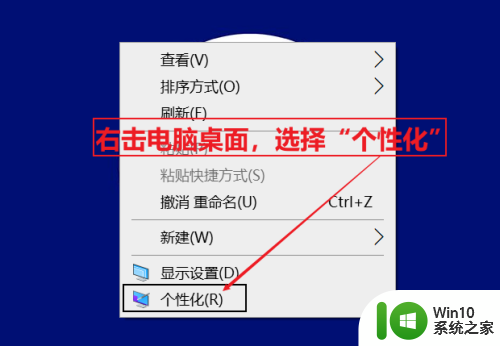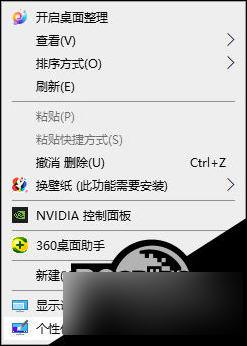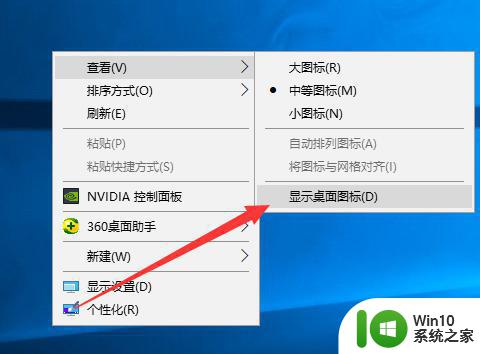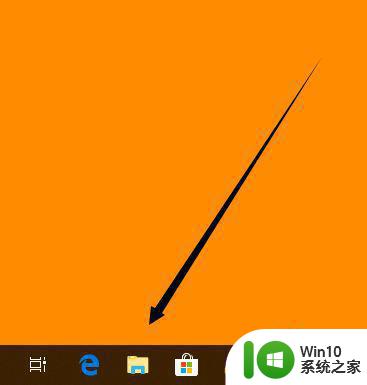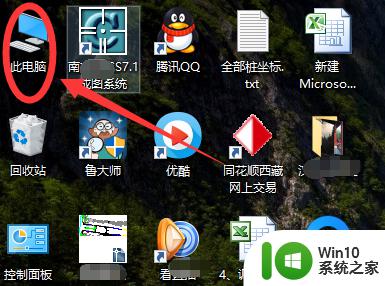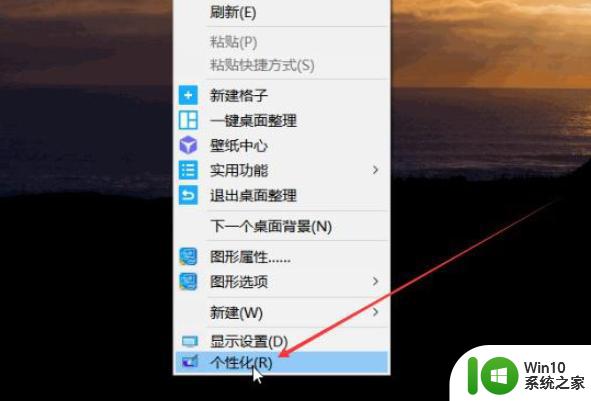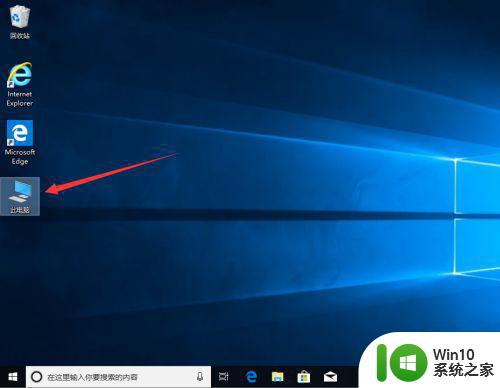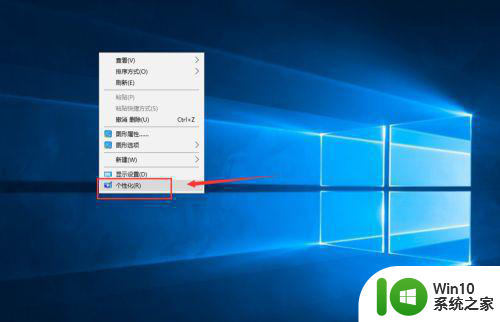我的电脑桌面图标怎么调出来 win10如何找回此电脑(我的电脑)图标
更新时间:2024-02-03 09:07:47作者:xiaoliu
在使用Windows 10操作系统时,有时我们可能会遇到电脑桌面上的图标不见了的情况,其中包括了此电脑(也称为我的电脑)图标,对于习惯于使用此图标快速访问电脑文件和驱动器的用户来说,这可能会带来一些困扰。幸运的是我们可以通过一些简单的步骤来找回并调出这个此电脑图标。接下来让我们一起来了解一下在Windows 10中如何找回丢失的此电脑图标的方法。
操作方法:
1.打开电脑,直接进入到Windows10系统桌面。在桌面空白处点击鼠标右键。
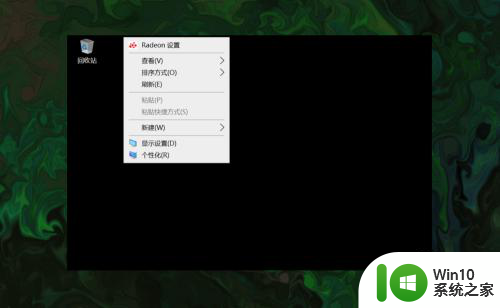
2.在右键菜单中选择个性化菜单,打开并进入个性化设置窗口。
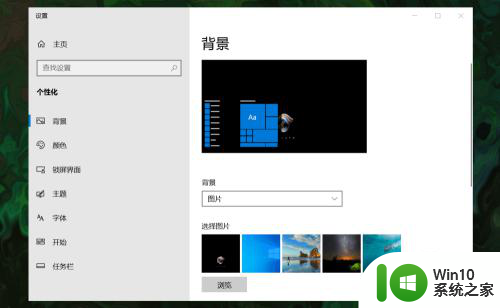
3.在左侧菜单中选择主题菜单,在右侧设置中找到桌面图标设置选项。
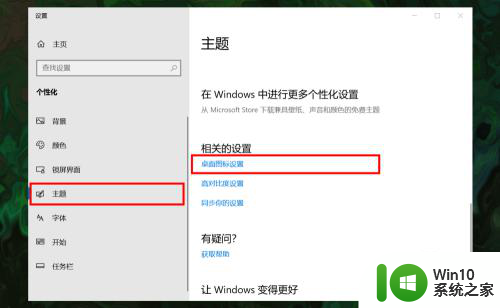
4.点击桌面图标设置选项打开桌面图标设置窗口,在下面找到计算机选项。
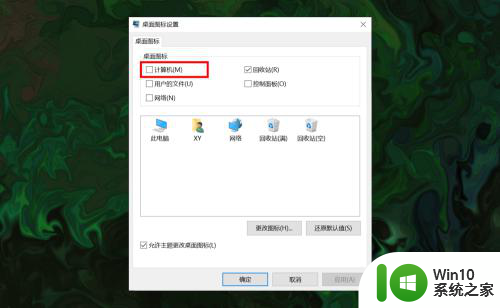
5.勾选计算机选项,然后在下面图标中选中此电脑图标。最后点击底部确定按钮。
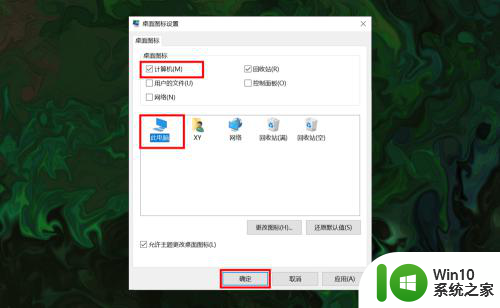
6.确定后返回到系统桌面就可以看到此电脑图标已经显示出来了,点击即可使用。
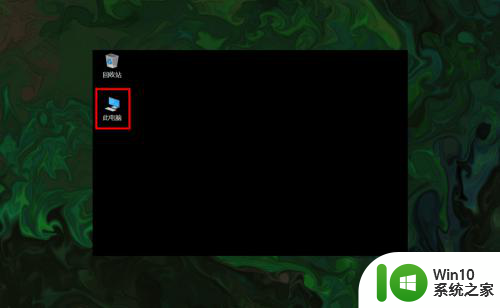
以上就是我电脑桌面图标怎么调出来的全部内容,如果还有不清楚的用户,可以参考以上小编的步骤进行操作,希望对大家有所帮助。