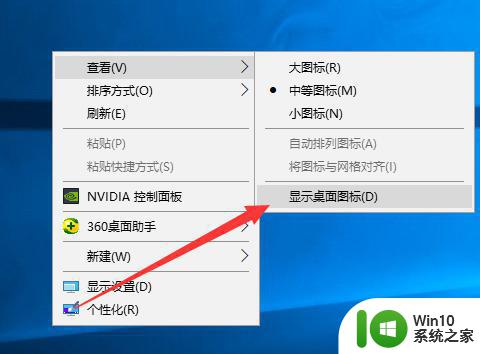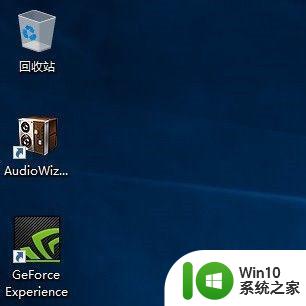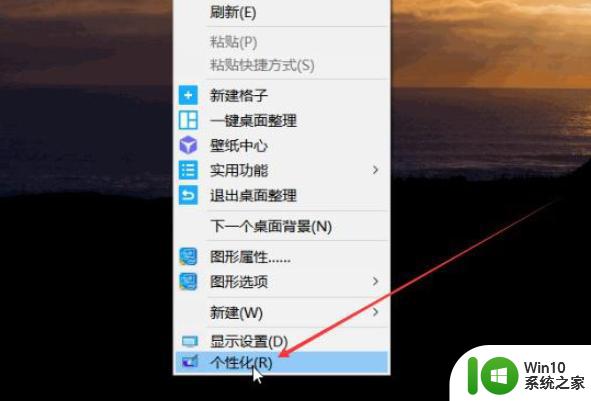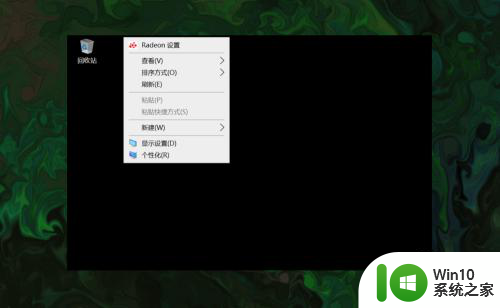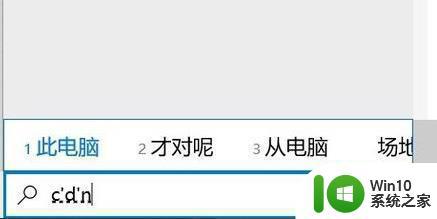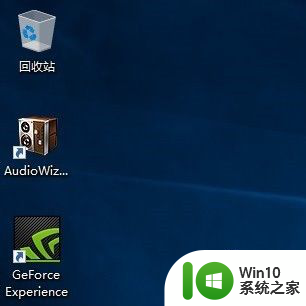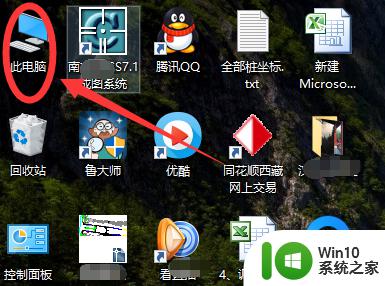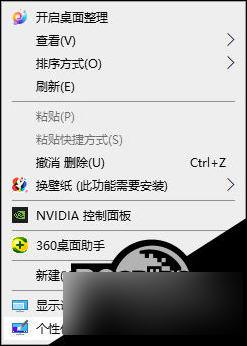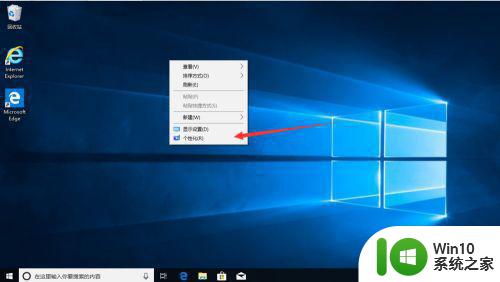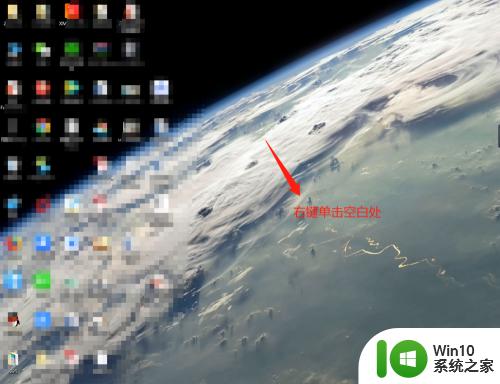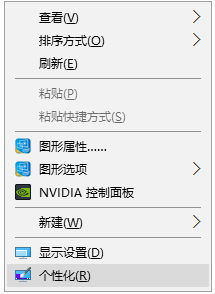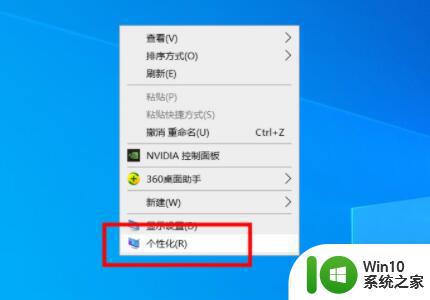怎么调出我的电脑图标win10 win10我的电脑图标丢失怎么解决
更新时间:2024-01-30 13:58:56作者:yang
在使用Windows 10操作系统时,有时候会遇到电脑图标丢失的问题,这可能会给我们的使用带来一定的困扰,不用担心我们可以通过一些简单的调整来解决这个问题。在本文中我将向大家介绍一些调出Win10电脑图标丢失的解决方法,帮助大家恢复正常的桌面显示。无论是对于刚接触Win10的新手还是熟练使用的用户,这些方法都能帮助您快速解决电脑图标丢失的烦恼。接下来让我们一起来看看具体的解决方案吧。
操作方法:
1.第一步:回到系统桌面后。我们右键单击电脑桌面空白处,在出现的菜单栏中选择个性化功能。
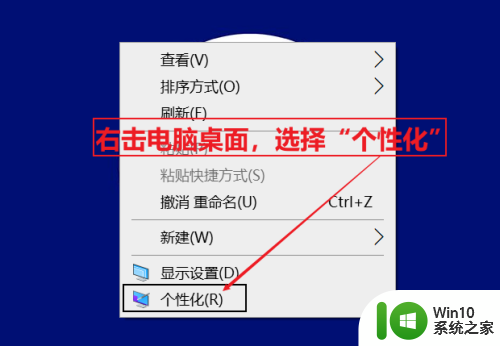
2.第二步:1、进入到个性化设置里边左边下拉选项找到“主题”。
2、接着在右侧的选项里边找到并点击“桌面图标设置”选项,进行设置。
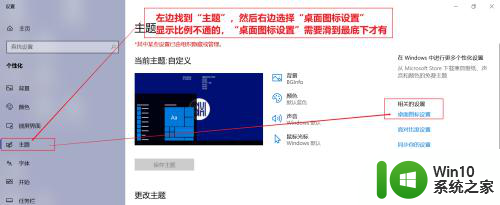
3.第三步:在弹出的页面中,把计算机前面的框打上勾,再点击确定。最后电脑图标就调出到桌面当中啦。
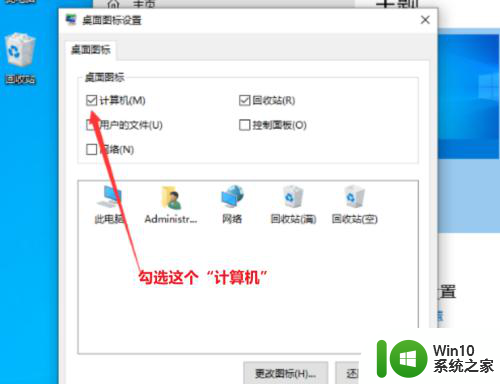
以上就是如何调出我的电脑图标win10的全部内容,如果有不清楚的地方,用户可以根据小编的方法来操作,希望能够帮助到大家。