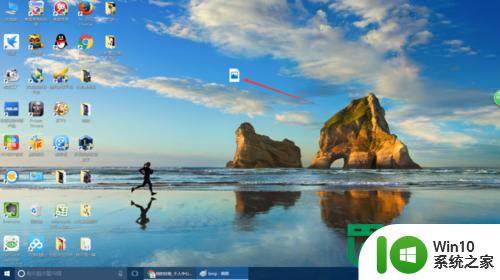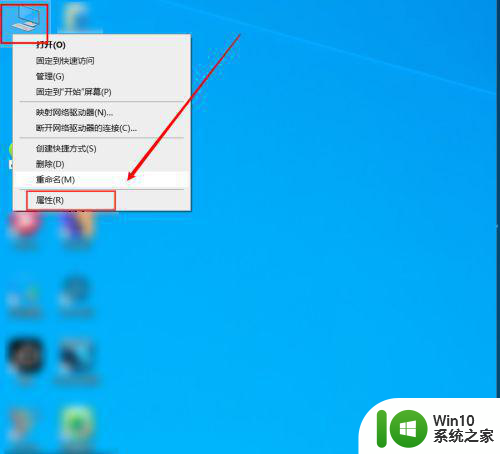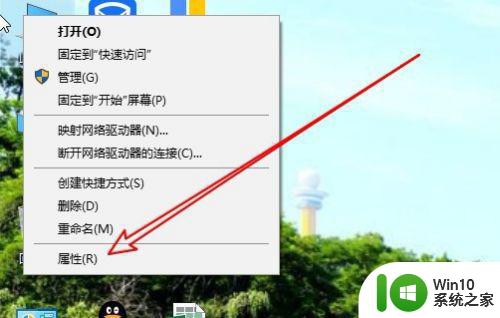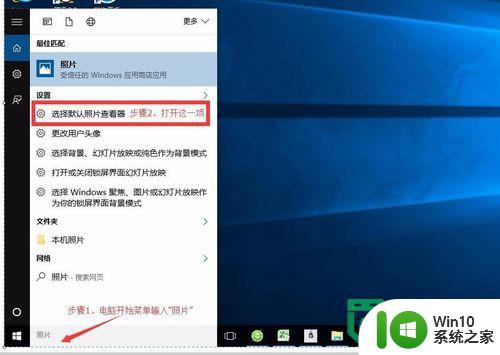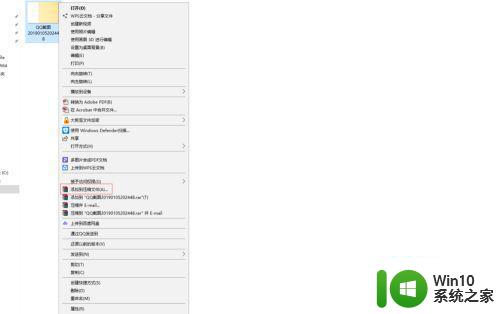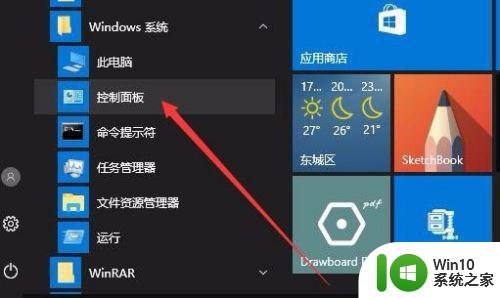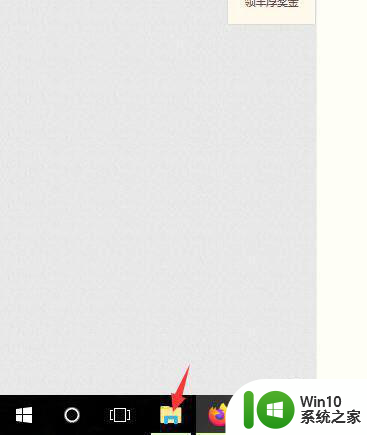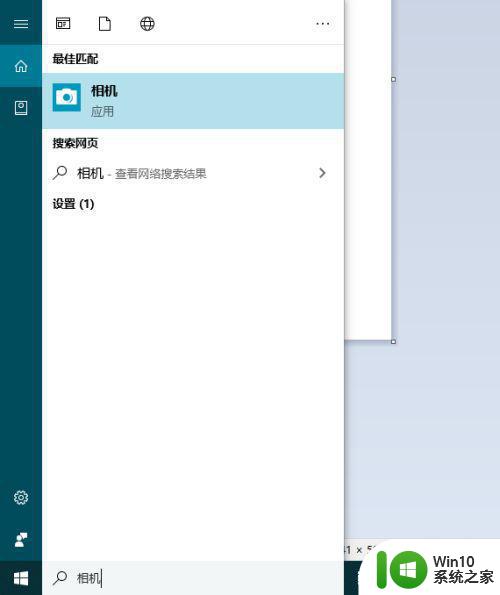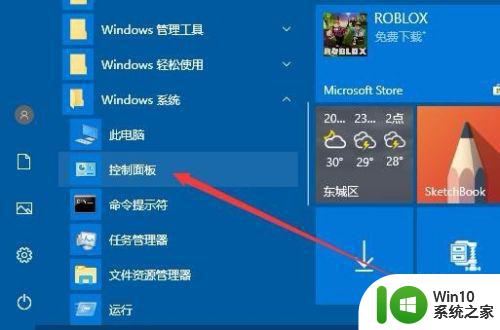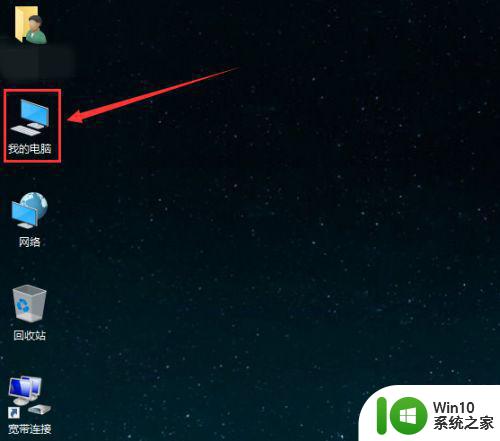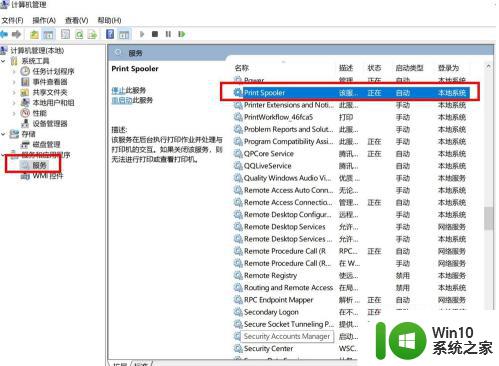w10如何在图片上加备注 w10电脑如何给照片添加说明
w10如何在图片上加备注,在使用电脑处理照片的时候,很多时候我们都需要在照片上添加备注或者说明文字,以便更好地标识照片的内容和背景,而在Windows 10操作系统中,实现这一功能同样是非常简单易行的。只需要几个简单的步骤,就可以在照片上添加说明文字,让您的照片处理更加专业、方便。下面就让我们一起来看看吧!
具体的解决方法:
步骤一:添加备注
注:png无法添加备注,jpg可以添加备注。
1、在将照片存入磁盘的时候,我们可以在该照片上单击右键,选择“属性”;
2、在照片属性界面点击“详细信息”选项卡,找到“备注”一栏,点击“备注”后面空白的“值”,就可以输入需要备注的文字,输入完成后点击应用并确定即可。
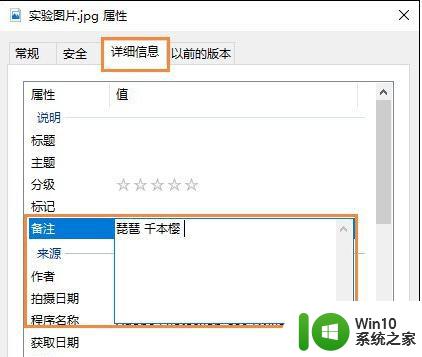
步骤二:显示备注
1、在该文件夹中空白处单击右键,依次选择“查看”—“详细信息”;
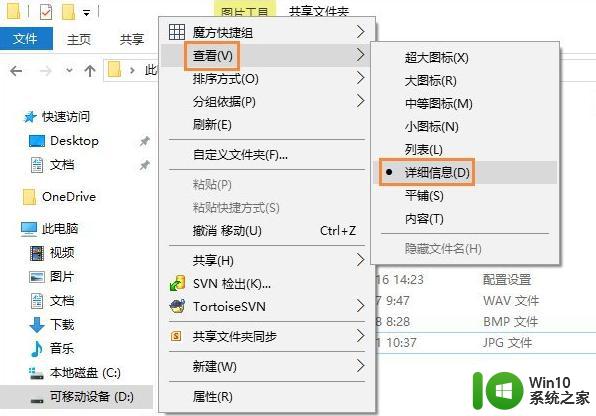
2、在“名称”、“日期”、“类型”、“大小”或“标记”任意一栏上单击鼠标右键,选择“其他”;
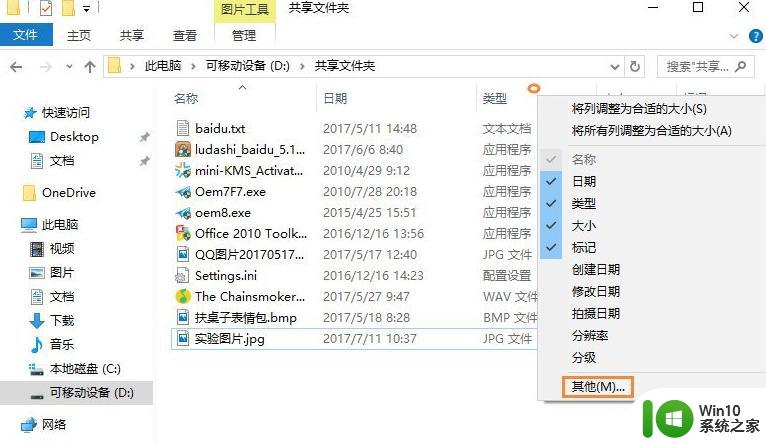
3、在详细信息框中找到“备注”并将其勾选起来,点击“确定”就可以了。
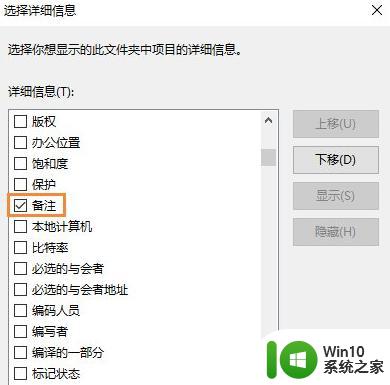
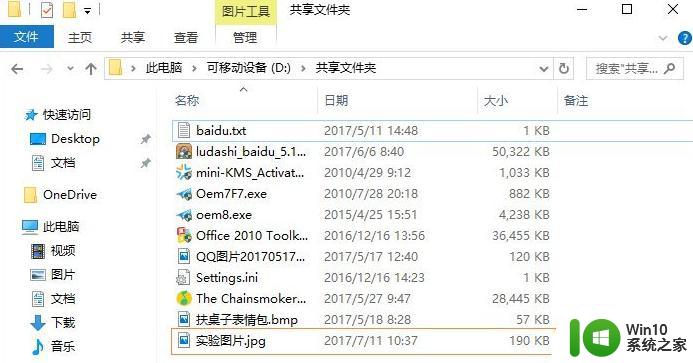
以上就是如何在图片上加注释的方法,同时也讲解了如何为照片添加说明,如果你遇到了同样的情况,可以参考本文提供的方法来解决,希望这篇文章能够对你有所帮助。