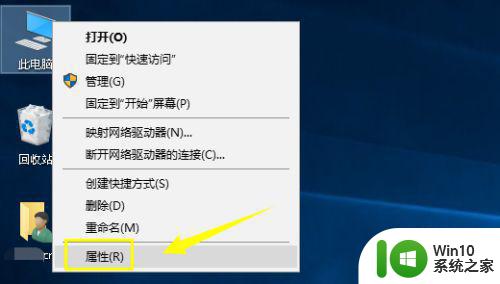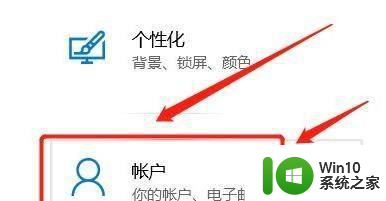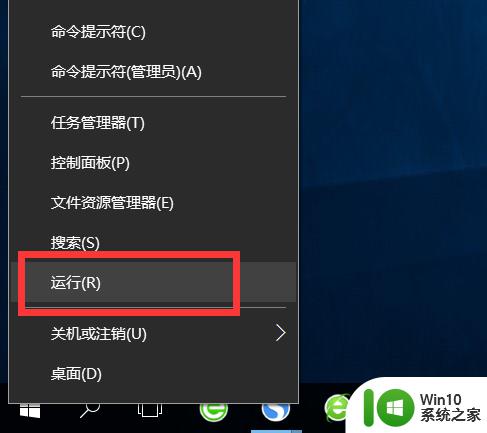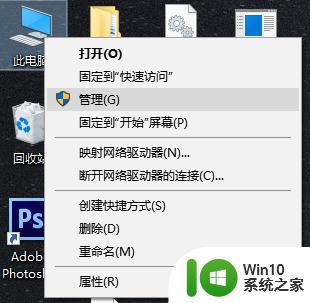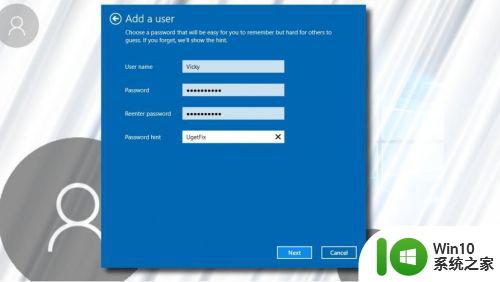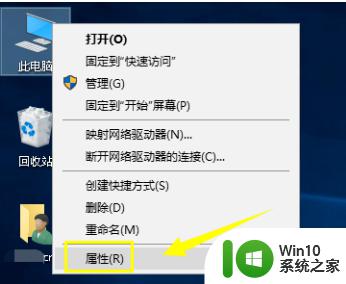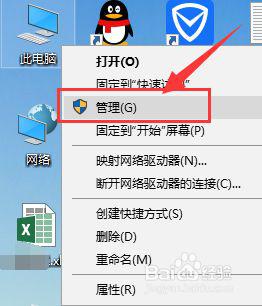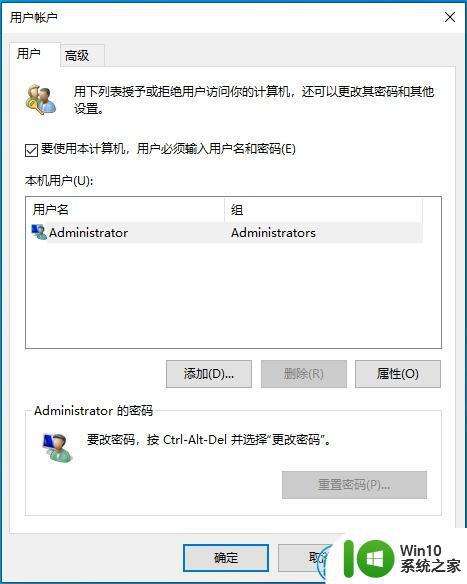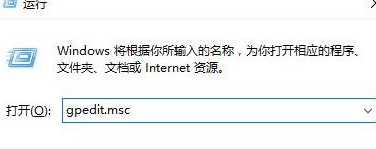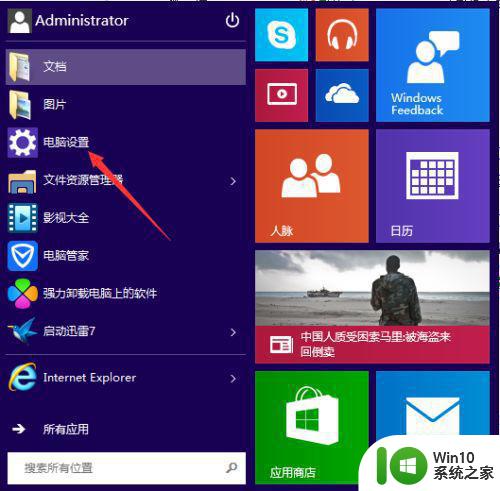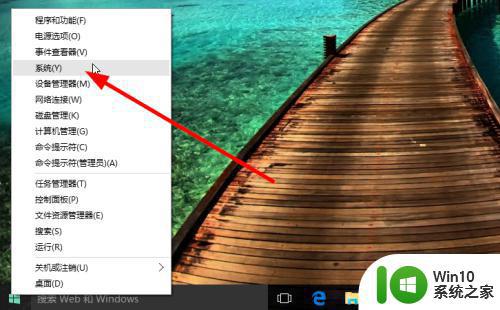w10不能添加新用户如何解决 w10无法添加新用户怎么办
由于win10系统在安装完成之后就会有一个默认的用户名,我们可以通过默认用户名来对系统进行设置,当然一些用户想要创建添加新的用户也是可以的,不过近日有用户的win10系统却是无法添加新用户,那么w10不能添加新用户如何解决呢?接下来小编就来告诉大家w10不能添加新用户解决方法。
具体方法:
1、我们可以在Windows10系统桌面,依次点击开始/Windows系统/控制面板菜单项。
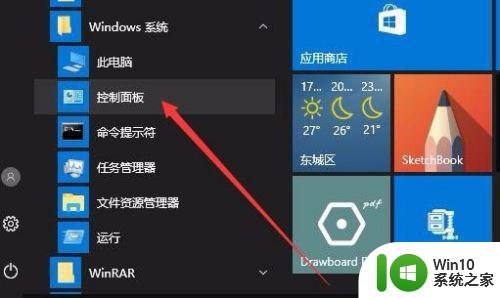
2、这时就会打开Windows10的控制面板窗口,点击窗口中的“用户帐户”图标。

3、在打开的用户帐户窗口中,点击“更改用户帐户控制设置”快捷链接。
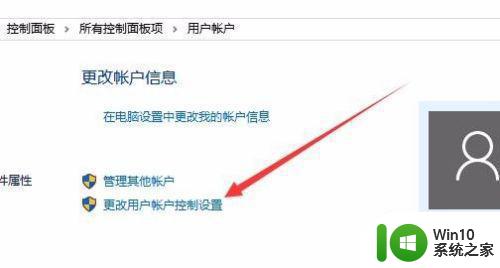
4、这时就会打开用户账户设置的窗口,在这里把滑块拖动到如下图所在的位置,最后点击确定按钮就可以了。这样即可解决无法添加新用户的问题。
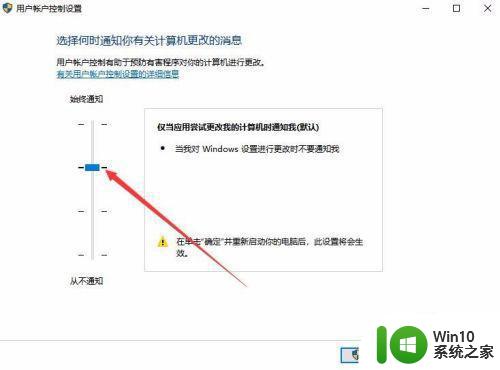
方法二:1、我们也可以在Windows10桌面,右键点击“此电脑”图标,在弹出菜单中点击“属性”菜单项。
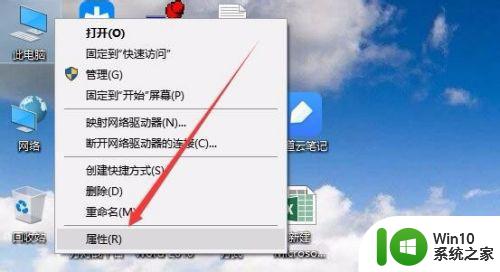
2、这时可以打开系统属性窗口,点击窗口左下角的“安全和维护”快捷链接。
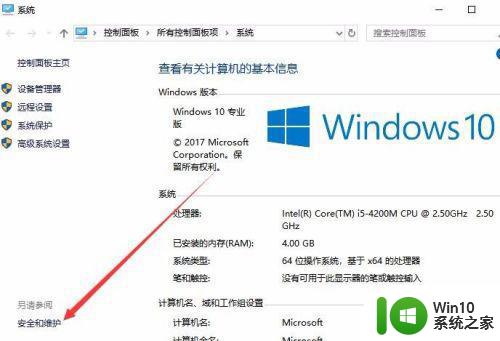
3、在打开 的安全和维护窗口中,我们也可以看到“更改用户帐户控制设置”的快捷链接了。同样打开后,也可以解决无法添加Windows10用户的问题。
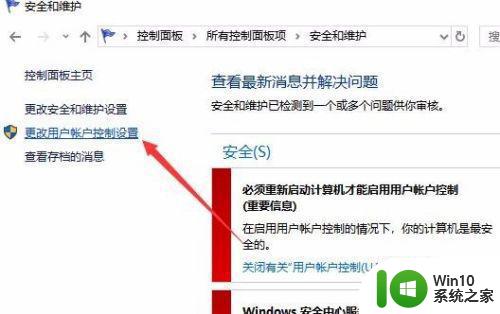
上述就是关于w10不能添加新用户解决方法了,有遇到这种情况的用户可以按照小编的方法来进行解决,希望能够帮助到大家。