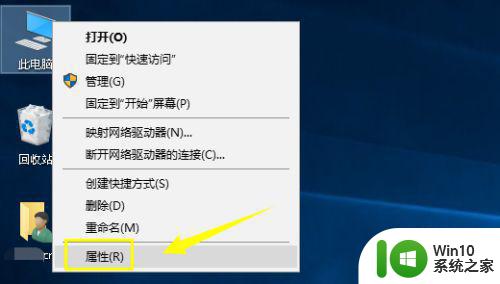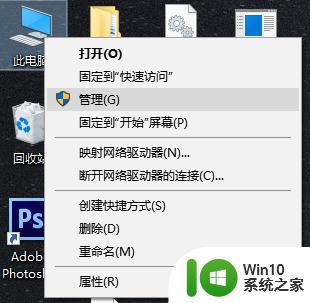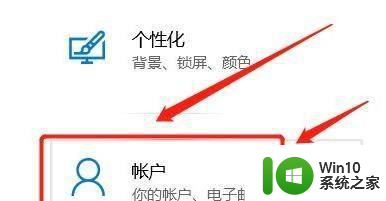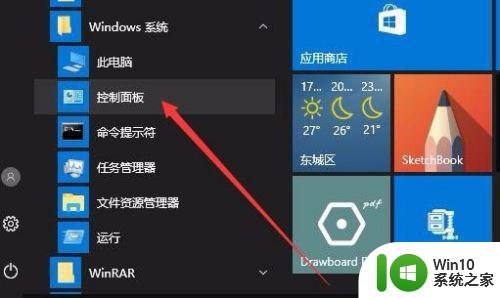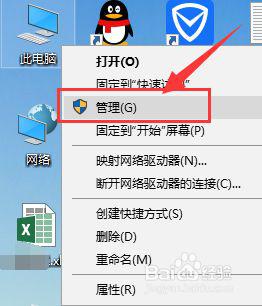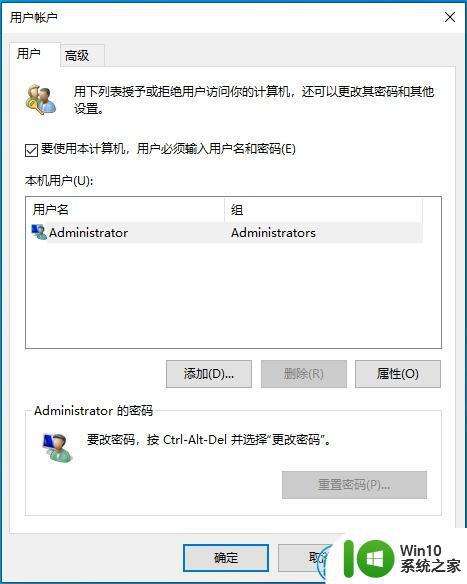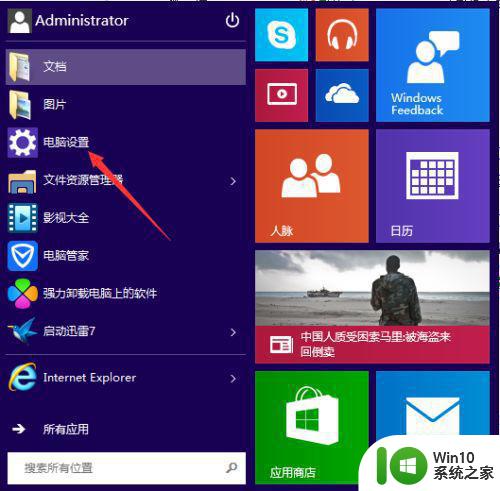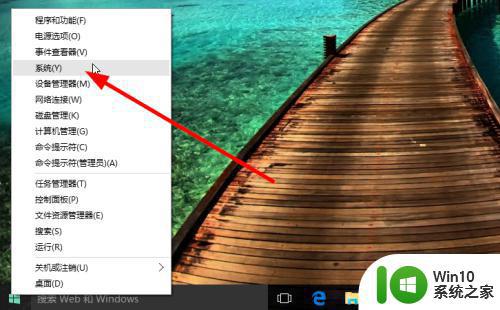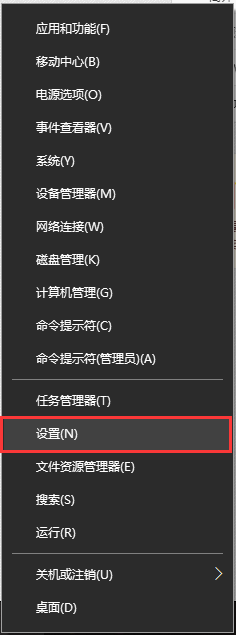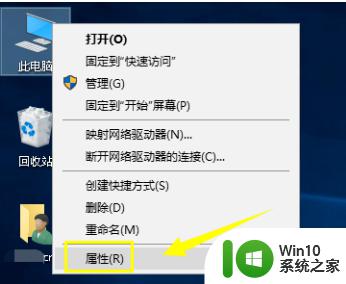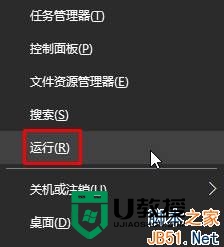win10禁止添加新用户的方法 win10怎么禁止添加新用户
在同一个电脑创建另一个新用户会给新用户重新分配设置,会给电脑造成很多困难,今天小编就给大家带来win10禁止添加新用户的方法,如果你刚好遇到这个问题,跟着小编一起来操作吧。
解决方法:
1.对于Win10禁用创建新用户的操作,我们可以通过“组策略”功能来实现。右击Windows按钮,从其右键菜单中选择“运行”项。
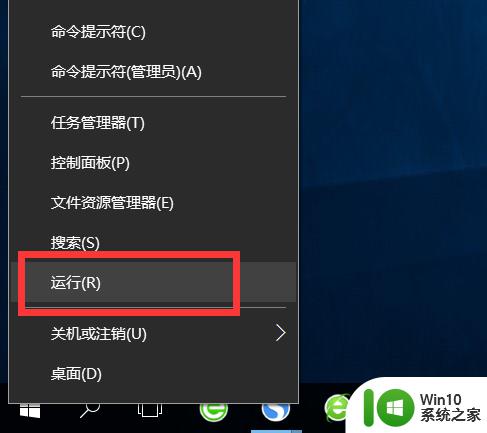
2.当然我们也可以通过键盘组合键“Windows+R”命令快速打开,如图所示,在“运行”窗口中输入 “gpedit.msc”就可以打开组策略编辑界面。
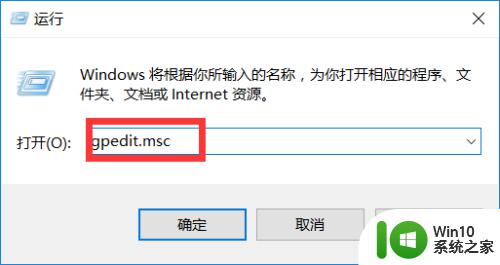
3.从打开的“组策略编辑”界面中,依次展开“用户配置”-“管理模板”-“控制面板”,如图所示,此时就可以在窗口的右侧找到并双击”禁止访问控制面板和PC设置“项目。
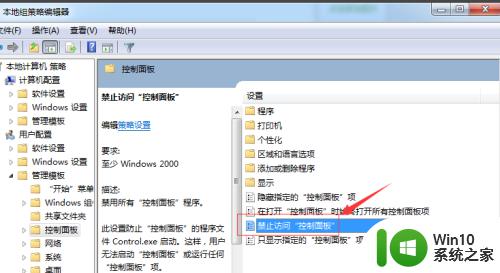
4.此时将弹出如图所示的“禁止访问控制面板和PC设置“界面,在此勾选”已启用“项,点击”确定“按钮。之后当创建新用户或者访问控制面板时会弹出如图所示的禁止访问提示界面。
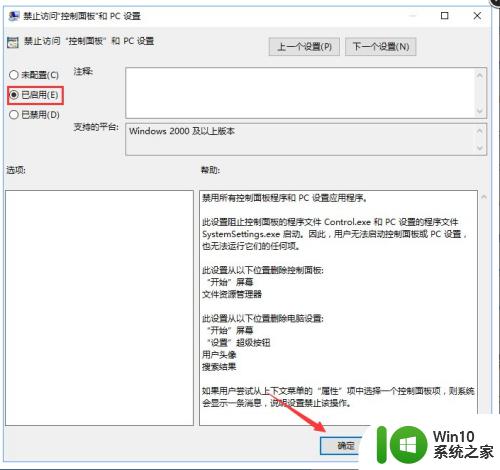
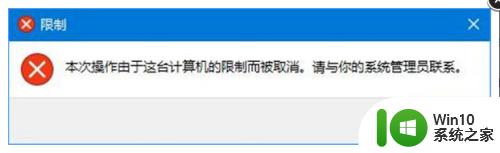
5.通过以上方法可以实现对Win10创建新用户的禁用操作,但是同时由于对控制面板的限制,导致其它功能也无法正常使用。为了解决以上问题,真正实现只禁用创建新用户,而可以正常使用控制面板的其它功能。对此我们可以借助专门用于对计算机系统进行控制的工具来实现,通过百度搜索下载“大势至电脑文件防泄密系统”进行安装。
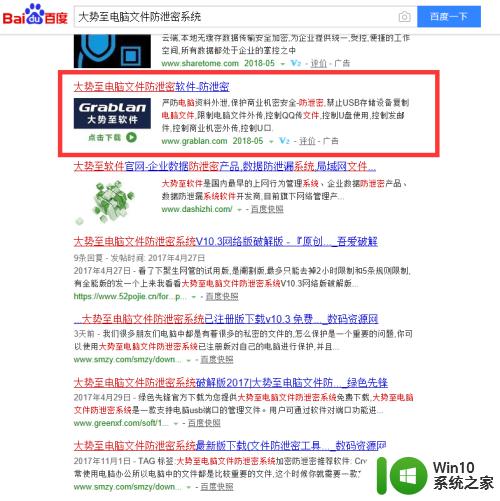
6.安装此应用后会自动处于后台运行状态,我们可以通过进入其安装目录双击对应的应用程序打开。或者按键盘组合键“Alt+F2”(笔记本电脑则为‘Alt+Fn+F2’)唤醒程序主界面。如图所示,在”操作系统控制“栏目中,勾选”禁止创建新用户“项,此时就完成了针对Windows系统新用户的创建的禁用操作。
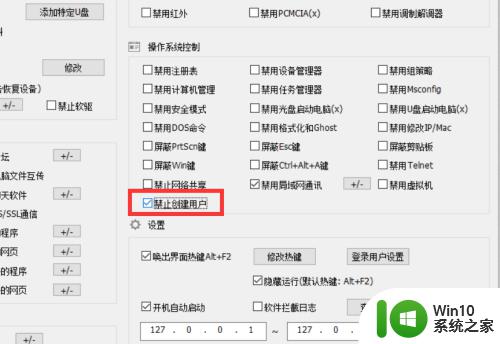
7.当然,此款工具的功能很强大。除了能限制新用户的创建操作外,还可以针对”组策略|"、"计算机管理“以及”注册表“的禁用操作,在此我们只需要勾选对应的选项,即可实现一键式禁用操作。
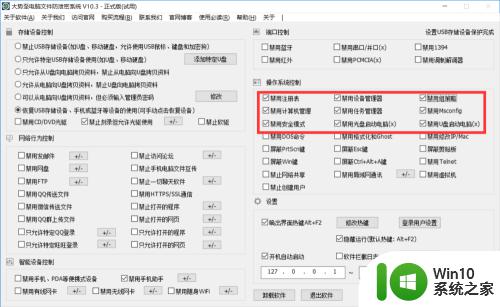
8.同时,利用”大势至电脑文件防泄密系统“可以实现对特定程序的禁用操作,如图所示,在”网络行为控制“栏目中,勾选”禁止打开的程序“项,并添加相应的程序即可实现特定程序的禁用操作。
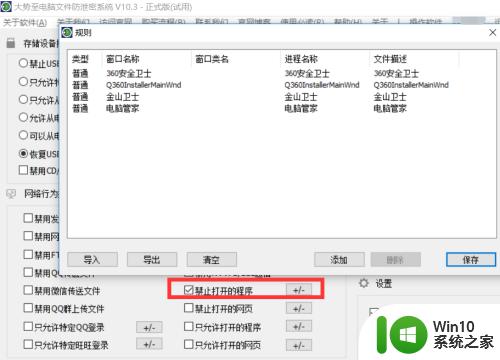
9.利用第三方操作系统管理工具可以更快速、直观的对操作系统各项功能进行限制。作为一款功能强大的局域网电脑安全防护软件,”大势至电脑文件防泄密系统“可以实现对电脑文件的全面保护。具体而言,利用该工具可以针对”存储设备进行管理“、”网络行为管理“、”智能接入设备管理“、”计算机接口“和”操作系统“进行管理,原本需要通过修改”组策略“或”注册表“才能完成的功能,现在只需要在软件界面中进行勾选即可实现对应的操作。
以上就是win10禁止添加新用户的方法的全部内容,碰到同样情况的朋友们赶紧参照小编的方法来处理吧,希望能够对大家有所帮助。