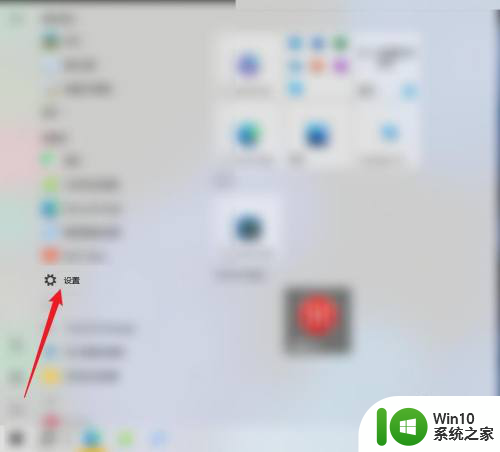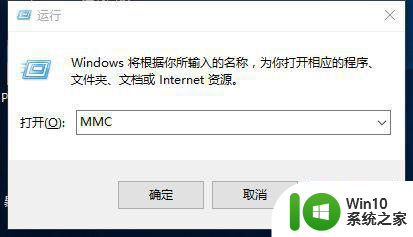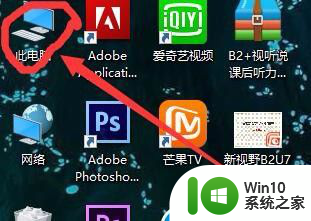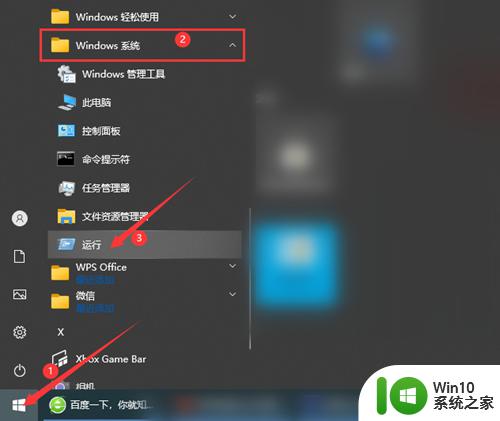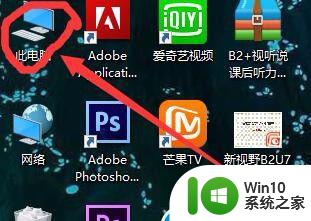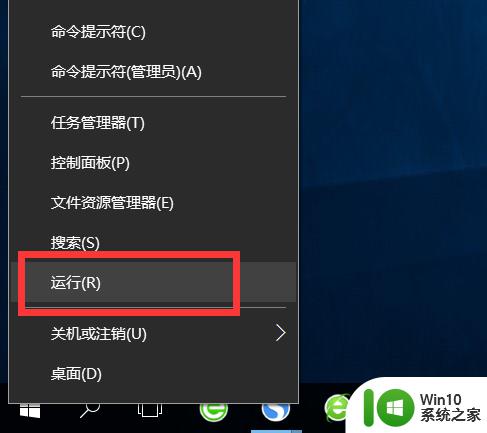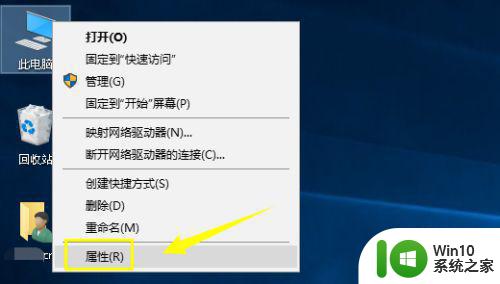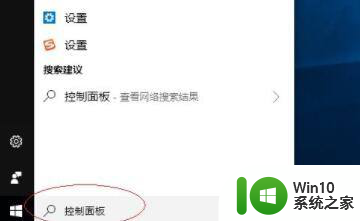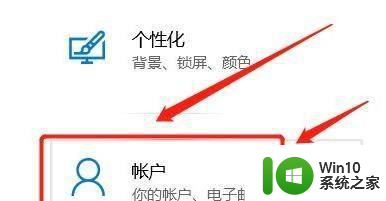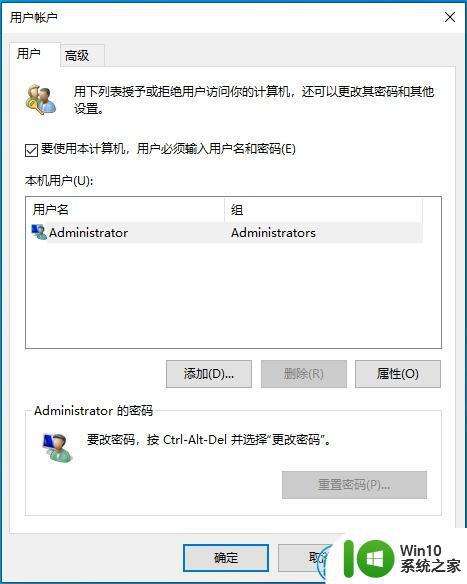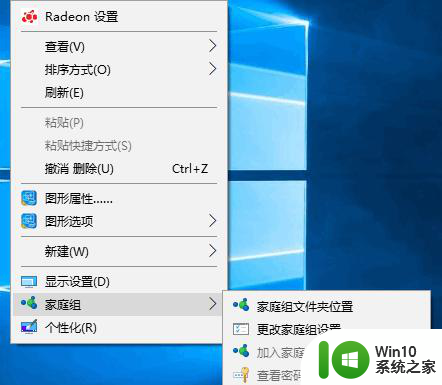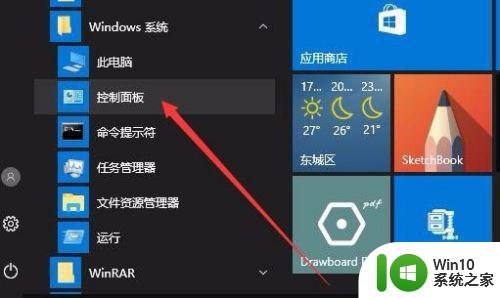win10家庭版添加新用户的方法 win10家庭版桌面添加用户
有些用户想要在win10家庭版中添加一个新账户来方便使用,但是不知道该如何添加,今天小编给大家带来win10家庭版添加新用户的方法,如果你刚好遇到这个问题,跟着小编一起来操作吧。
具体方法:
1.在专业版本、企业版本的Windows操作系统中,想添加用户的步骤很简单。一般在“我的电脑”右键选择“管理”然后在“计算机管理”中选择“本地用户”进行添加用户即可。但是Win10中没有“本地用户”这一功能:
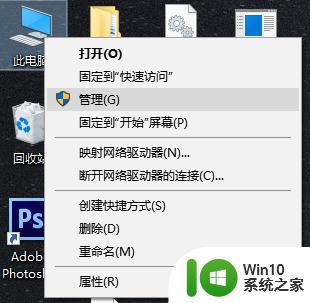
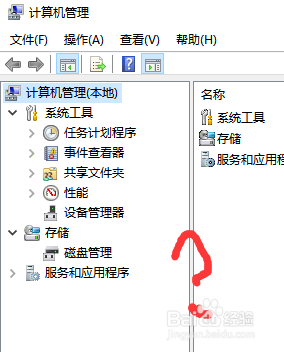
2.好吧,既然没有就尝试使用“运行”命令的方式调用“本地用户及组”的功能吧。步骤:快捷键:“win+R” ->输入“lusrmgr.msc”打开“本地用户及组”,但又发现另一个问题:本地用户及组不支持Windows10版本的提示;
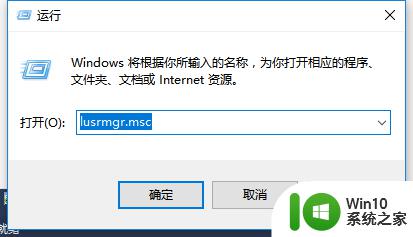
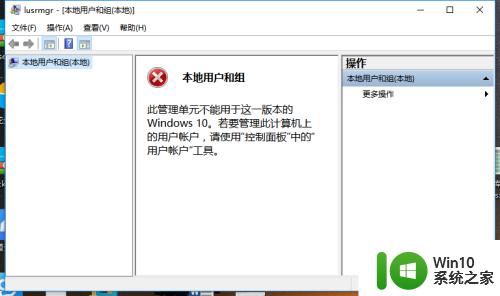
3.好吧,还是没找到Win10创建用户的路径。继续折腾,点击“开始”菜单,在用户图标中左键单击,选择“更改账号设置”:
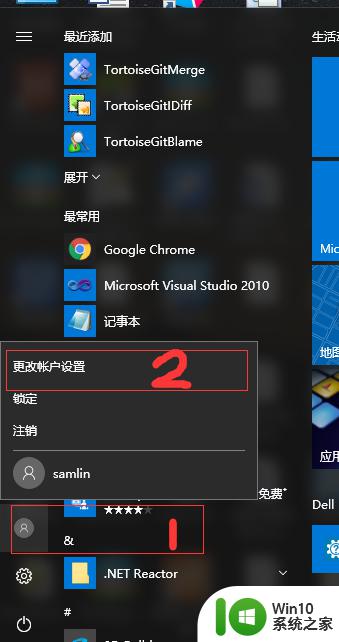
4.在设置中,选择“家庭和其人员”并在右边的选择中点击“将其他人添加到这 台电脑”,由于我们创建的是本地账号不需要联网,在新的窗口点击“我没有这个人的登录信息”:
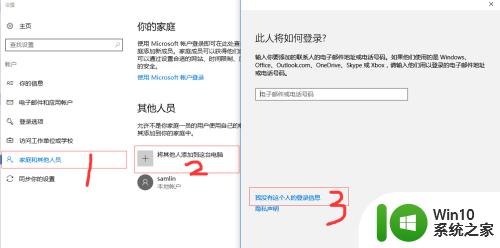
5.在新的窗口中,点击“添加一个没有Microsoft账户的用户”
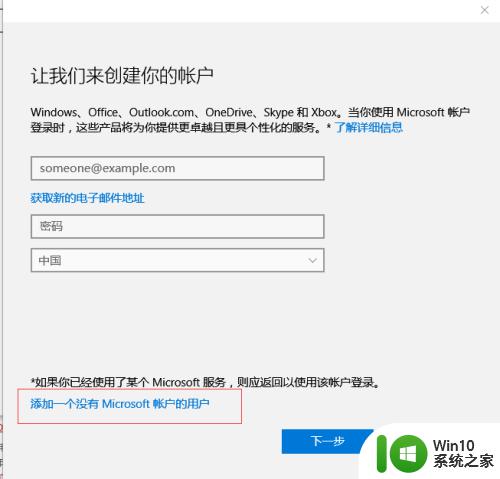
6.最后,输入相关的用户名密码以创建新的Win10用户信息:
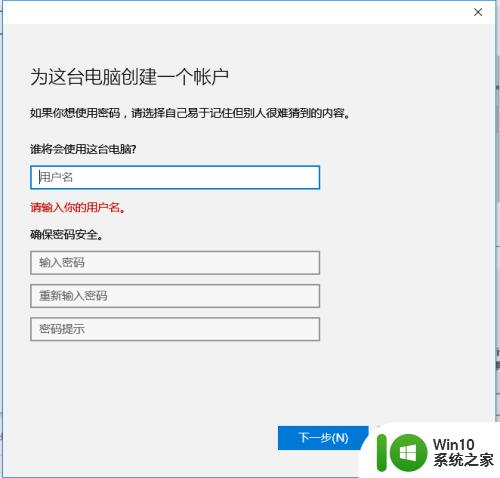
以上就是win10家庭版添加新用户的方法的全部内容,有需要的用户就可以根据小编的步骤进行操作了,希望能够对大家有所帮助。