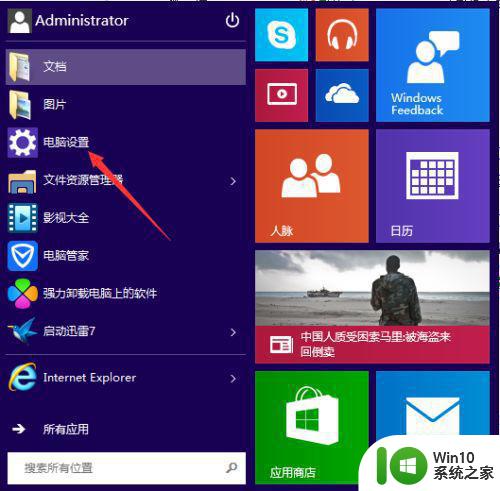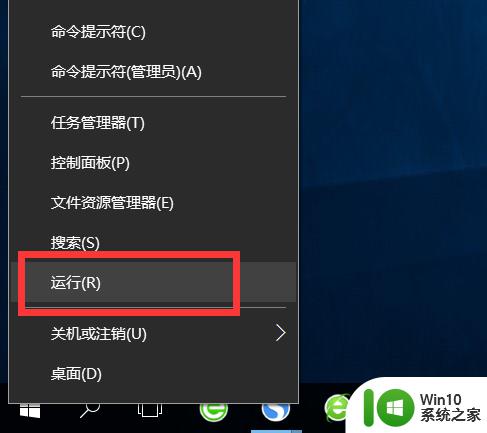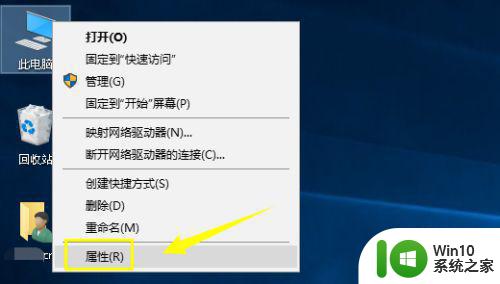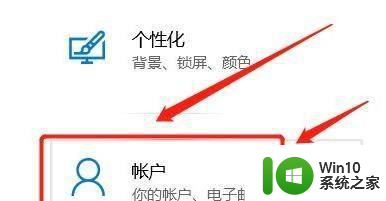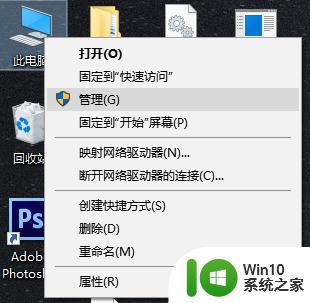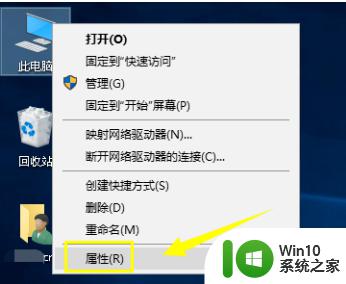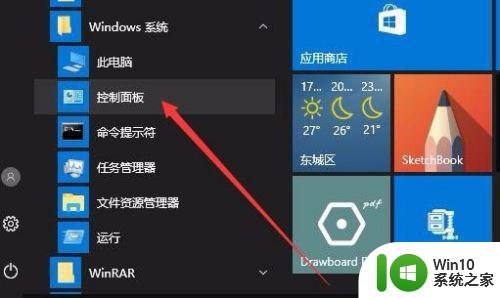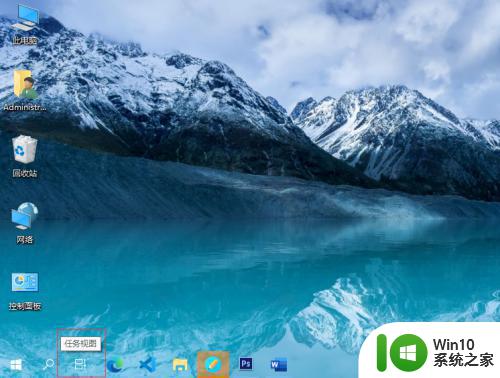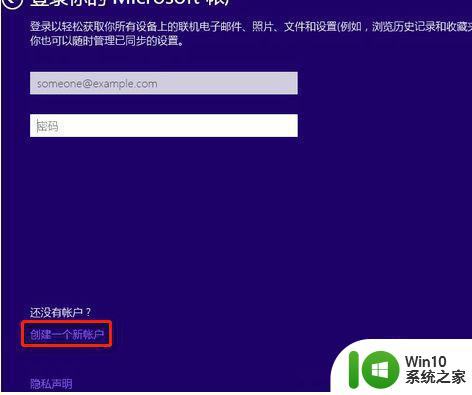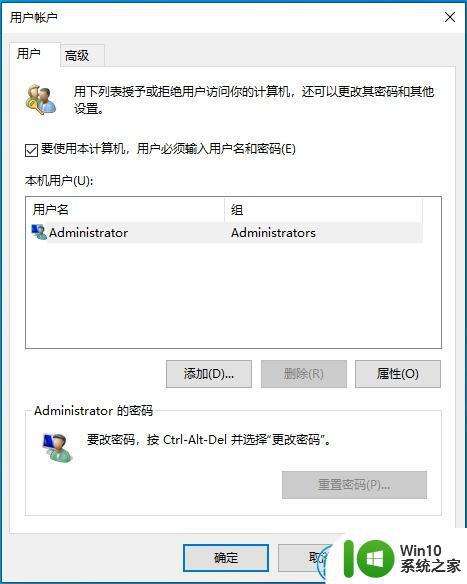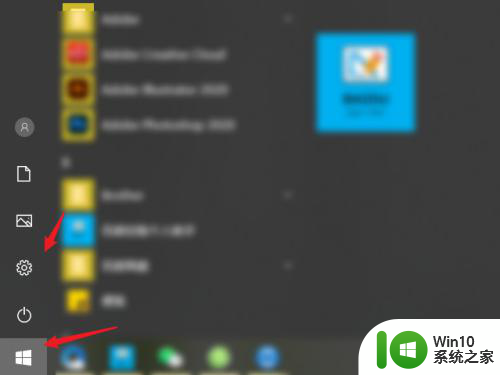win10怎么添加新用户 win10创建新用户的步骤
win10怎么添加新用户,Win10操作系统提供了方便快捷的方法来添加新用户,创建新用户的步骤非常简单。首先点击“开始”按钮,选择“设置”选项。在设置界面中,点击“账户”选项,然后选择“家庭和其他用户”。接下来在右侧窗口点击“添加其他用户”按钮。在弹出的对话框中,选择“我没有该人的登录信息”选项。然后根据指示填写新用户的姓名和密码,并选择一个安全问题和答案。最后点击“下一步”完成新用户的创建。通过这些简单的步骤,您可以在Win10系统中轻松添加新用户,为不同的使用者提供个性化的使用环境。
具体方法:
1、在“此电脑”右键,点击【管理】
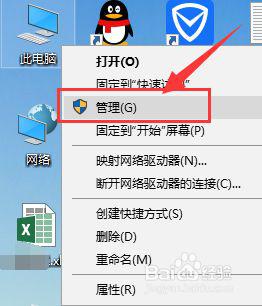
2、“计算机管理”窗口展开“本地用户和组”我们在点选【用户】之后,在窗口右侧就可以看到电脑上已有的用户了
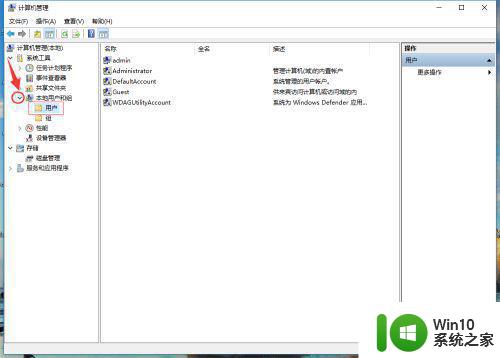
3、在右侧空白处右键,点击【新用户】
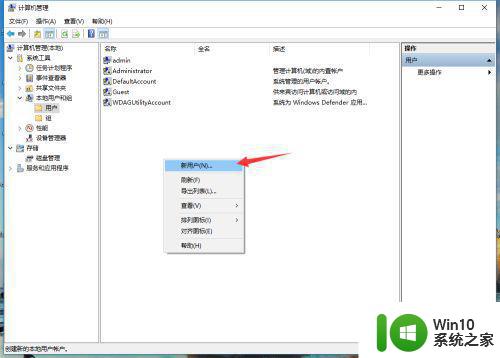
4、在“新用户”窗口输入新用户信息,点击【创建】,然后【关闭】“新用户”窗口
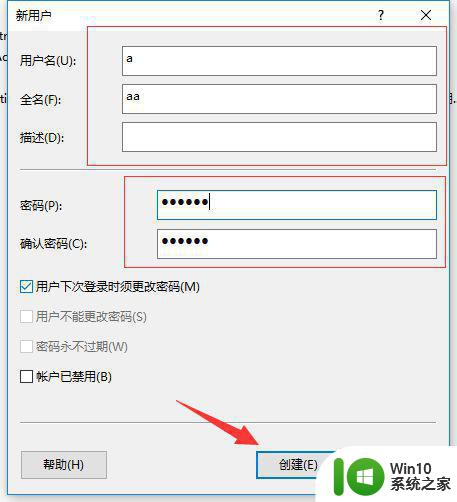
5、这时我们就可以看到新添加的用户了
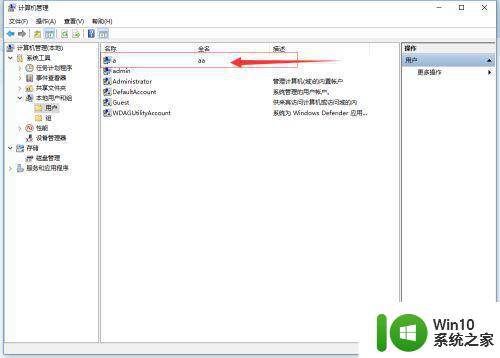
6、如果第四步弹出下图提示时,请点击【确定】关闭提示窗口,修改为新用户设置的密码后,重新【创建】
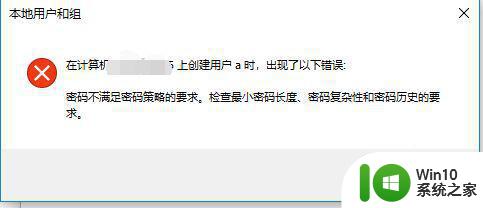
以上就是如何在win10中添加新用户的全部内容,如果您遇到了这种问题,可以根据小编的方法来解决。希望这些方法能对您有所帮助!