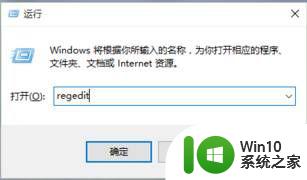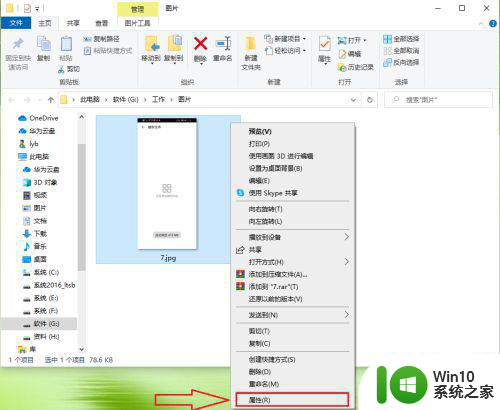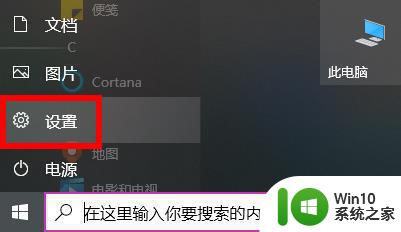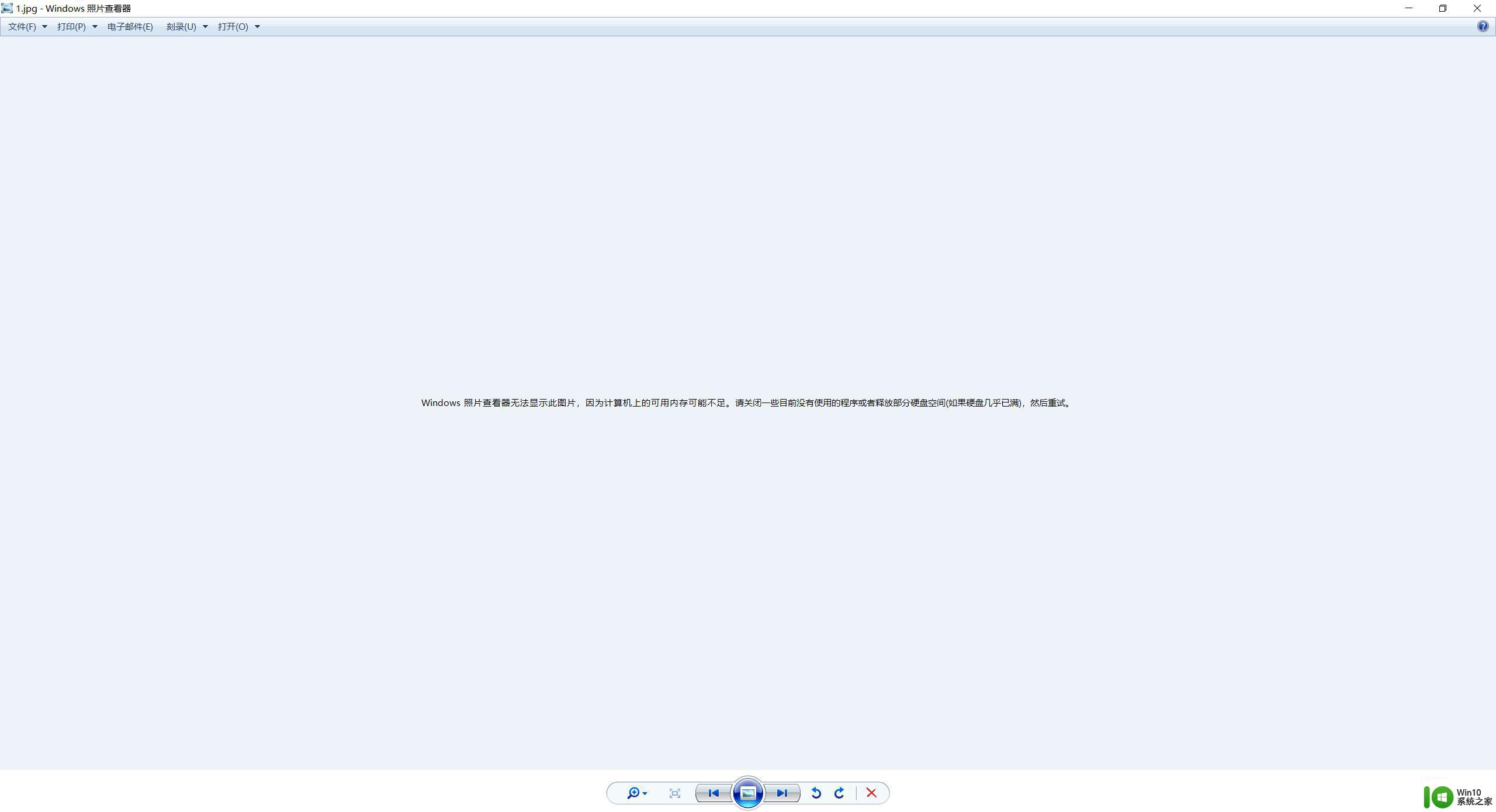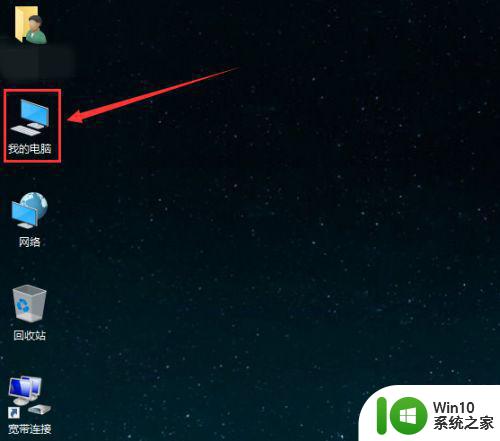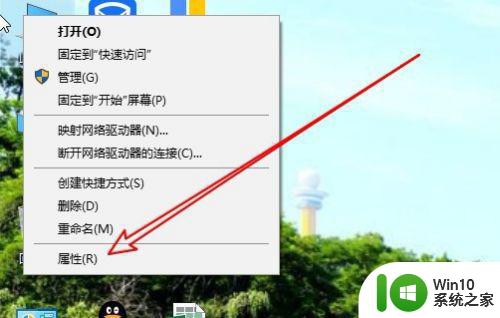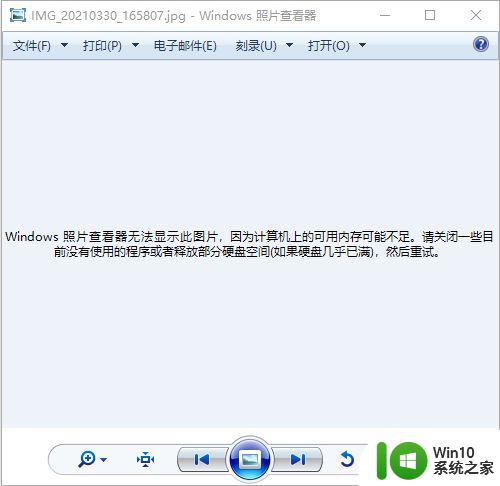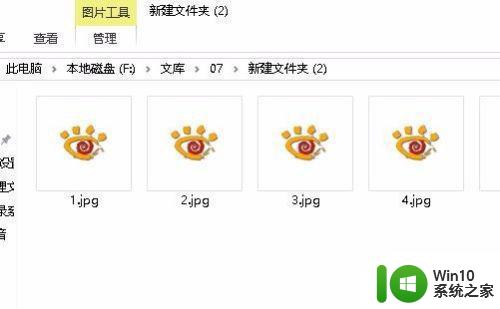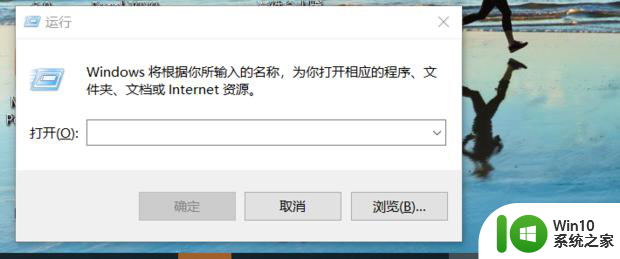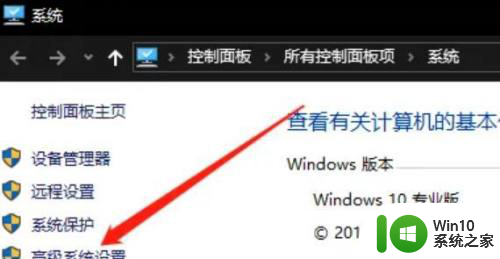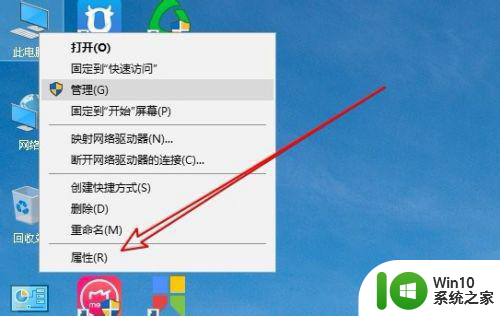w10打开图片说无法显示此图片解决方法 w10打开图片说无法显示此图片怎么办
更新时间:2024-06-30 14:42:05作者:yang
在使用Windows 10的过程中,有时候我们会遇到打开图片时显示“无法显示此图片”的情况,这可能是由于图片格式不受支持、图片损坏或者系统问题等原因造成的。当我们遇到这种问题时,可以尝试通过更换图片查看器、修复图片文件、更新系统补丁等方法来解决。下面将介绍一些具体的解决方法,帮助大家轻松应对这一问题。
具体方法:
1、右键点击此电脑图标,点击列表中的“属性”
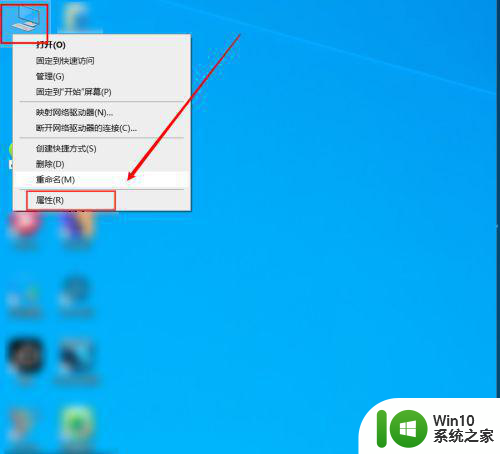
2、在win10属性窗口中点击左侧的“高级系统设置”
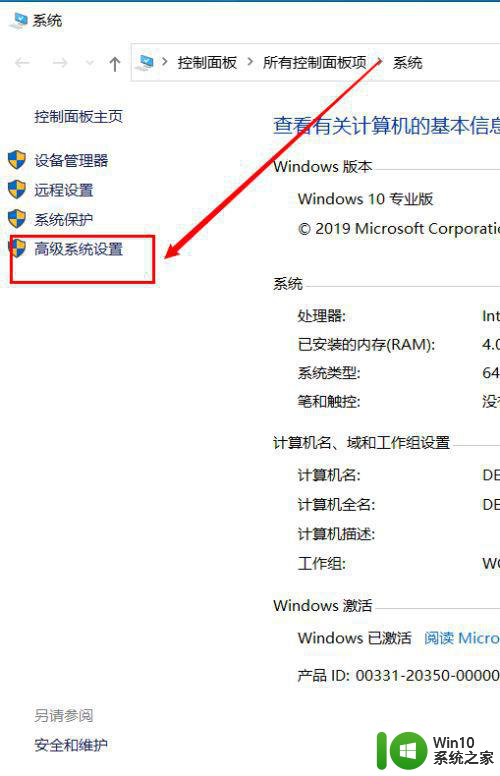
3、在属性窗口中点击“高级”选卡,高级选卡下点击“环境变量”
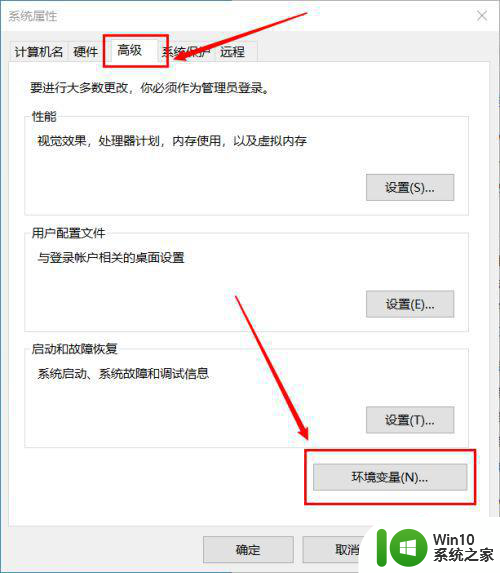
4、在环境变量窗口中点击系统变量下的“Temp”,然后点击编辑
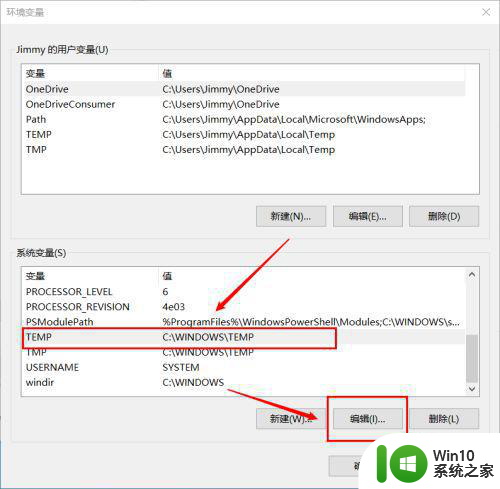
5、在弹出来的编辑系统变量的窗口的变量值的输入框中输入"%SystemRoot%TEMP"的系统文件夹路径即可
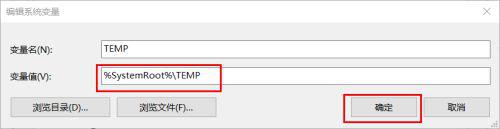
以上就是关于w10打开图片说无法显示此图片解决方法的全部内容,有出现相同情况的用户就可以按照小编的方法了来解决了。