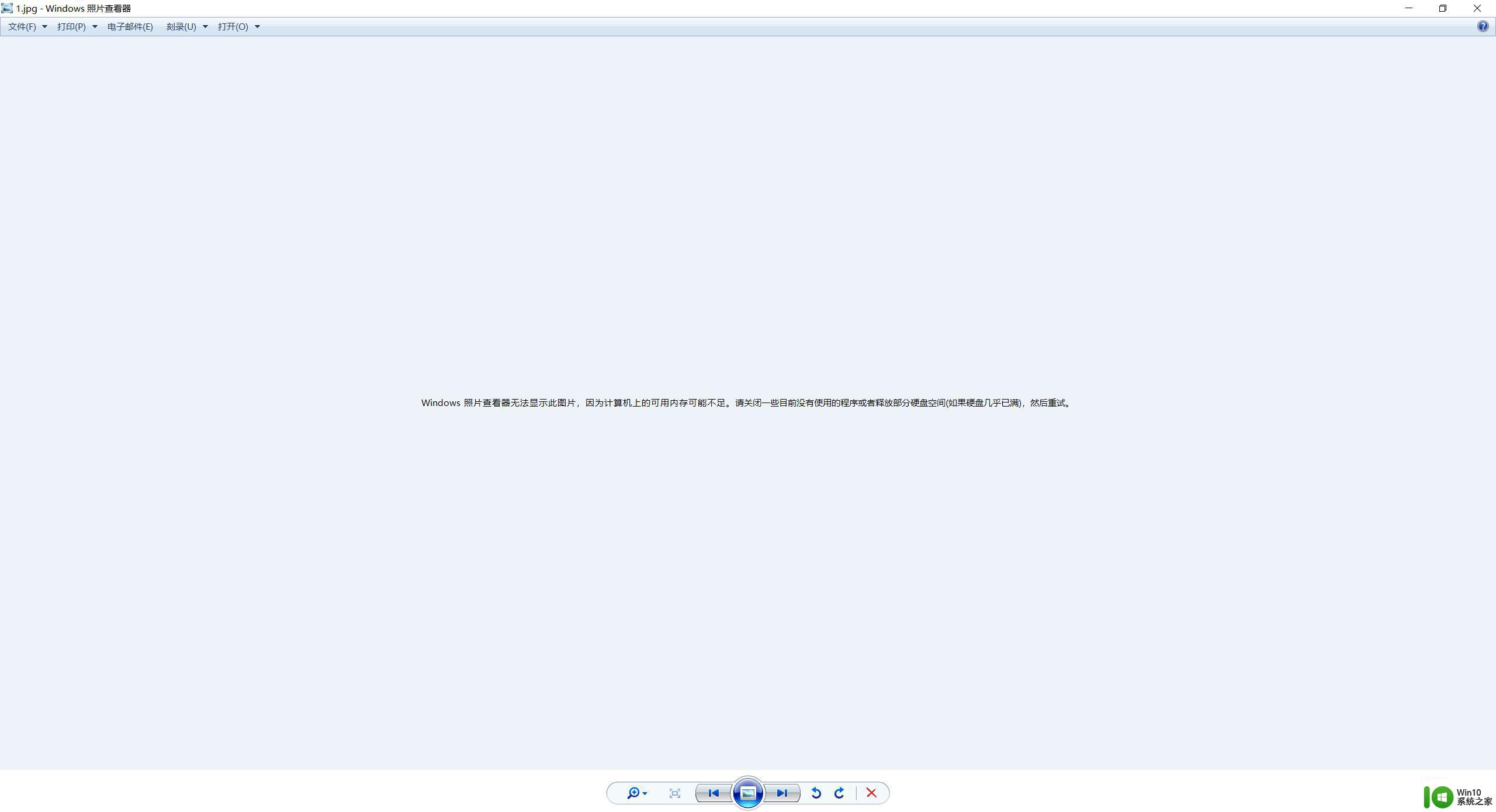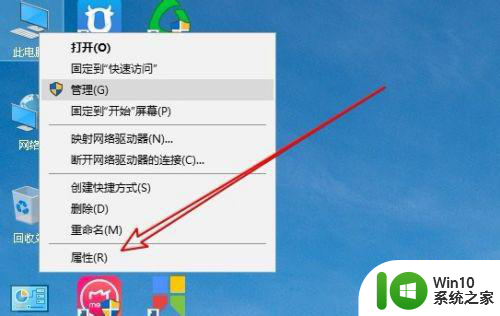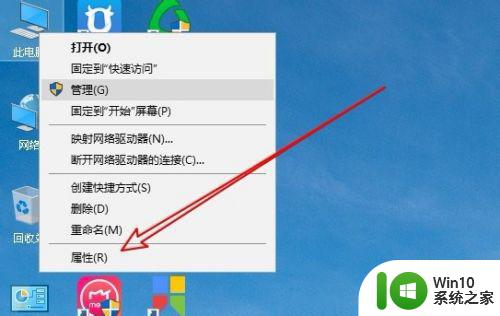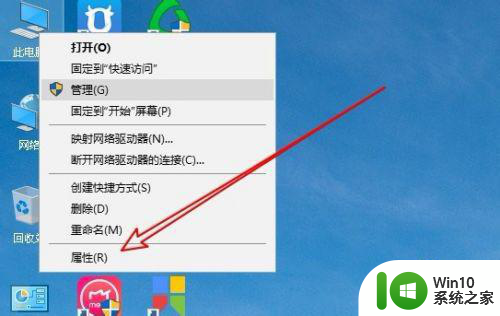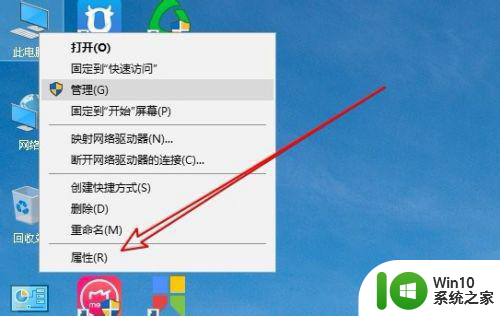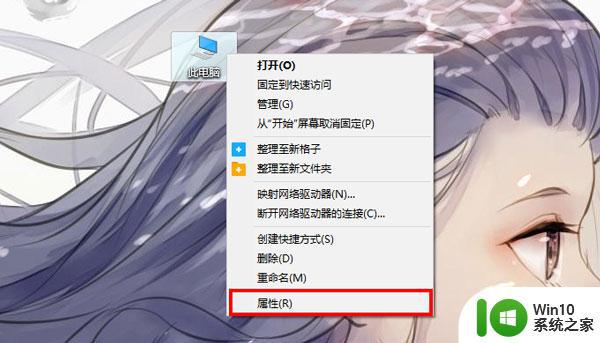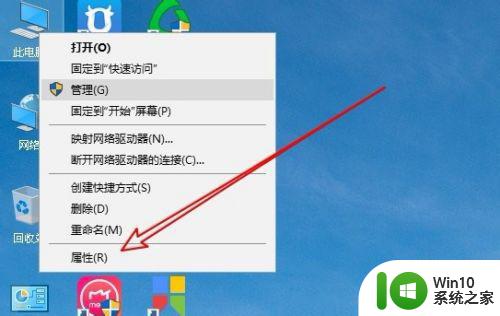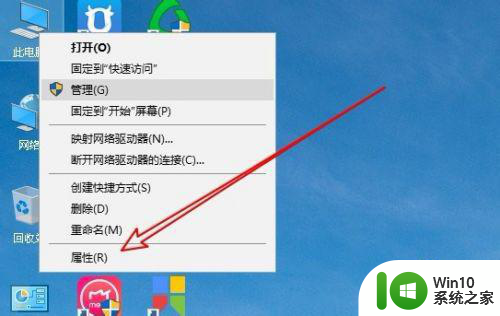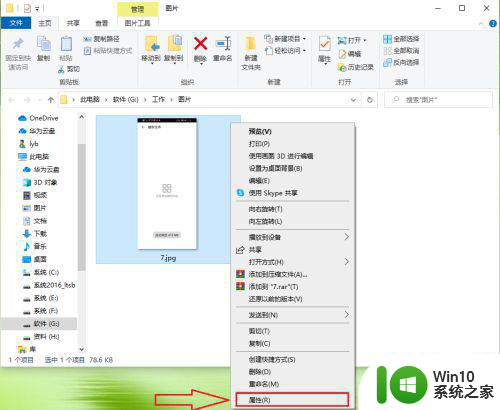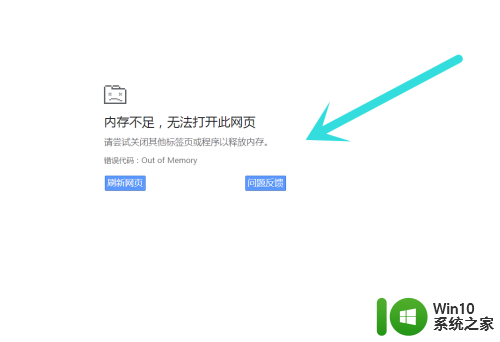win10电脑显示内存不足无法打开图片解决方法 windows照片查看器内存不足无法打开图片怎么办
更新时间:2024-01-12 12:03:22作者:jiang
在使用Windows 10电脑时,有时我们可能会遇到一个问题,就是当我们尝试打开一张图片时,系统提示内存不足无法打开,这种情况常常会让我们感到困扰,因为无法查看图片会影响我们的工作和生活。面对这个问题,我们应该如何解决呢?特别是当我们使用Windows照片查看器时,内存不足无法打开图片又该如何应对呢?接下来我将为大家介绍几种解决方法,帮助我们解决这一烦恼。
windows照片查看器内存不足怎么清除?有用户在window10系统上打开图片时显示windows照片查看器内存不足。于是就打算清理内存空间,但是电脑配置明明很高,内存8G,甚至16G,而且只是部分图片无法打开,很显然不是内存不足引起的问题。接下来小编就教大家windows照片查看器内存不足无法打开图片怎么办。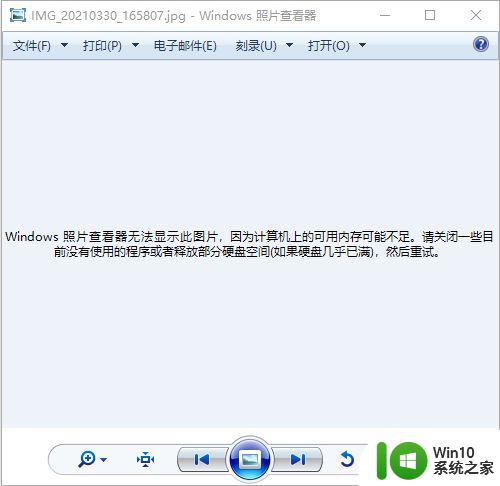
windows10图片查看器内存不足解决方法
1、点击开始—控制面板,win10系统还可以在左下角搜索“控制面板”,点击匹配到的控制面板应用。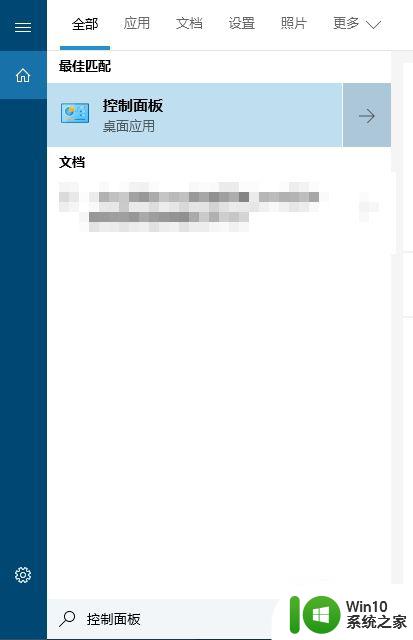
2、打开控制面板,右上角,查看方式选择“大图标”,然后点击“颜色管理”。
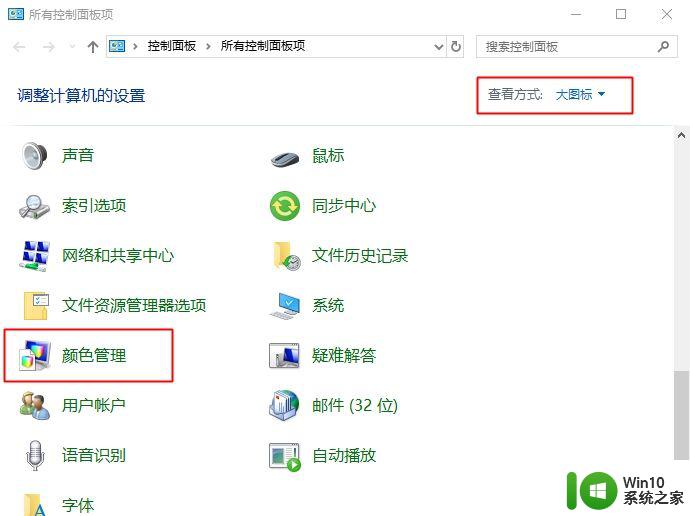
3、打开颜色管理,点击“高级”,点击设备配置文件后面的下拉框,选择Agfa:Swop Standard,然后点击关闭。
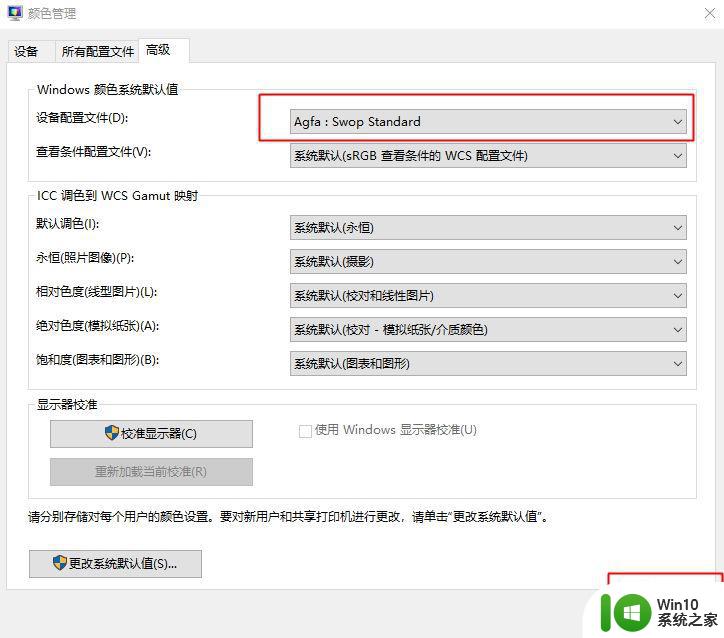
4、再次使用windows照片查看器打开照片,就可以正常打开了。
以上就是windows照片查看器内存不足的解决方法,如果你遇到这个问题,不要着急清理内存,先按照上面的步骤修改,基本可以解决问题。
以上就是win10电脑显示内存不足无法打开图片解决方法的全部内容,有遇到相同问题的用户可参考本文中介绍的步骤来进行修复,希望能够对大家有所帮助。