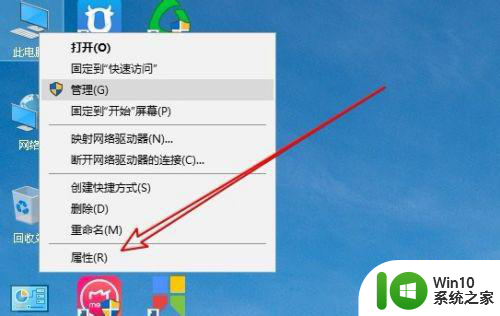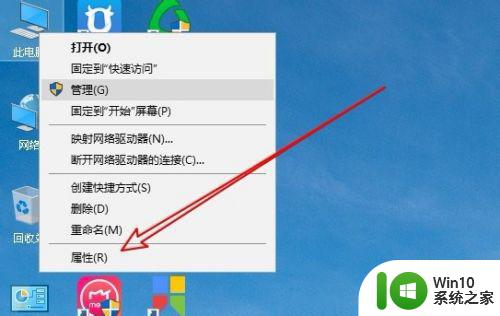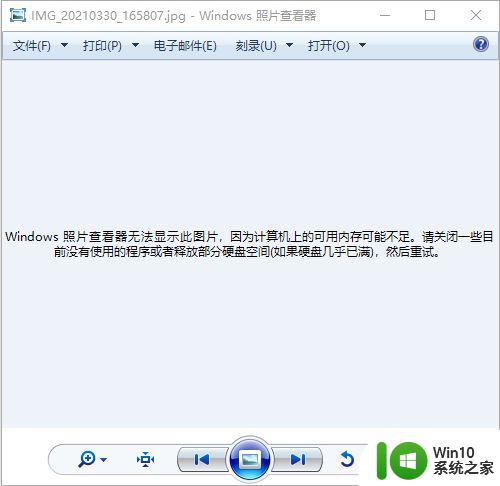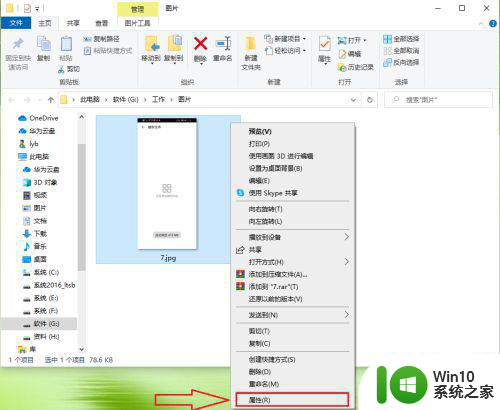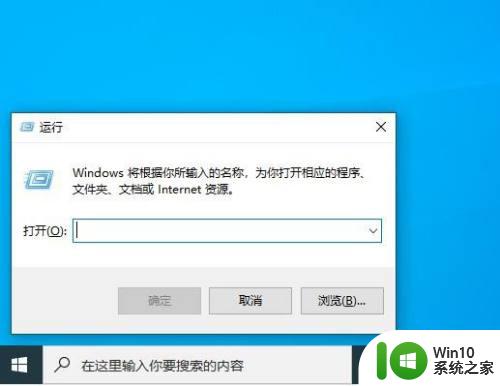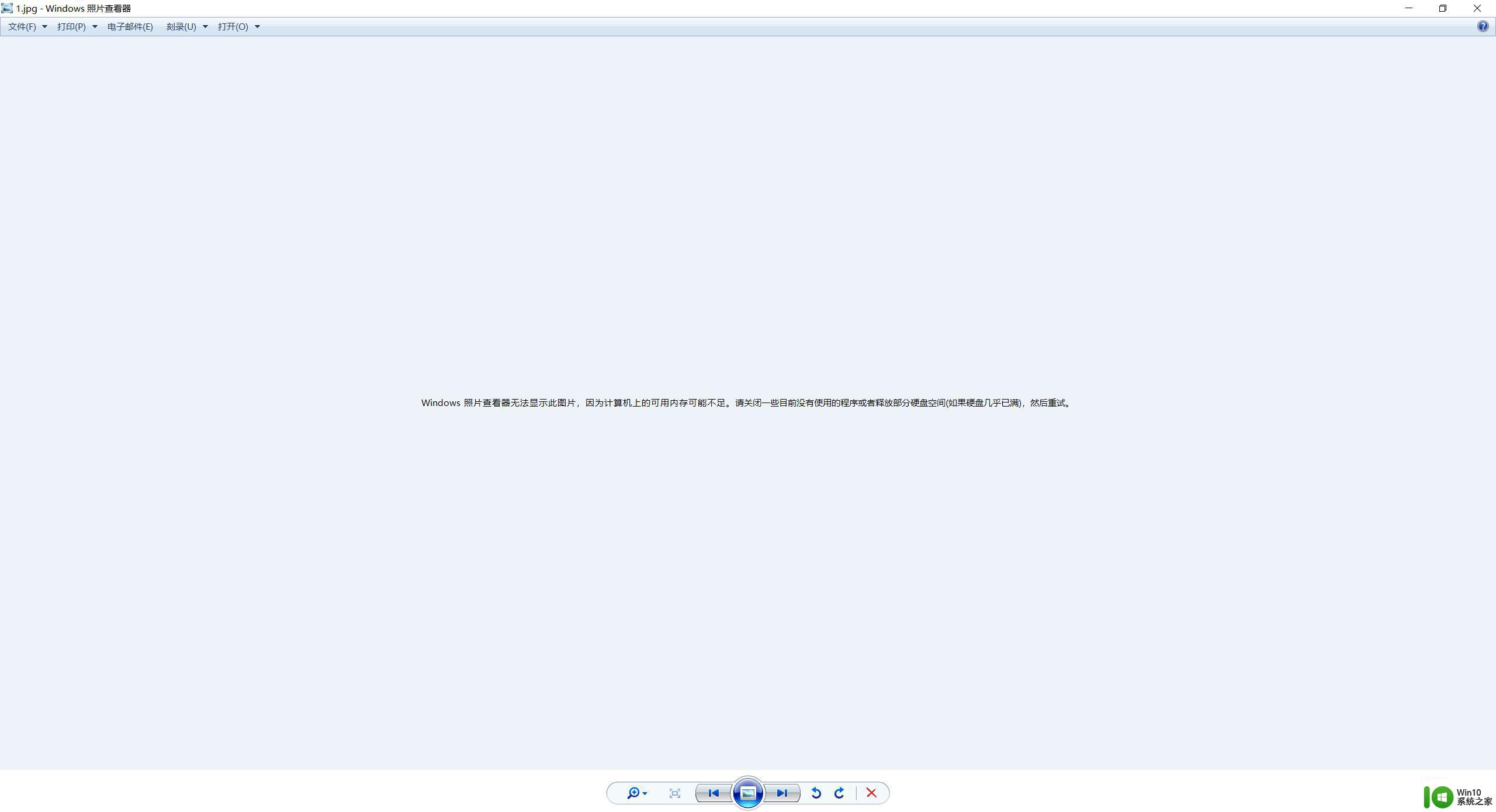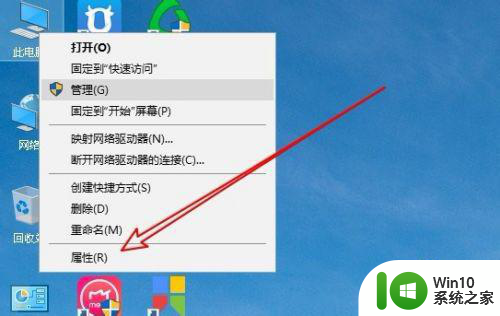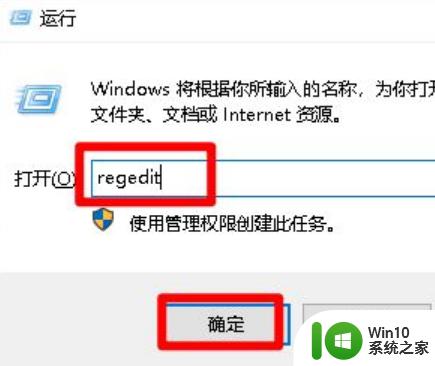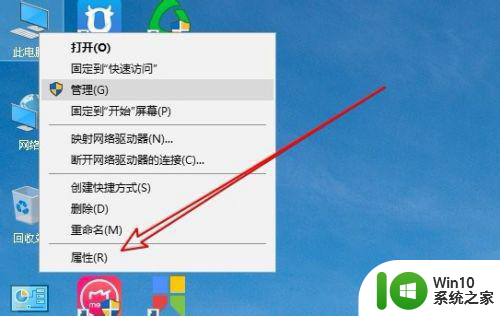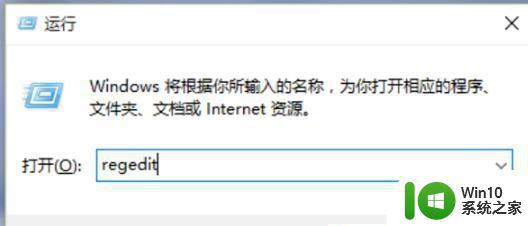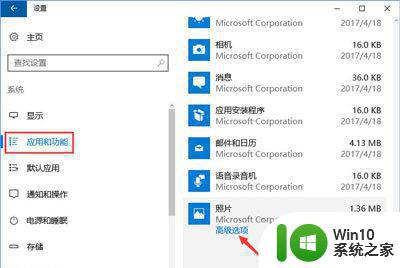win10照片查看器无法打开jpg图片的解决方法 win10照片查看器无法打开jpg图片怎么办解决方法
随着科技的不断进步,我们在日常生活中使用电脑查看和编辑图片已经成为一种常见的操作,有时候我们可能会遇到一些问题,比如在使用Win10照片查看器打开jpg图片时遇到无法打开的情况。这种情况下,我们不必过于担心,因为有一些简单而有效的解决方法可以帮助我们解决这个问题。接下来我将为大家介绍一些解决Win10照片查看器无法打开jpg图片的方法,让我们能够轻松地欣赏和编辑我们的照片。

第一种方法:
1、就是网络下载“windows照片查看器”进行安装。
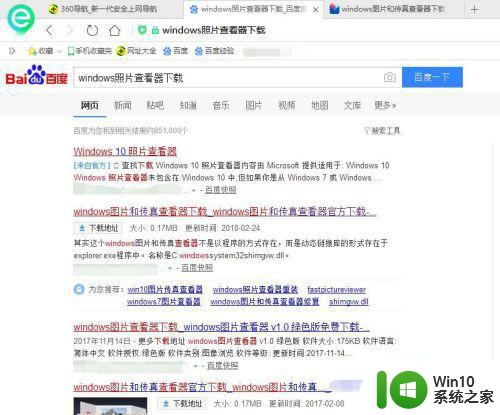
2、打开下载完成的windows照片查看器文件夹里面的文件,进行复制。
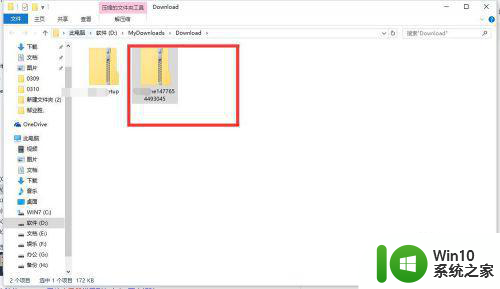
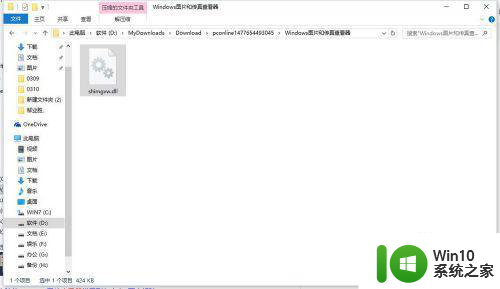
3、粘贴到C盘下的windows/system32里面,直接替换目标中的文件即可。
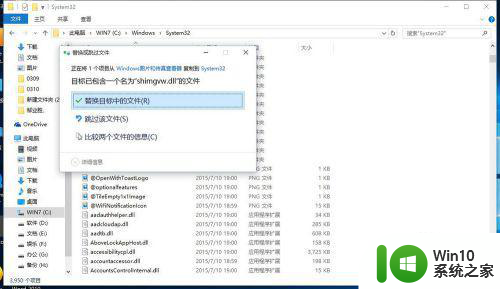
第二种方法:
1、就是新建文本文档,在里面输入下面途中的字符串。
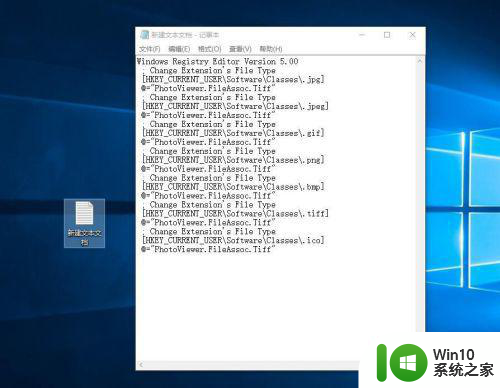
2、将文档另存为REG格式的文件,然后双击进行应用。
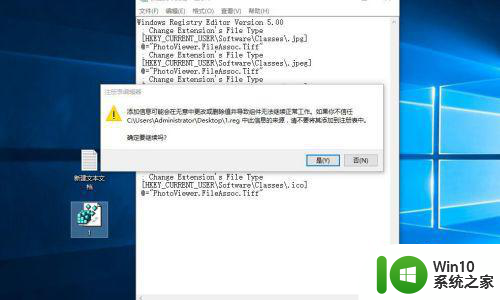
3、点击确定之后,我们的图片就可以选择“windows照片查看器”进行打开了。
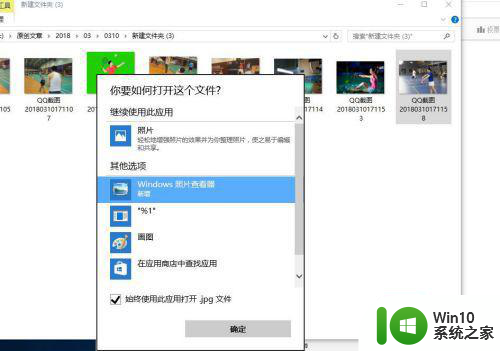
以上就是关于win10照片查看器无法打开jpg图片的解决方法的所有内容,如果你遇到相同的问题,可以按照以上方法解决。