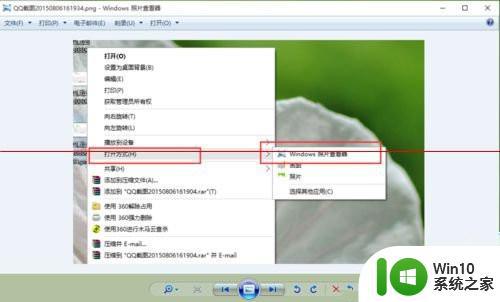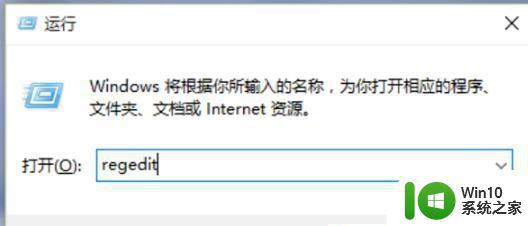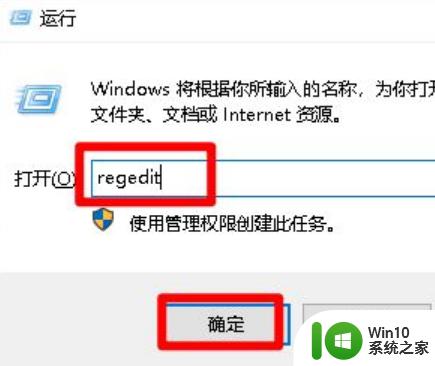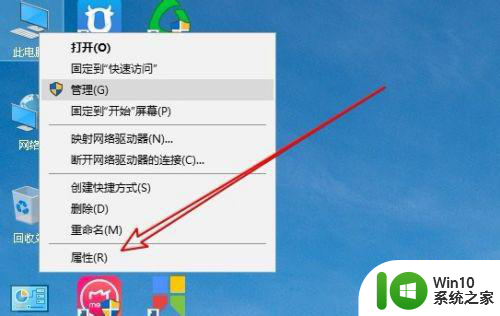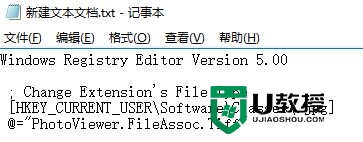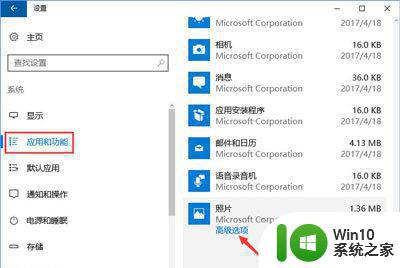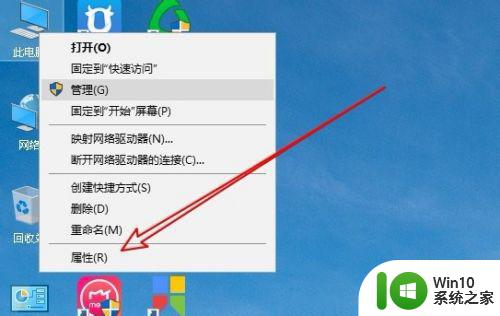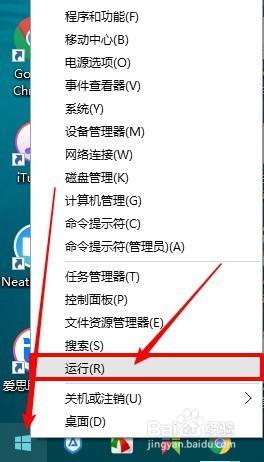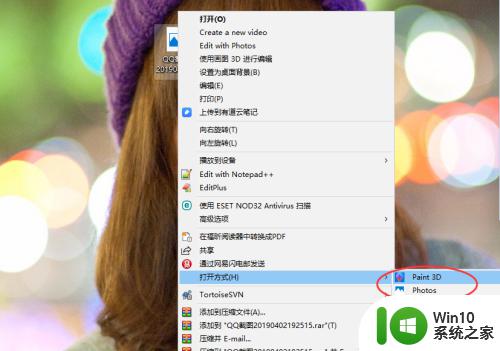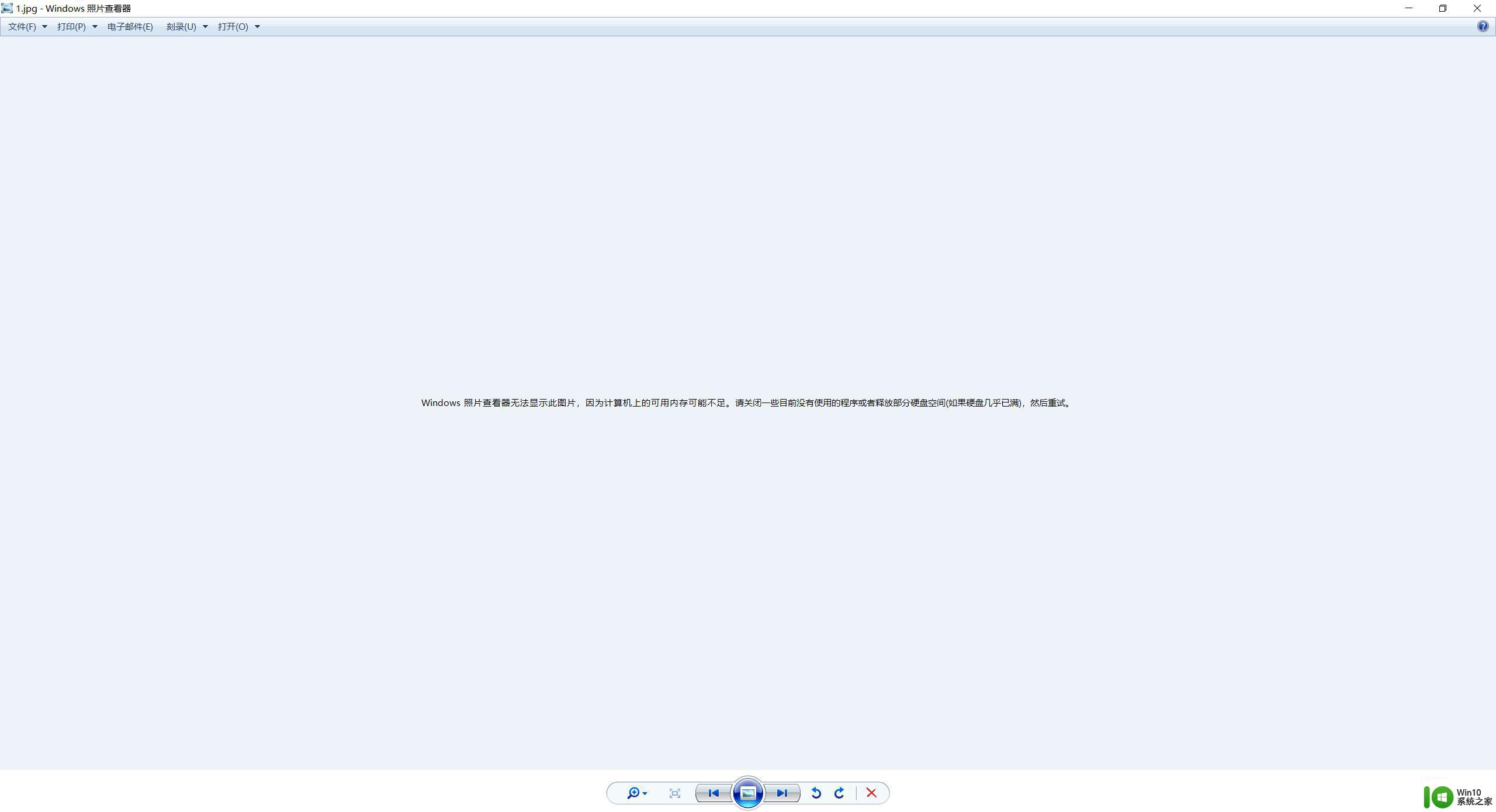win10图片打开方式没有照片查看器 win10图片打开方式没有照片查看器怎么回事
有些用户想要在win10电脑上打开图片,却发现打开方式中没有照片查看器,今天小编给大家带来win10图片打开方式没有照片查看器的解决方法,有遇到这个问题的朋友,跟着小编一起来操作吧。
解决方法:
1.首先 同时按着键盘的win+r 按键打开运行界面
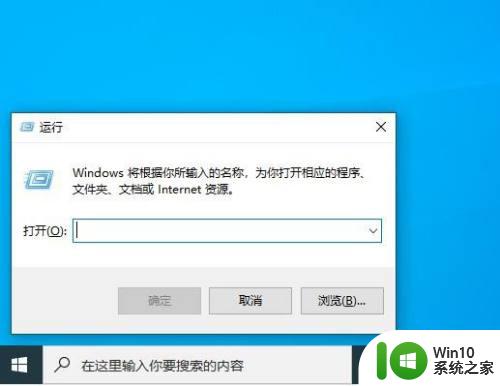
2.在运行界面输入regedit 在按回车
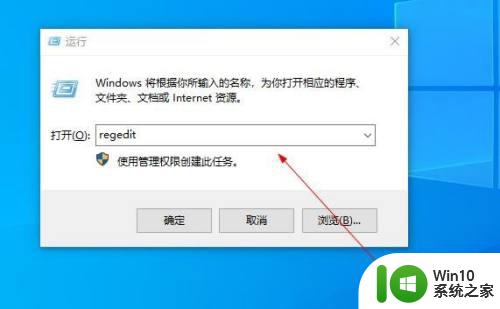
3.注册表哪里复制在按回车
HKEY_LOCAL_MACHINE\SOFTWARE\Microsoft\Windows Photo Viewer\Capabilities\FileAssociations
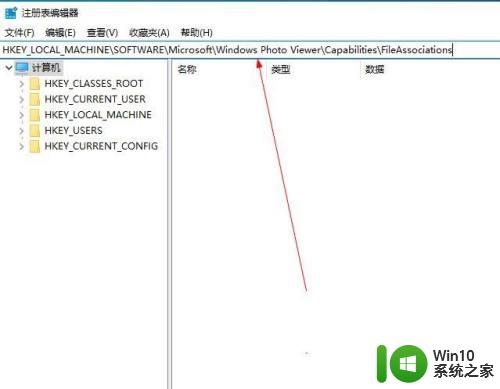
4.在右边空白处右击一下选择 新建 字符串值
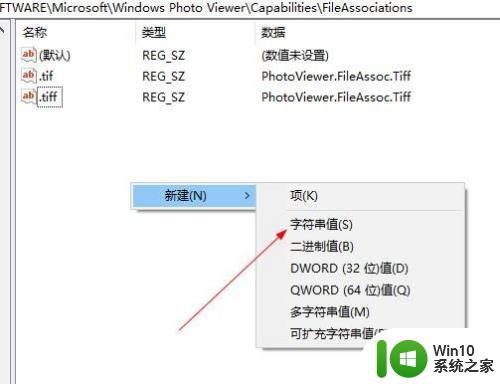
5.然后在新值 #1这里 输入.jpg
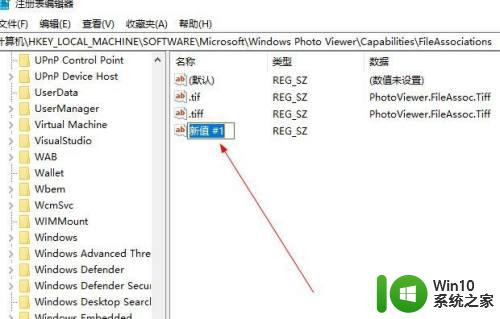
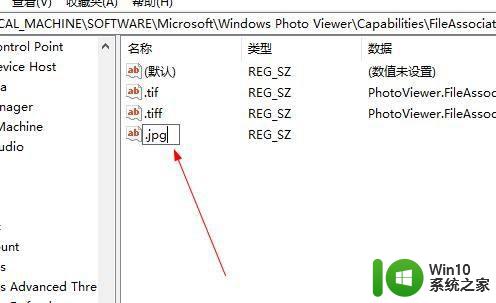
6.修改好以后选择他右击 点击修改
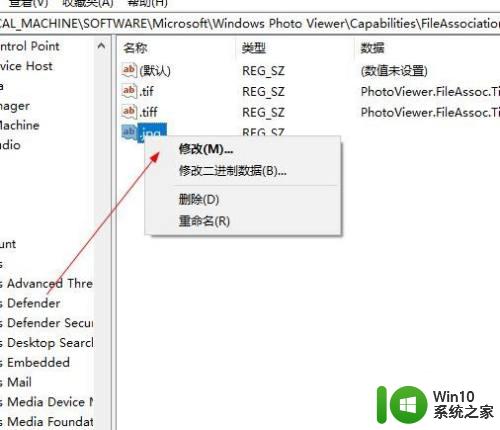
7.数值数据这里填写PhotoViewer.FileAssoc.Tiff 在点击确定
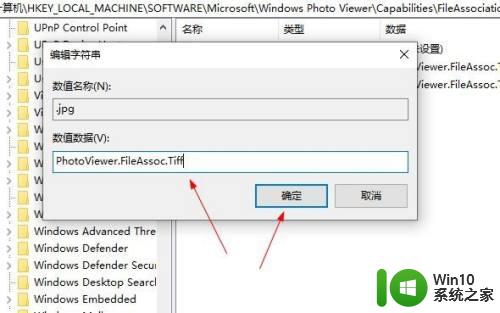
8.然后按照 第四步到第七步这样操作继续添加.jpeg .png .gif .bmp .pcx .tiff .ico 等突破格式的
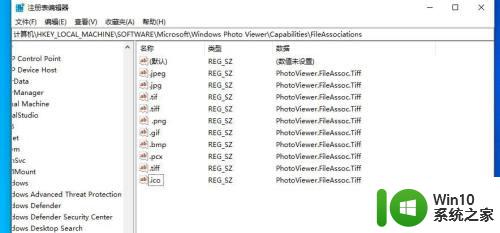
9.设置好以后重新启动电脑 看已经出来了
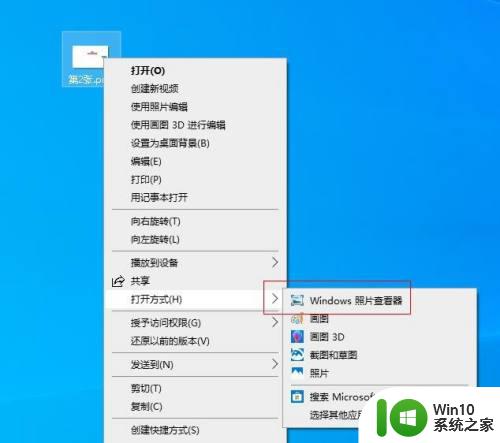
以上就是win10图片打开方式没有照片查看器的解决方法的全部内容,有遇到这种情况的用户可以按照小编的方法来进行解决,希望能够帮助到大家。