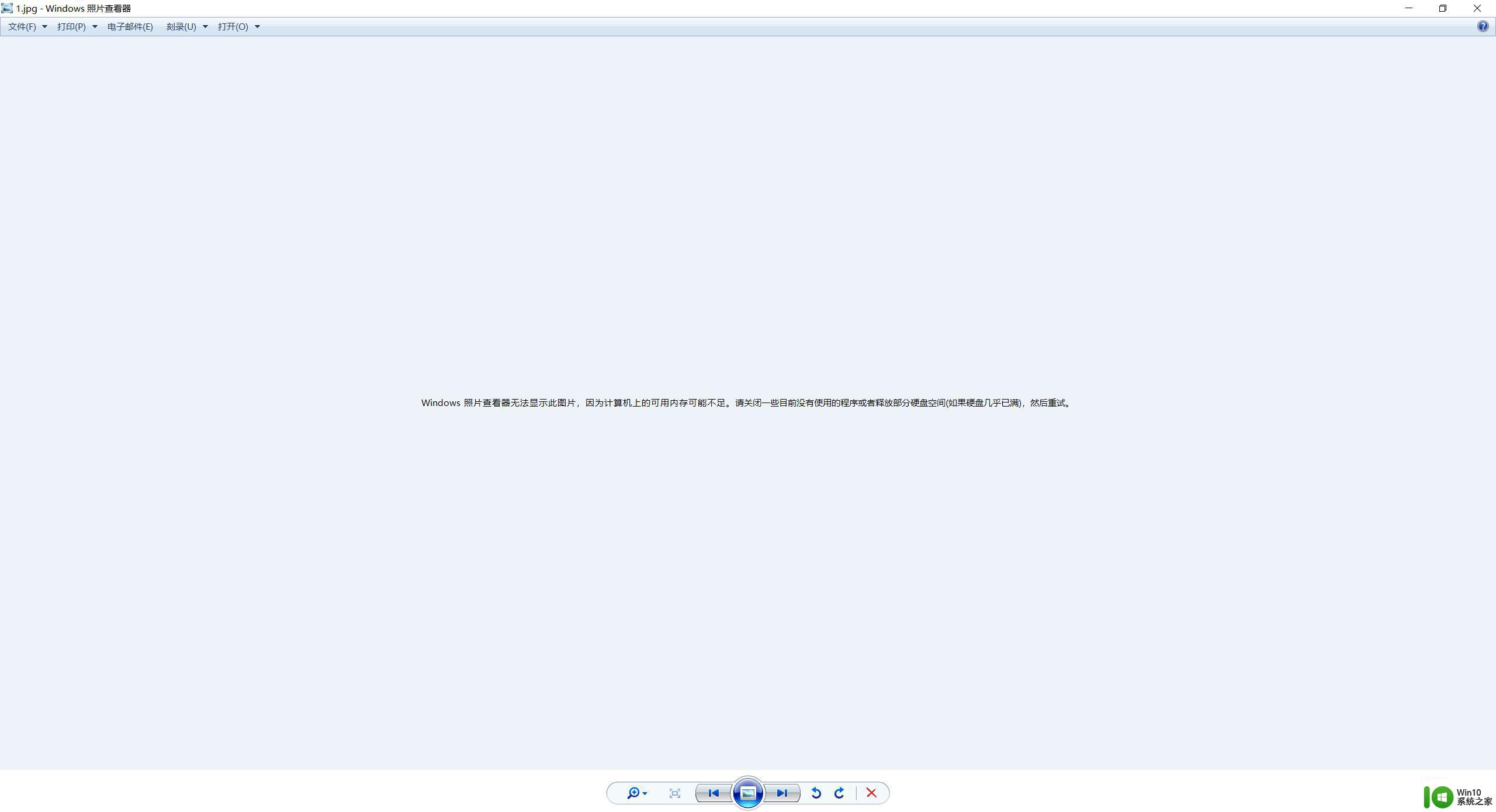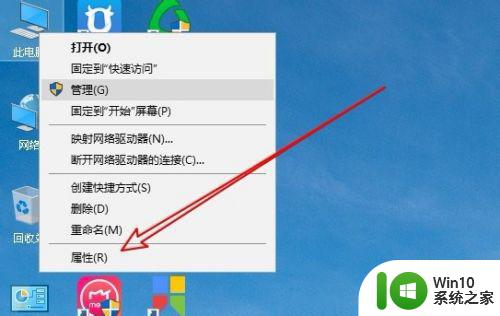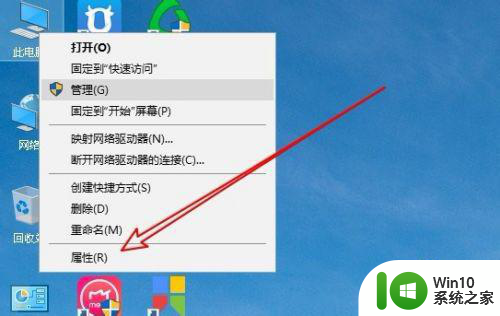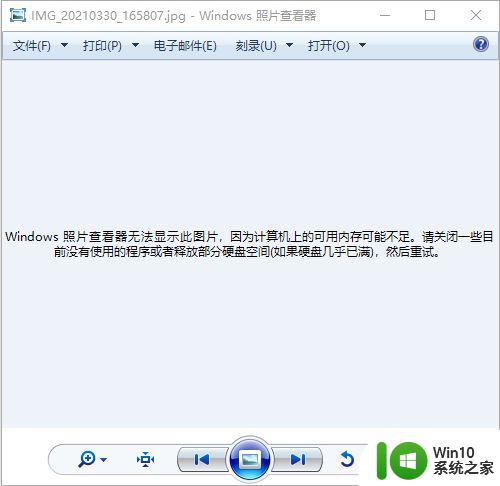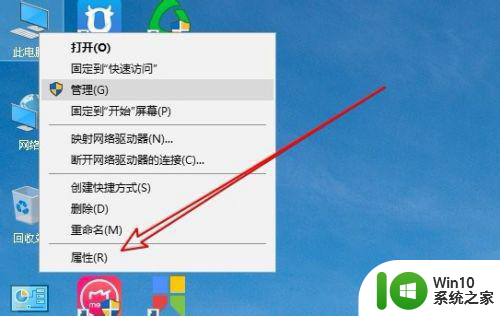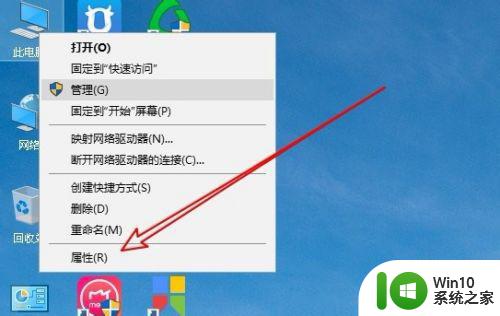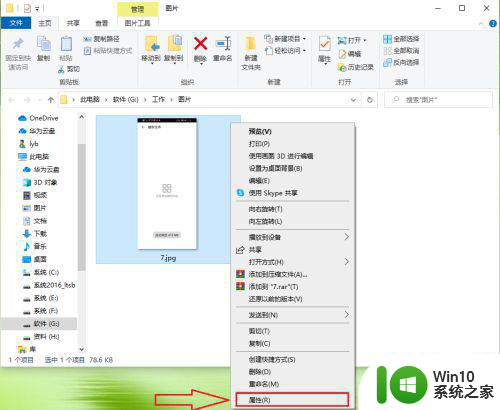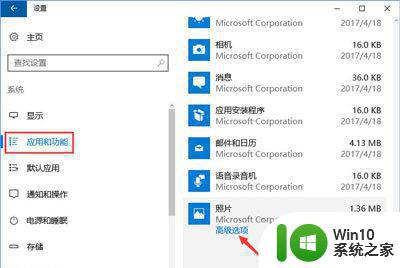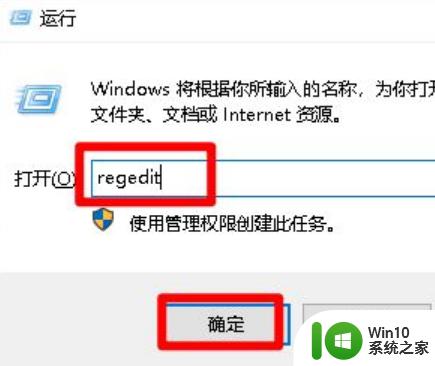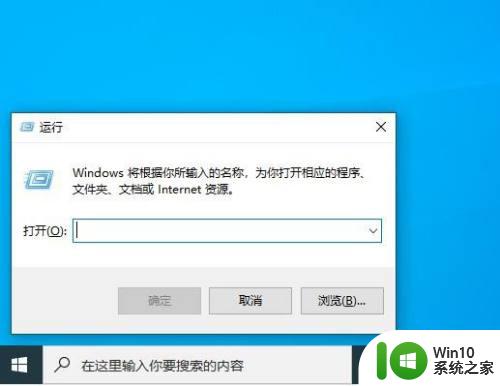win10照片查看器无法打开照片显示内存不够怎么办 win10照片查看器内存不足无法打开照片怎么解决
在使用Win10系统的过程中,有时候会遇到照片查看器无法打开照片的情况,提示内存不足,这种情况可能让人感到困惑,但其实解决起来并不难。有几种方法可以尝试,比如清理系统垃圾文件、关闭不必要的后台程序、增加虚拟内存等。只要按照这些方法一步步操作,相信很快就能解决Win10照片查看器内存不足无法打开照片的问题。
具体方法:
1、在Windows10系统桌面,我们右键点击屏幕上的“此电脑”图标,在弹出菜单中选择“属性”的菜单项。
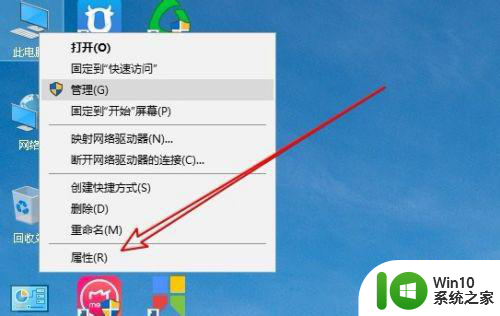
2、然后在打开的Windows10的系统窗口,点击左侧边栏的“高级系统设置”的菜单项。
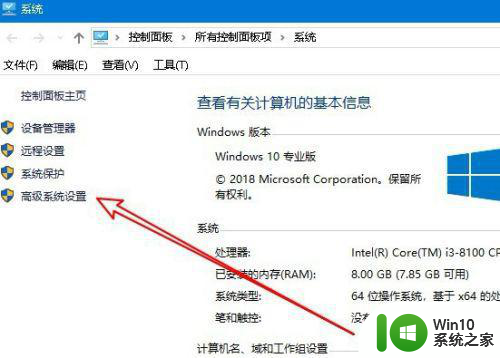
3、接着在打开的系统属性窗口,切换到高级窗口中后点击“环境变量”的按钮。
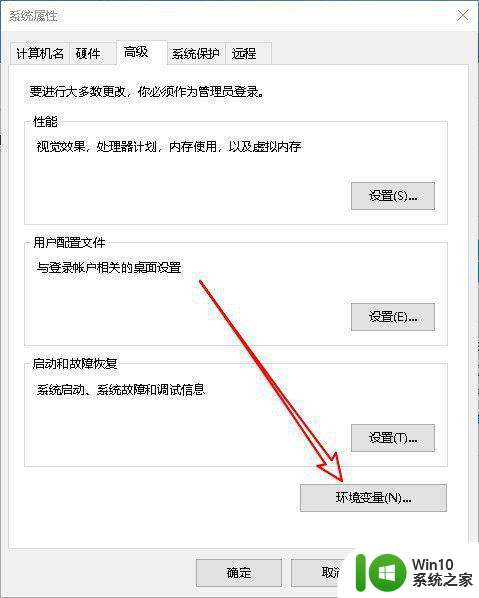
4、在打开的环境变量的窗口,选择Tmp的菜单项,然后点击中下角的“编辑”按钮。
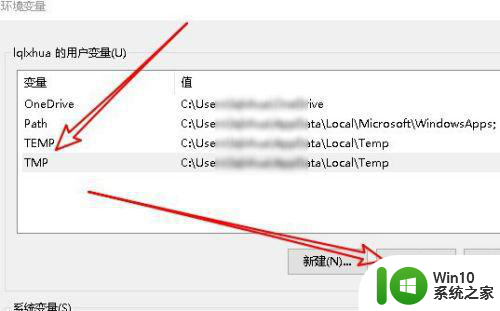
5、接着在打开的编辑用户变量的窗口中,把变量值修改为剩余空间比较大的硬盘即可。
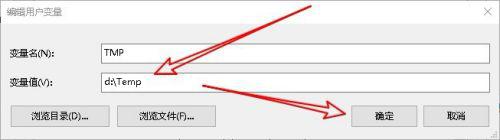
以上就是win10照片查看器无法打开照片显示内存不够怎么办的全部内容,碰到同样情况的朋友们赶紧参照小编的方法来处理吧,希望能够对大家有所帮助。