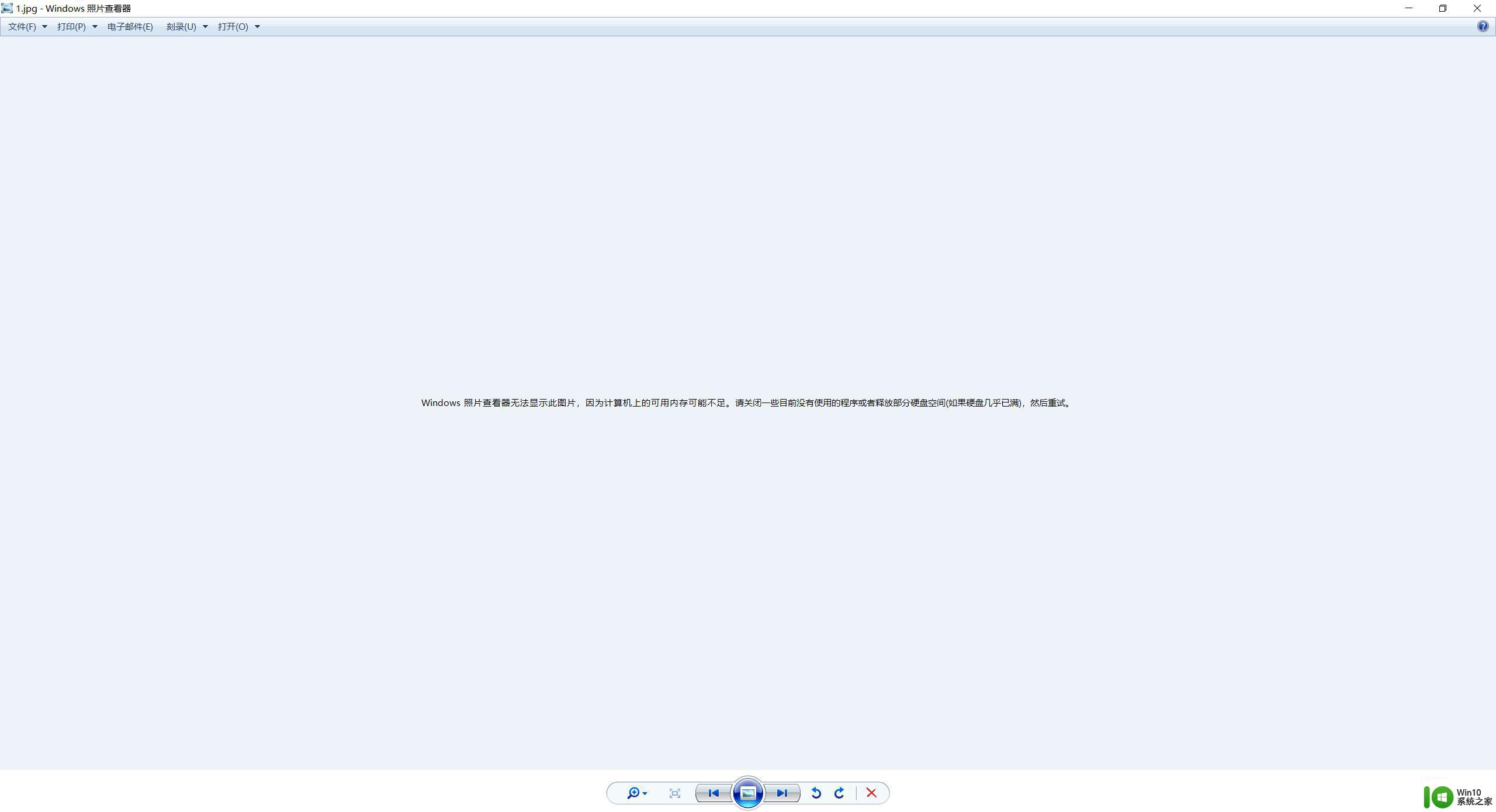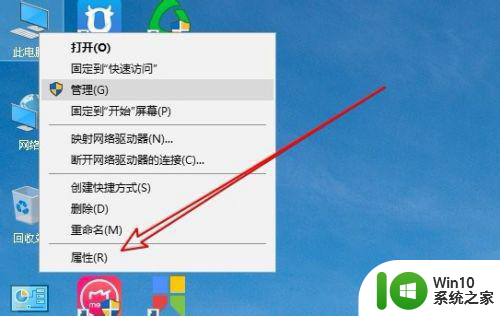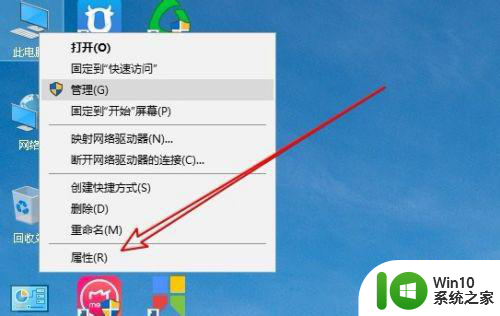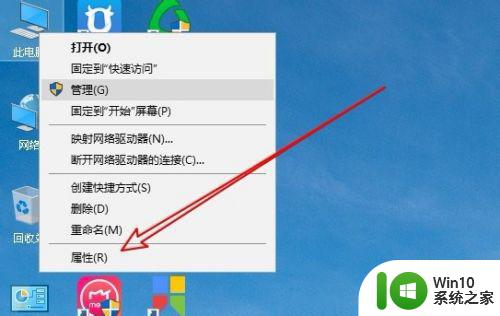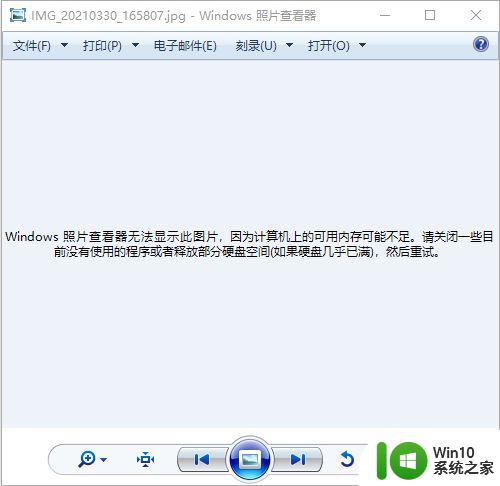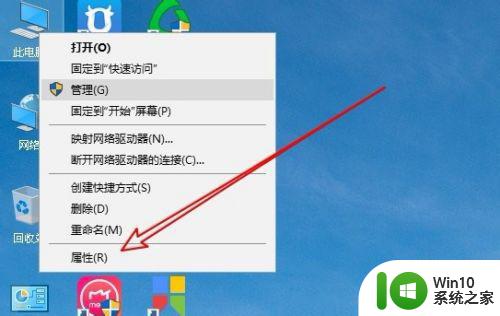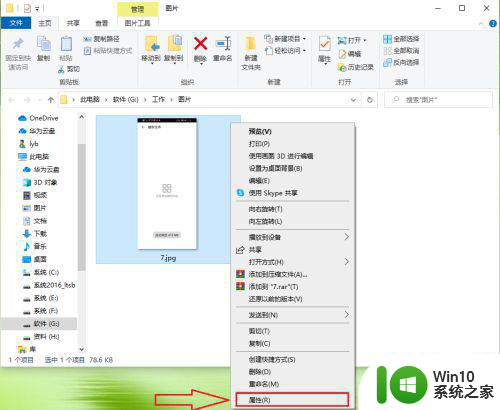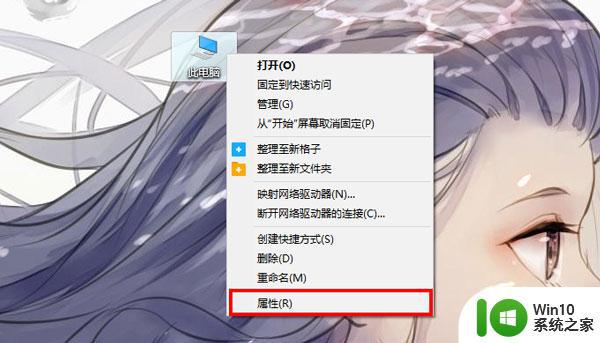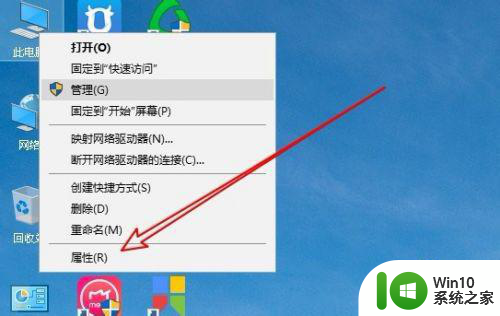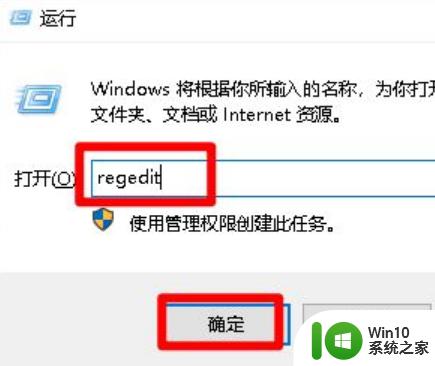win10照片查看器无法显示此图片因为计算机上内存不足解决方法 win10照片查看器内存不足怎么办
Win10照片查看器是Windows系统自带的图片浏览工具,但有时在打开图片时会出现提示“无法显示此图片因为计算机上内存不足”的情况,这是因为系统内存不足导致照片查看器无法正常运行。要解决这个问题,可以尝试关闭一些占用大量内存的程序,清理系统垃圾文件,或者增加计算机的内存容量。也可以考虑使用其他第三方图片浏览工具来代替Win10照片查看器。希望以上方法能够帮助您解决Win10照片查看器内存不足的问题。
具体方法:
修改临时文件保存位置:
1、在Windows10系统桌面,我们右键点击屏幕上的“此电脑”图标,在弹出菜单中选择“属性”的菜单项。
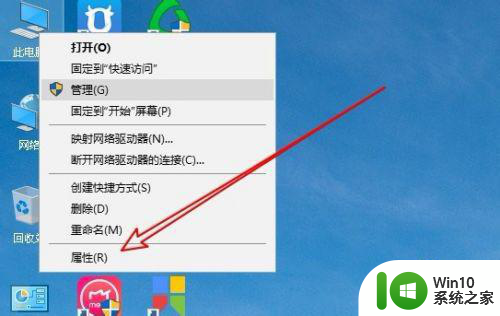
2、然后在打开的Windows10的系统窗口,点击左侧边栏的“高级系统设置”的菜单项。
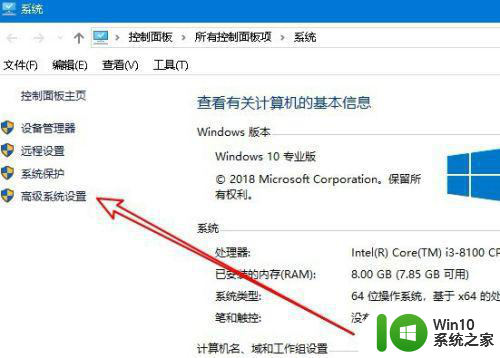
3、接着在打开的系统属性窗口,切换到高级窗口中后点击“环境变量”的按钮。
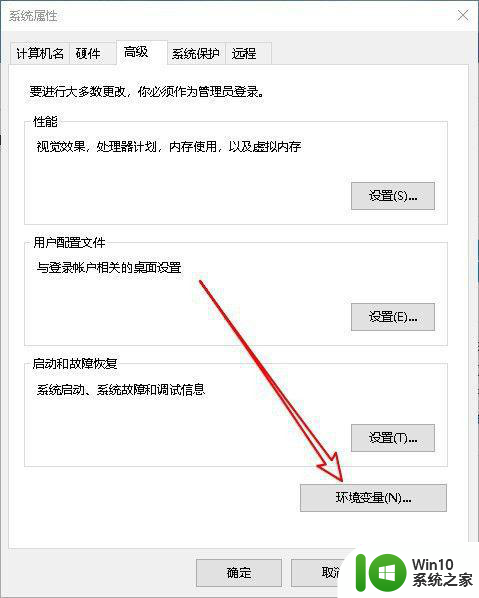
4、在打开的环境变量的窗口,选择Tmp的菜单项,然后点击中下角的“编辑”按钮。
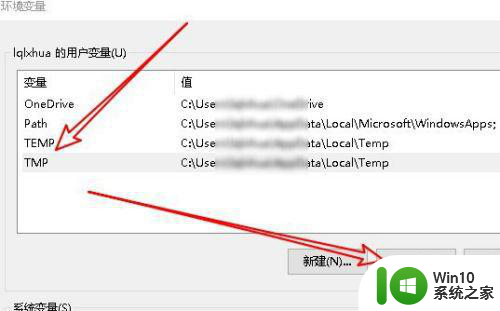
5、接着在打开的编辑用户变量的窗口中,把变量值修改为剩余空间比较大的硬盘即可。
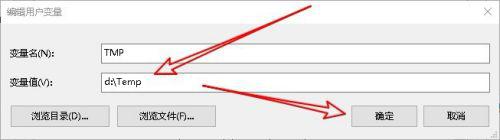
设置打印机的设备配置文件:
1、在Windows10桌面,右键点击屏幕左下角的开始按钮,在弹出菜单中选择“设置”的菜单项。
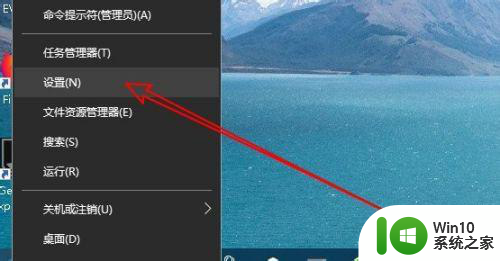
2、然后在打开的Windows设置窗口中点击设备的图标。
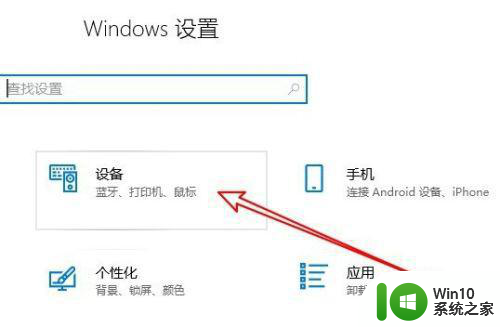
3、在打开的设备窗口中点击“打印机和扫描仪”菜单项,在右侧找到要设置的打印机,然后点击“管理”按钮。
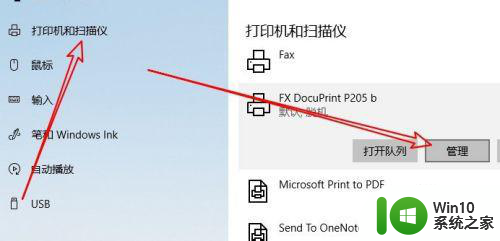
4、接下来在打开的打印机的页面中点击“打印机属性”快捷链接。
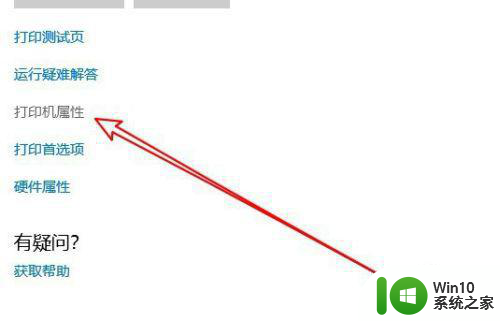
5、然后在打开的打印机的属性窗口中点击“颜色管理”的选项卡。
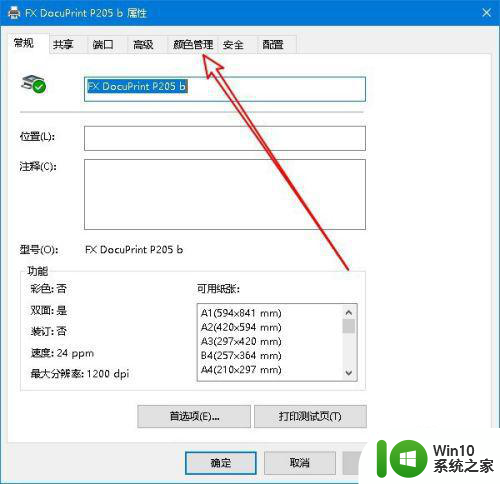
6、在打开的颜色管理窗口中点击“颜色管理”按钮。
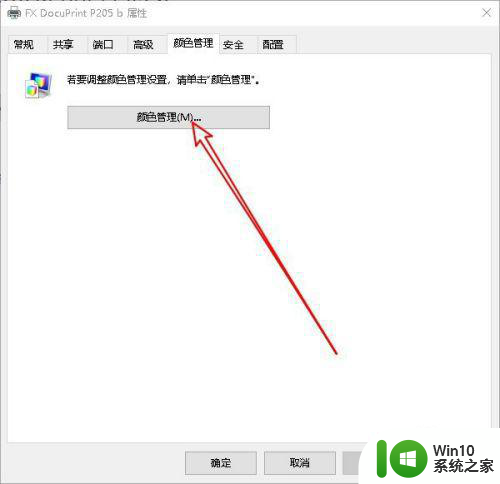
7、最后在打开的颜色管理的窗口中,点击高级选项卡,再找到设备配置文件的下拉按钮,在弹出菜单中设置为“系统默认”的菜单项就可以了。
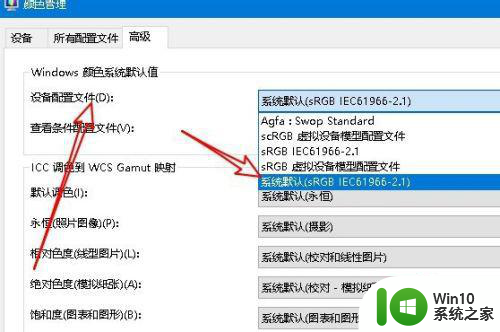
以上就是win10照片查看器无法显示此图片因为计算机上内存不足解决方法的全部内容,有遇到这种情况的用户可以按照小编的方法来进行解决,希望能够帮助到大家。