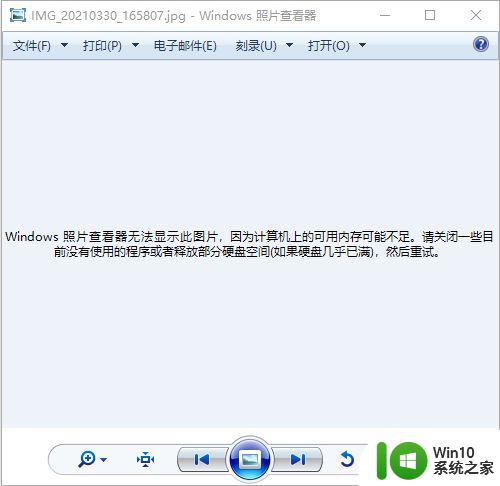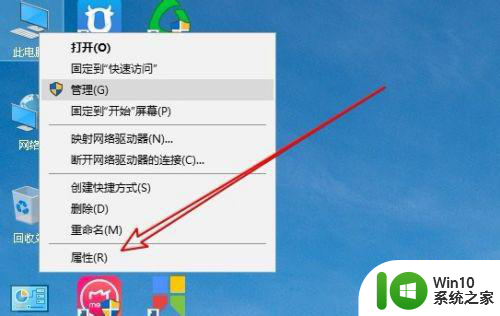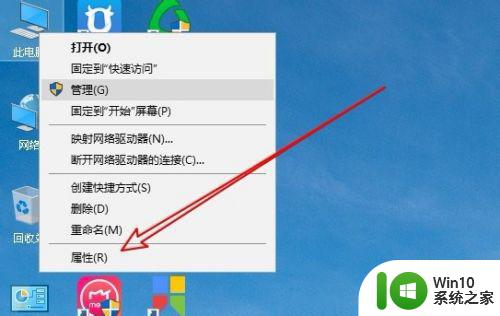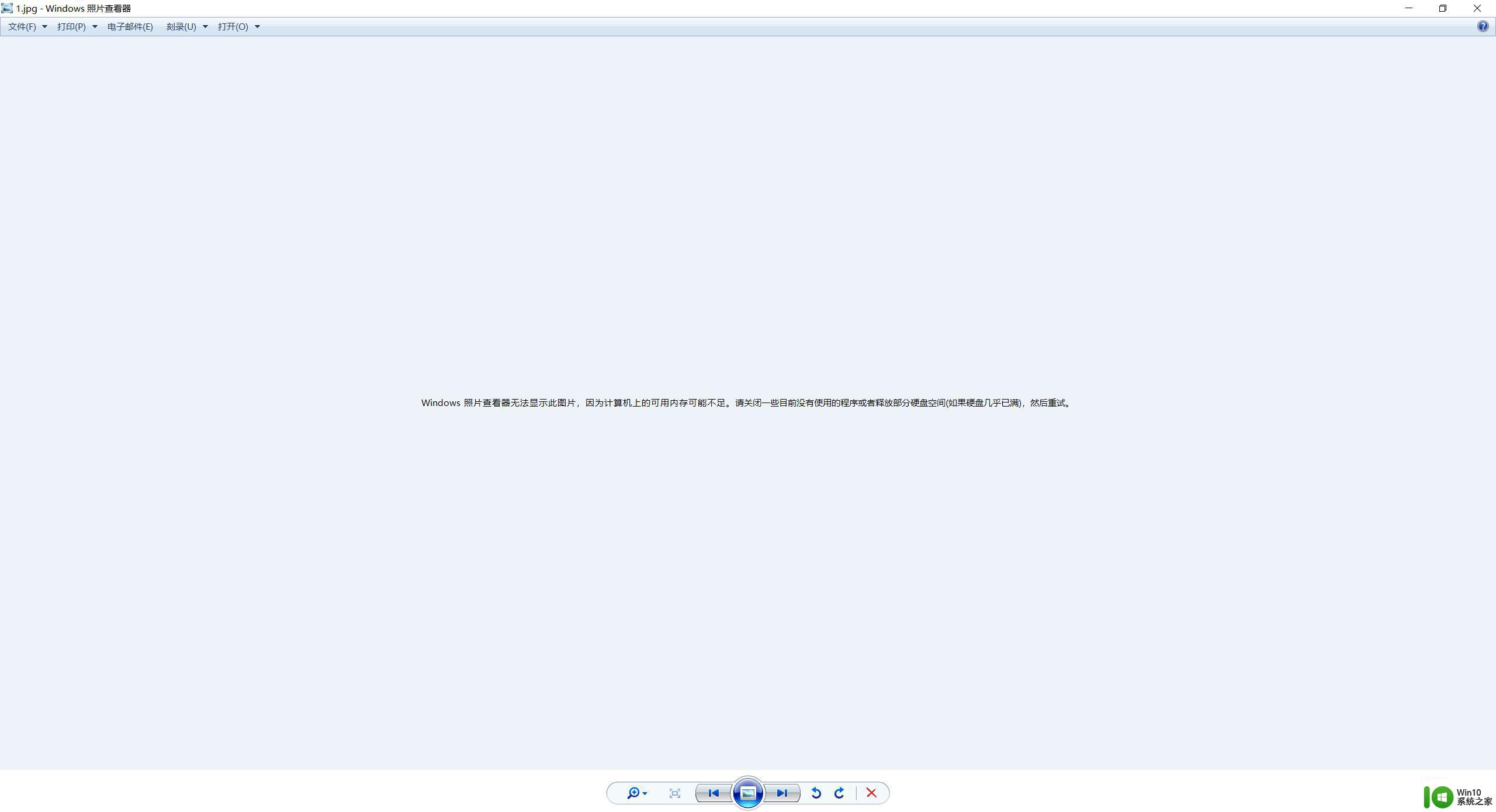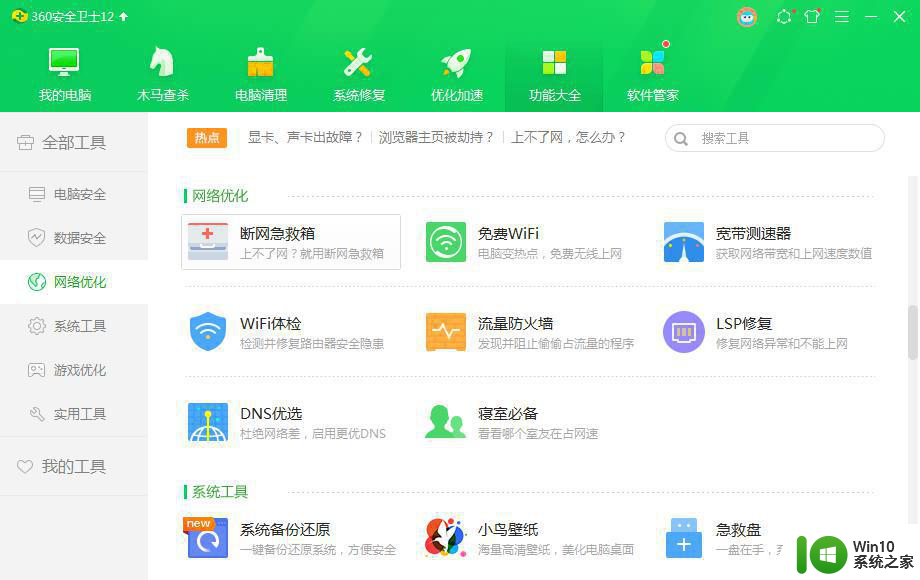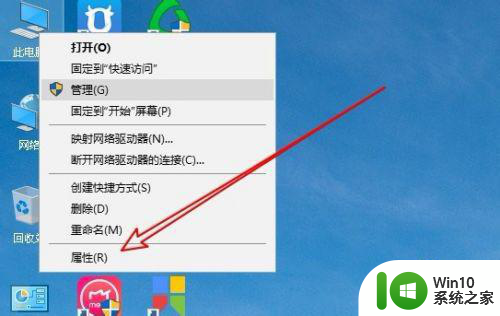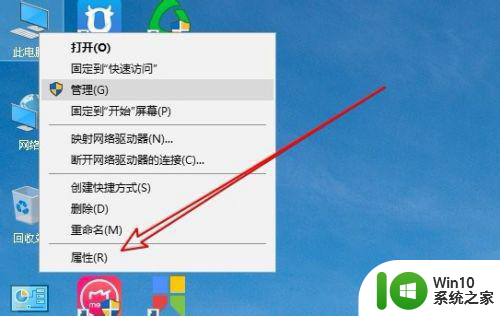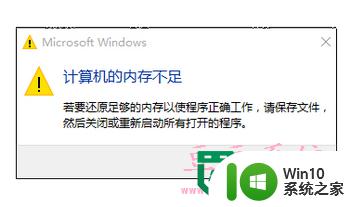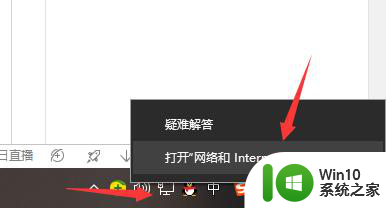网页显示内存不足无法打开 Win10浏览器无法打开页面内存不足的处理办法
更新时间:2023-12-17 12:45:08作者:yang
当我们在使用Windows 10 浏览器时,有时会遇到一个令人烦恼的问题——内存不足,导致无法打开所需的网页,这种情况常常发生在我们同时打开多个网页或运行占用大量内存的程序时。不必担心因为我们可以采取一些简单的处理办法来解决这个问题。接下来我将为大家介绍几种有效的方法,帮助我们在遇到内存不足的情况下,顺利打开我们需要的网页。
具体步骤:
1.Win10浏览网页显示内存不足,无法打开此页面。
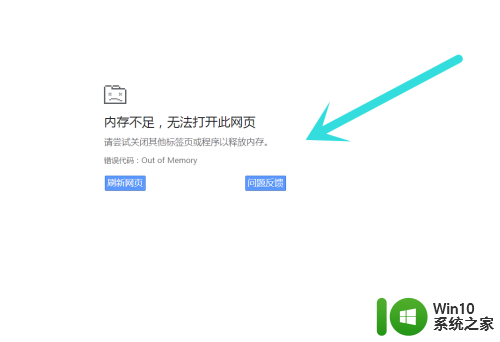
2.鼠标单击放大镜,搜索栏里输入编辑系统,单击编辑系统环境变量。
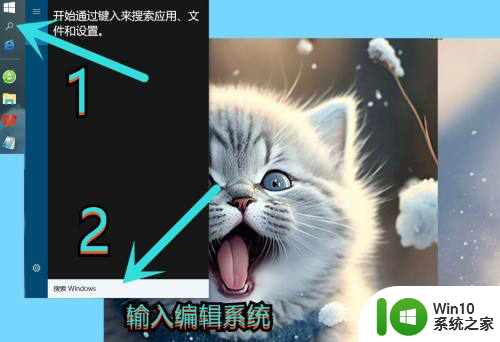
3.单击编辑系统环境变量。
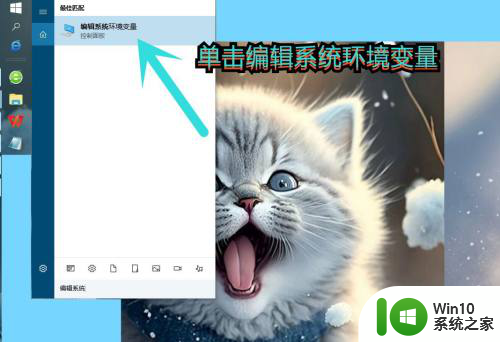
4.高级选项页面里单击第一个设置。
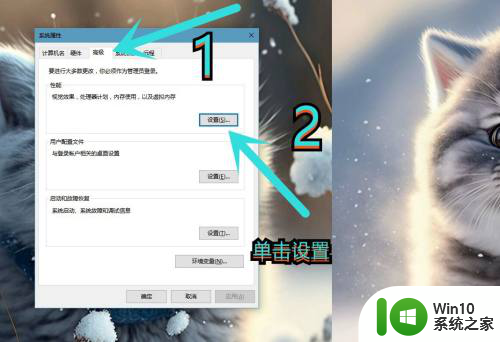
5.单击高级里的更改。
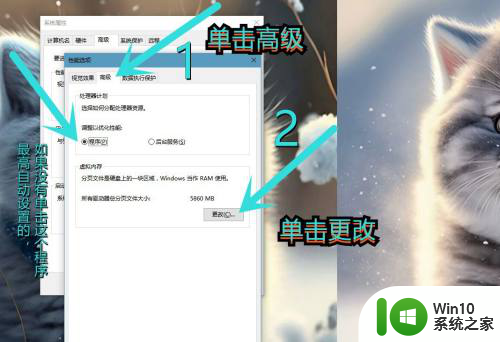
6.虚拟内存可以单击输入自定义内存大小,单击系统管理的大小。单击设置确定重启电脑就可以了。

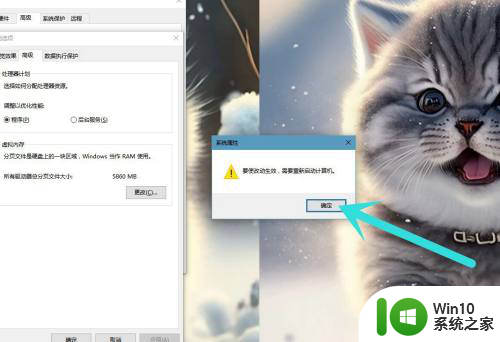
以上是关于网页显示内存不足无法打开的全部内容,如果您遇到这种情况,可以尝试根据以上方法解决,希望对大家有所帮助。