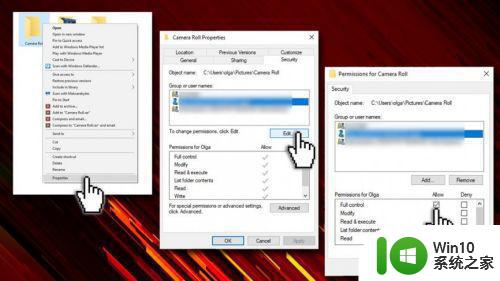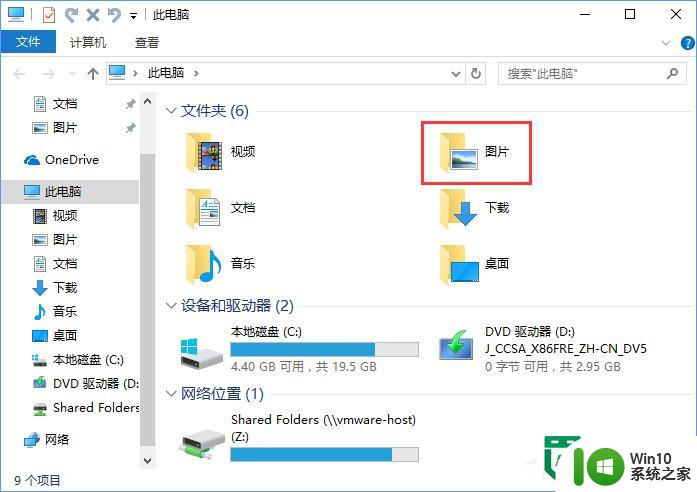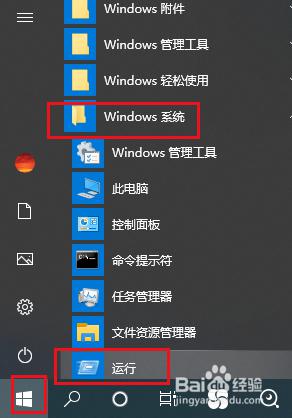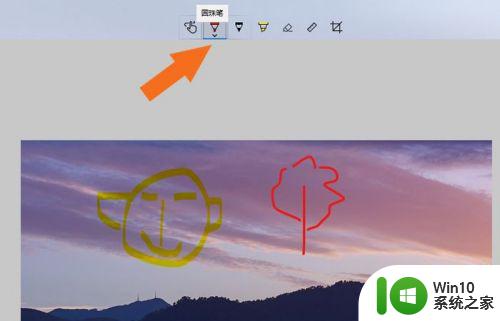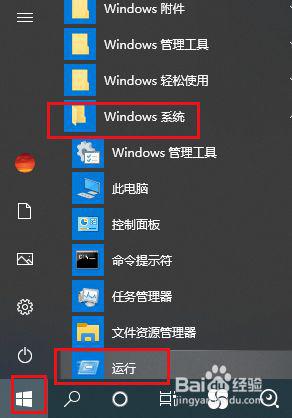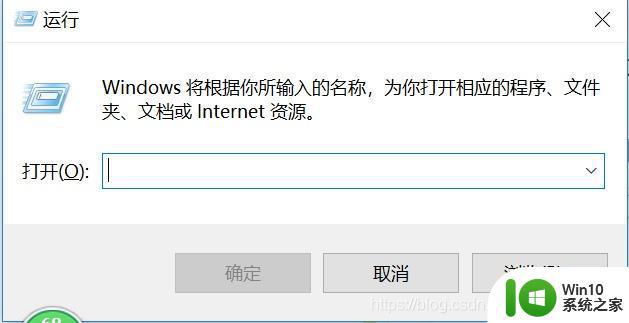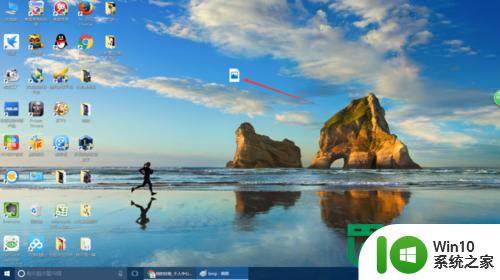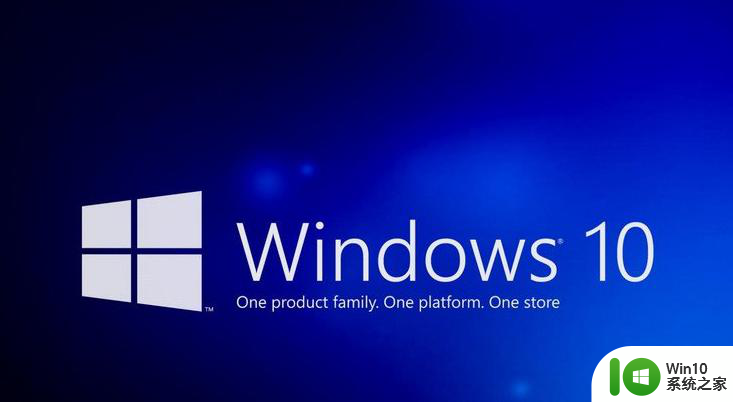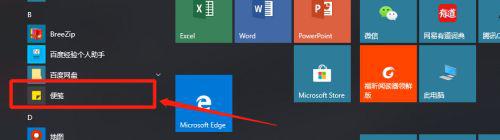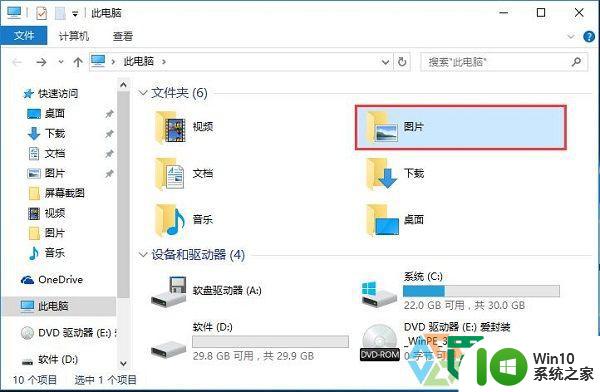win10图片编辑后无法保存怎么办 win10图片编辑后保存失败的解决方法
win10图片编辑后无法保存怎么办,在Win10系统中,图片编辑是一项常见的操作,然而有时候我们可能会遇到编辑后无法保存的问题,这无疑给我们带来了一些困扰。那么面对这种情况,我们应该如何解决呢? 解决方法有很多种,首先我们可以尝试检查文件保存路径是否正确,确保我们有权限将文件保存到指定的位置。此外我们还可以尝试重新启动计算机,以确保系统和应用程序的正常运行。如果问题仍然存在,我们可以尝试更新和升级操作系统和相关应用程序,以修复可能存在的错误。此外还可以尝试使用其他图片编辑工具进行保存,看是否能够解决问题。 总之,当我们在Win10系统中进行图片编辑时遇到保存失败的情况,不必过于担心。我们可以尝试以上提到的解决方法,相信问题很快就能够得到解决,让我们能够顺利保存编辑后的图片。
1、首先,尝试修复“糟糕!通过更改存储无法编辑照片的媒体文件夹的安全性,我们无法保存该错误。请执行以下步骤:
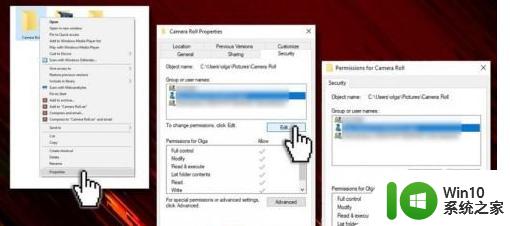
这些命令可以通过命令提示符执行。根据Microsoft的说法,这些命令可能会识别不正确的清单,文件柜或注册表数据,并用正确的清单文件替换它们。由于损坏/损坏的系统文件和注册表可能会触发“糟糕!我们无法保存一个错误,运行以下命令值得尝试:
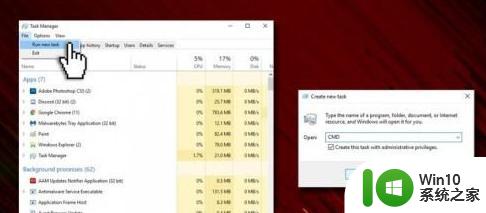
4、在搜索框中键入CMD,然后在“命令提示符”窗口中键入以下命令。在每个命令之后按Enter键:
dism / online / cleanup-image / restorehealth
Get-AppXPackage -AllUsers | Where-Object {$ _。InstallLocation -like“ * SystemApps *”}} | Foreach {添加-AppxPackage -DisableDevelopmentMode-注册“ $($ _。InstallLocation)\ AppXManifest.xml”}
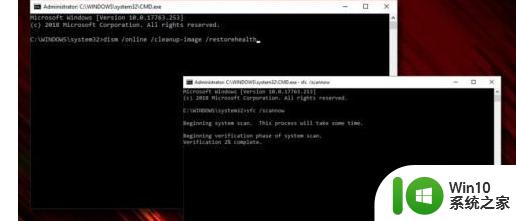
3、键入get-appxpackage * Microsoft.Windows.Photos * | remove-appxpackage命令,然后按Enter来卸载Photo应用程序。
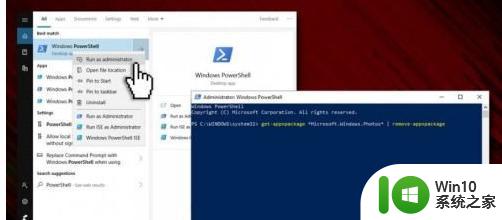
4、之后,导航到Windows应用商店并从头开始安装“照片”应用。
5、重新启动计算机,然后检查“糟糕!我们无法保存那个“错误”。
6、最后,为确保您的PC进行了完全优化,请使用Reimage进行扫描。
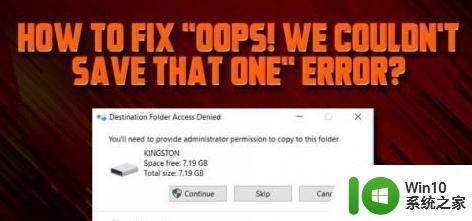
以上就是Win10图片编辑后无法保存的全部内容,对于不清楚的用户,可以参考小编的步骤进行操作,希望这些步骤能够对大家有所帮助。