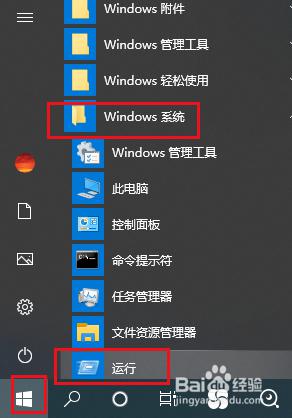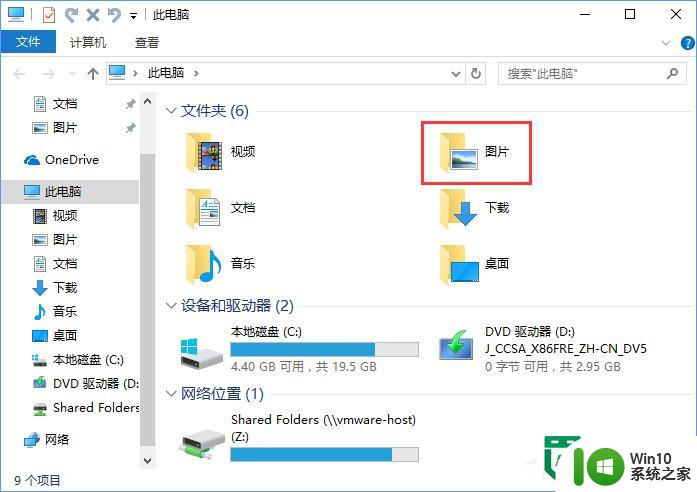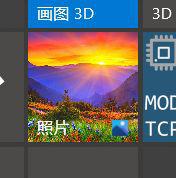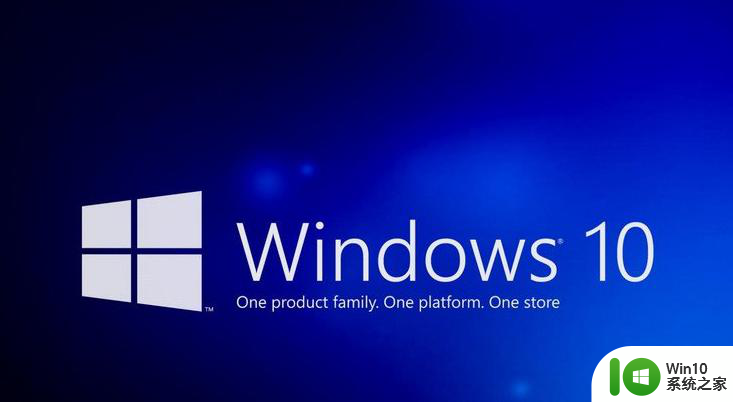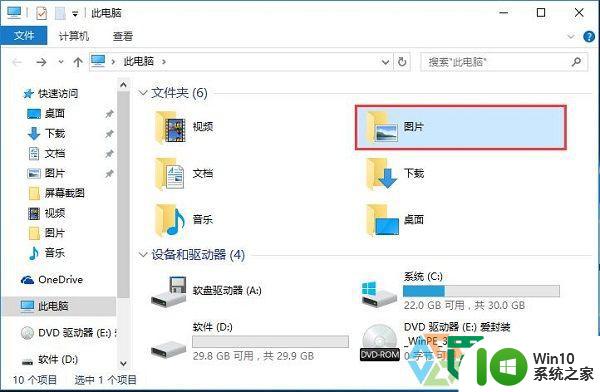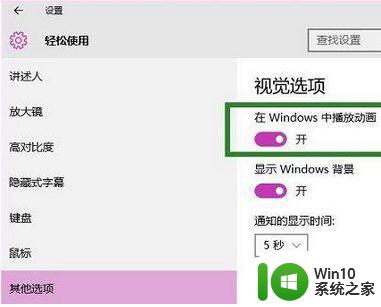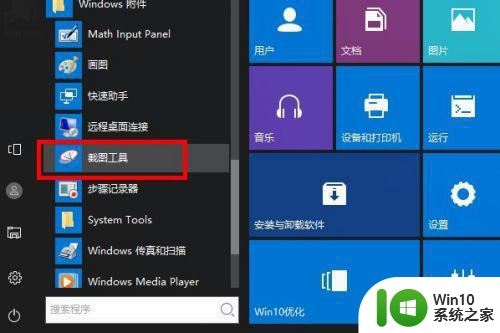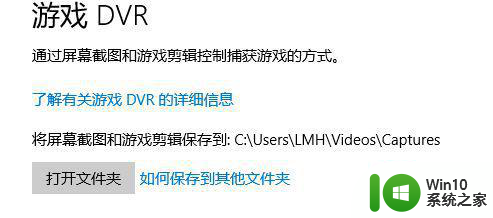win10截图软件不弹出另存为无法保存图片如何解决 win10截图软件无法保存图片怎么办
Win10截图软件在使用过程中可能会出现无法弹出另存为选项的情况,导致无法保存截图图片的问题,这时我们可以尝试通过一些简单的方法来解决这个困扰。例如可以尝试使用快捷键Win+Shift+S进行截图后直接粘贴到其他应用程序中,或者通过设置中的“截图”选项来调整保存路径和格式。同时也可以考虑更新系统或者重新安装截图软件来解决这一问题。希望以上方法能够帮助您解决Win10截图软件无法保存图片的困扰。
具体解决方法如下:
1、打开开始菜单,点击windows系统,运行。
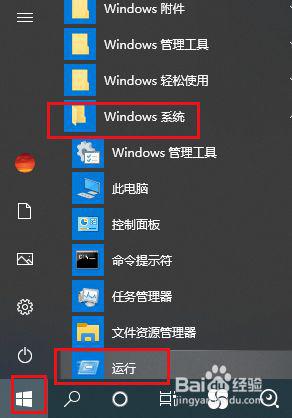
2、弹出对话框,输入regedit,点击确定。
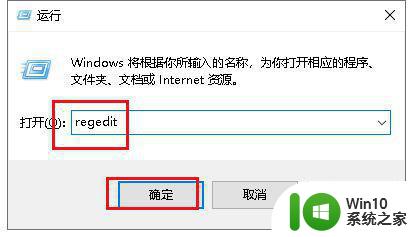
3、弹出对话框,展开HKEY_CURRENT_USER项。
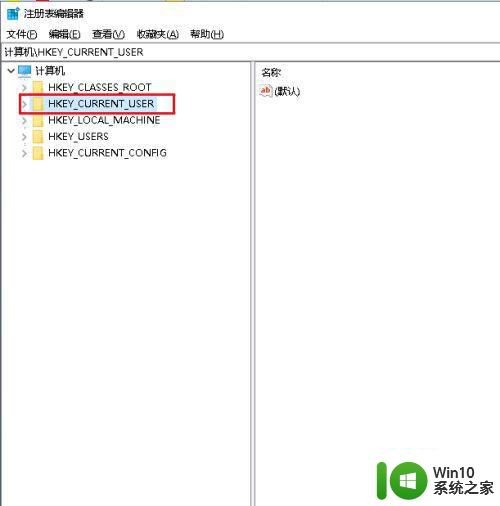
4、展开Software项。
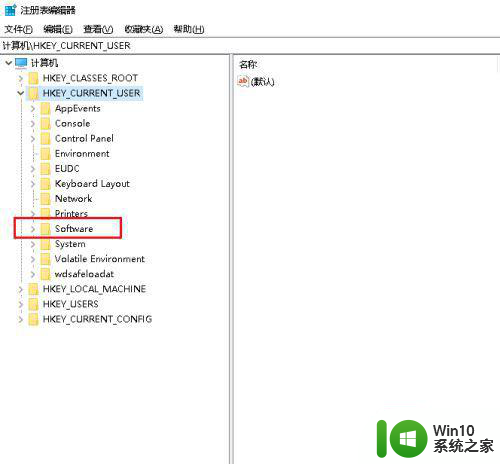
5、展开Microsoft项。
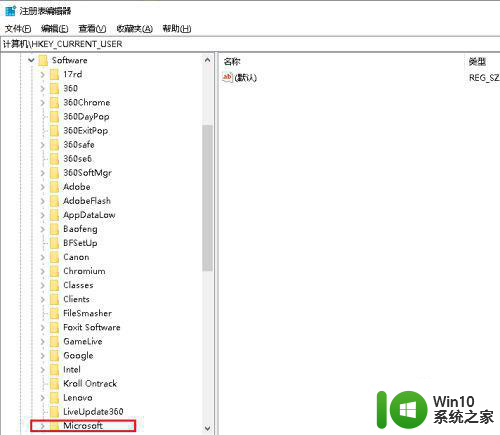
6、展开Windows项。
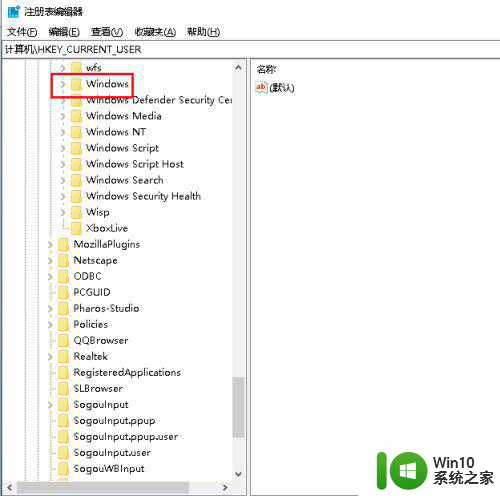
7、展开CurrentVersion项。
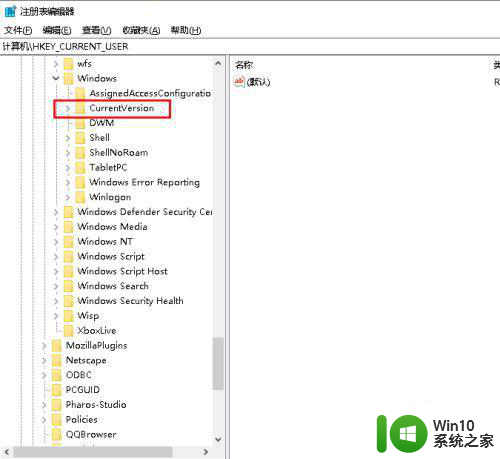
8、展开Explorer项。
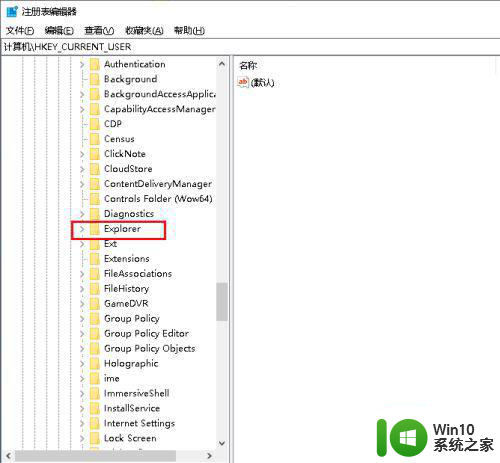
9、选中User Shell Folders项,在右侧找到My Pictures值,双击打开。
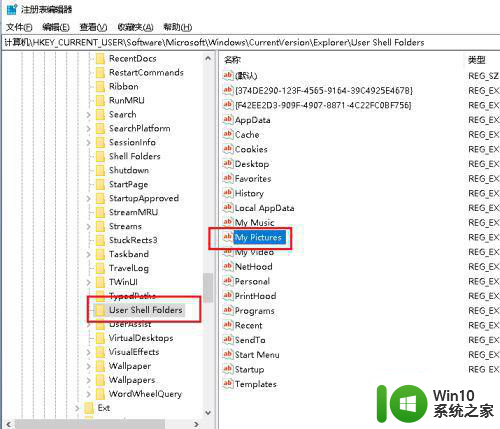
10、弹出对话框,将数值数据修改为%USERPROFILE%Pictures,点击确定,设置完成。%USERPROFILE%Pictures就是我们保存的图片位置。
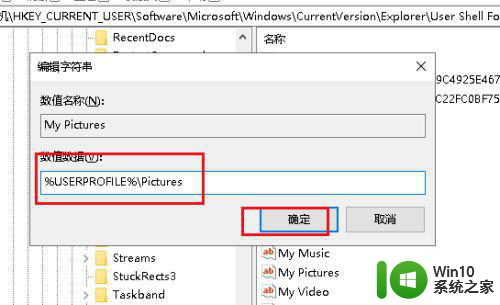
以上就是win10截图软件不弹出另存为无法保存图片如何解决的全部内容,还有不懂得用户就可以根据小编的方法来操作吧,希望能够帮助到大家。