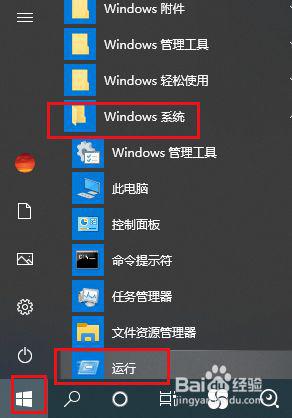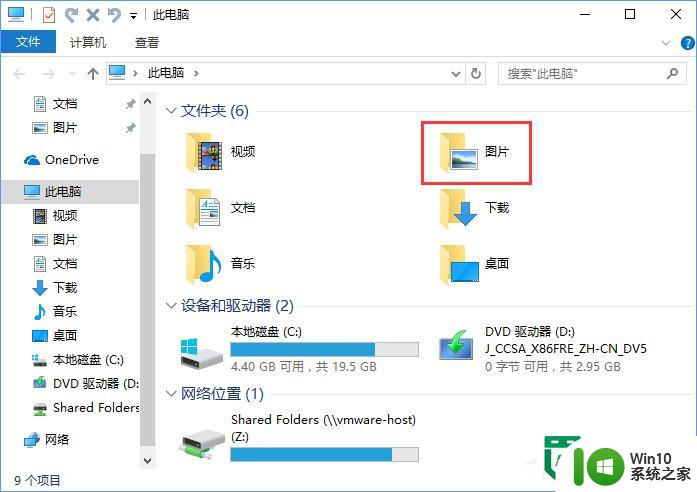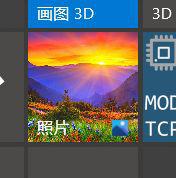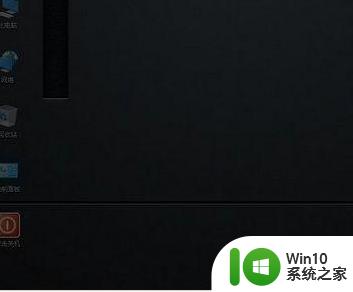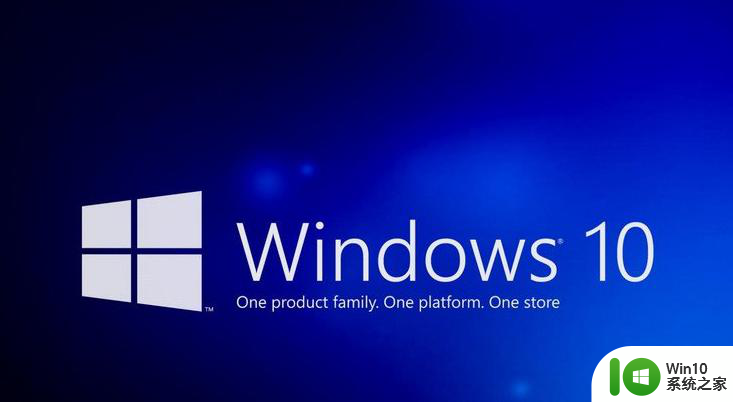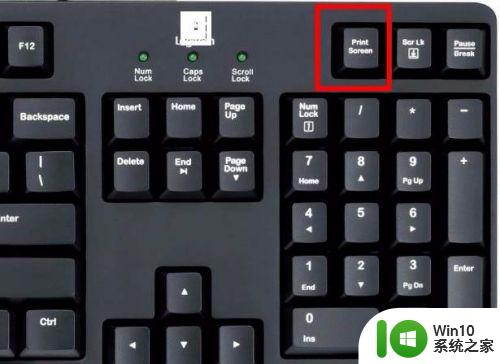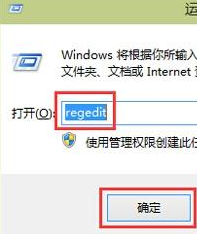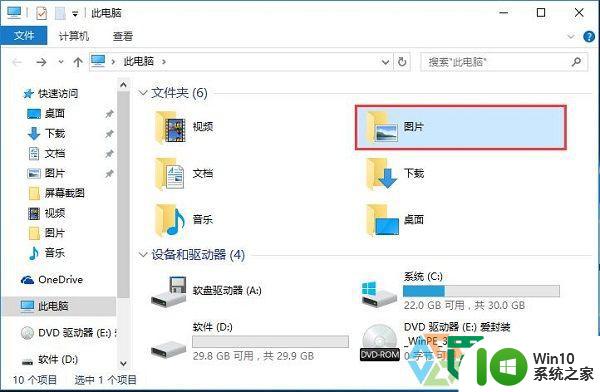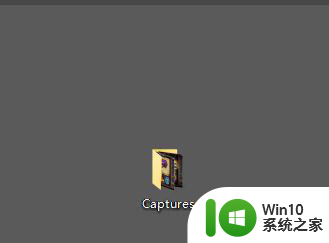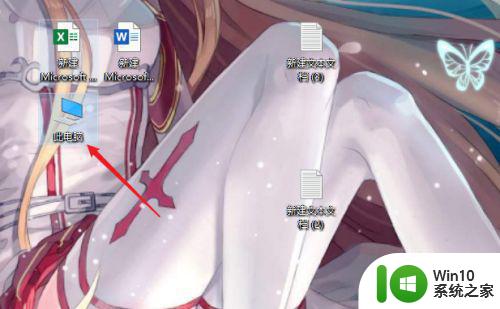win10无法保存截图 如何解决Win10截图无法保存图片的问题
在日常使用Windows 10系统时,我们经常会遇到需要截取屏幕的情况,以方便我们记录重要信息或与他人分享,有时候我们可能会发现截图无法保存图片的问题。这种情况下,我们无法将截图保存到本地文件夹,给我们的工作和生活带来了一定的困扰。如何解决Win10截图无法保存图片的问题呢?接下来我们将为大家介绍几种可行的解决方法,帮助您轻松解决这一问题。
具体方法:
1.打开开始菜单,点击windows系统,运行。
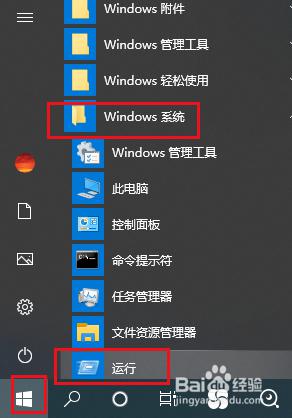
2.弹出对话框,输入regedit,点击确定。
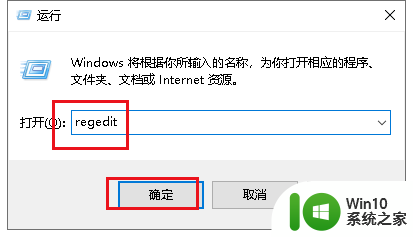
3.弹出对话框,展开HKEY_CURRENT_USER项。
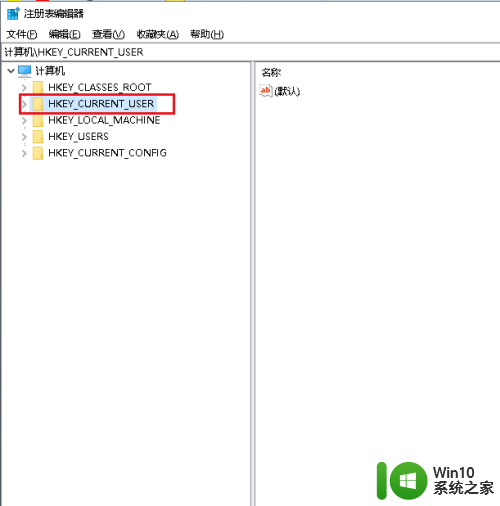
4.展开Software项。
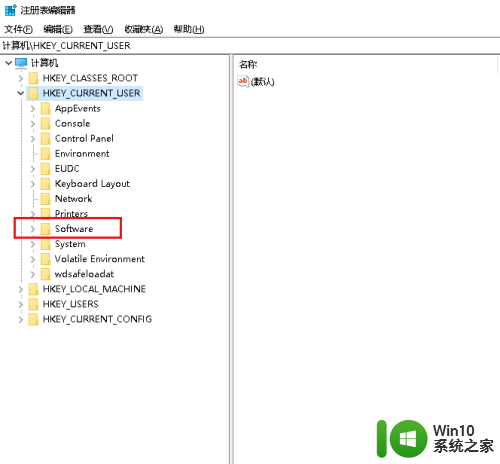
5.展开Microsoft项。
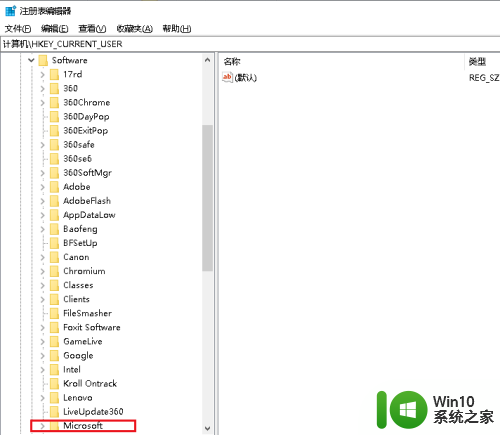
6.展开Windows项。
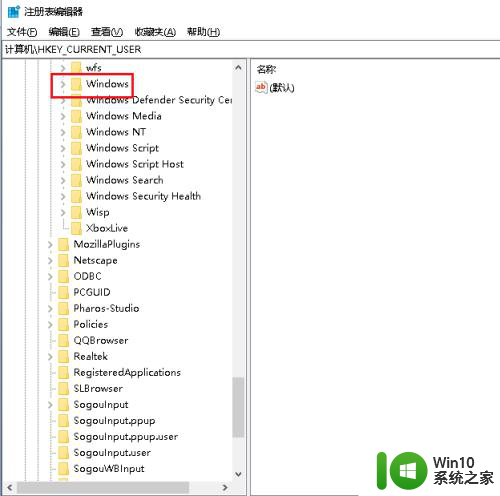
7.展开CurrentVersion项。
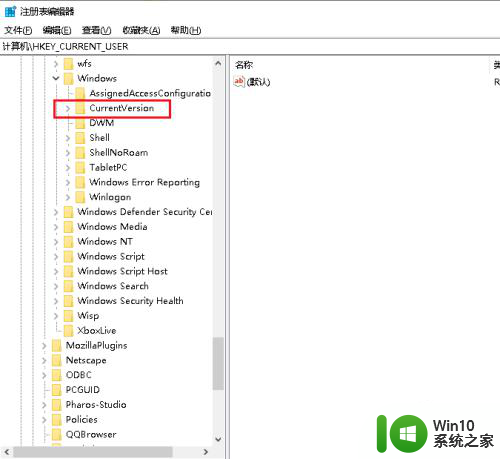
8.展开Explorer项。
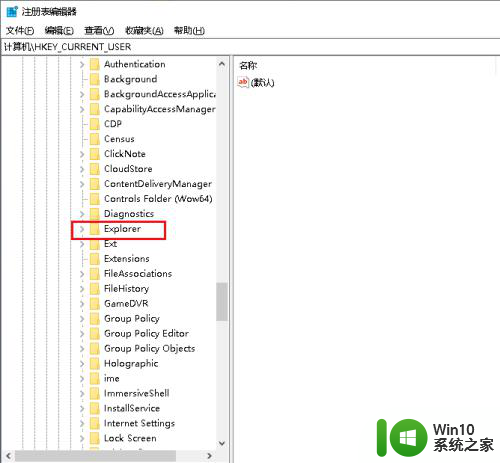
9.选中User Shell Folders项,在右侧找到My Pictures值,双击打开。
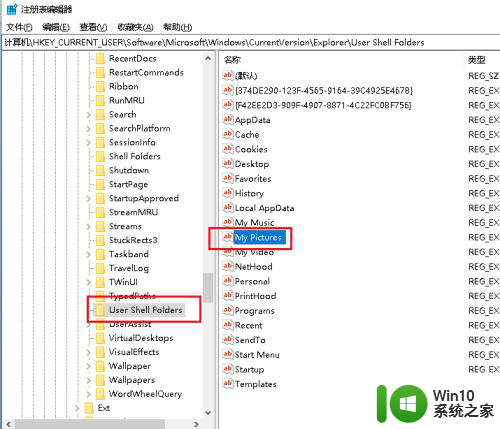
10.弹出对话框,将数值数据修改为%USERPROFILE%\Pictures。点击确定,设置完成。%USERPROFILE%\Pictures就是我们保存的图片位置。
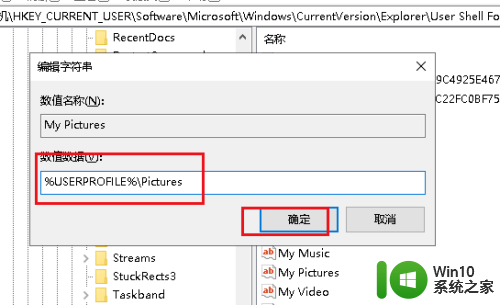
以上就是win10无法保存截图的全部内容,有需要的用户可以按照以上步骤进行操作,希望对大家有所帮助。