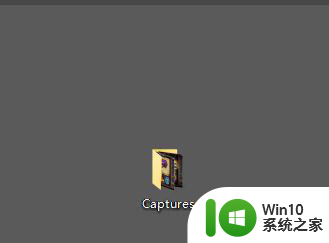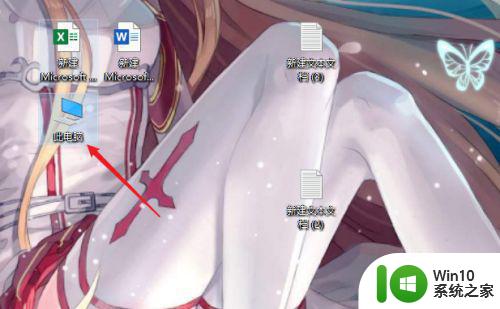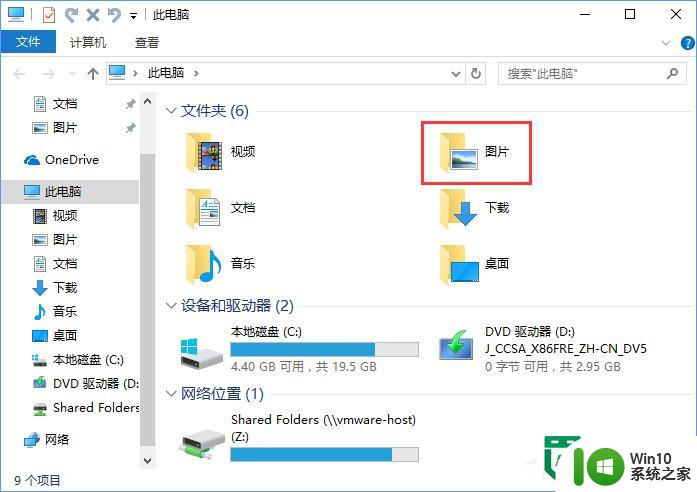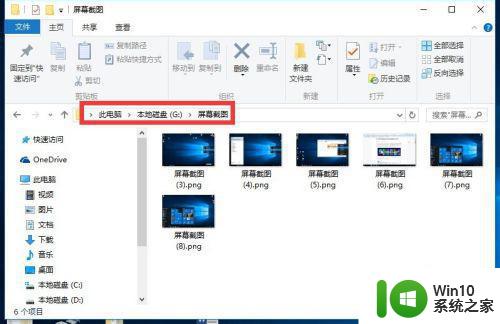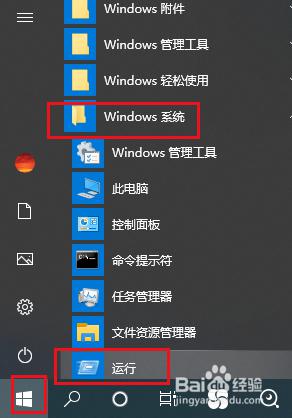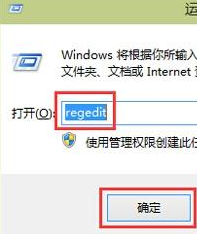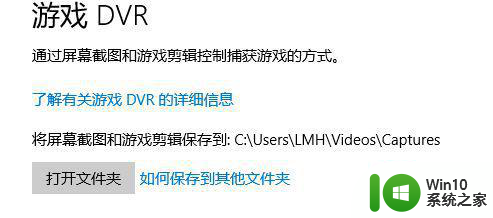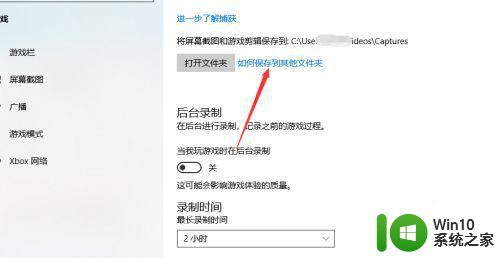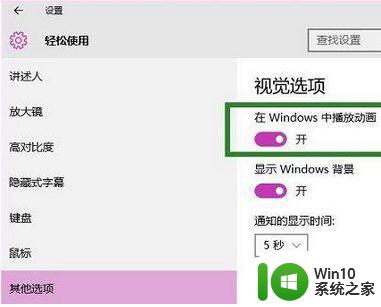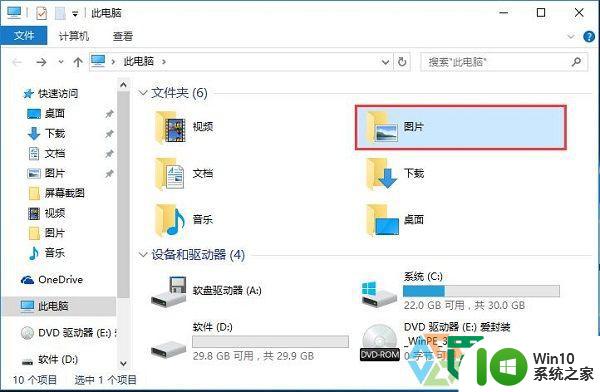Win10截图没有声音问题如何解决 Win10截图保存路径怎么修改
Win10截图没有声音问题如何解决,Win10的截图功能被广泛使用,然而有些用户反映在截图时没有声音,或者截图保存的路径不满足自己的需求,那么如何解决这些问题呢?首先我们可以检查系统的声音设置,确保麦克风、扬声器等硬件设备正常运作。其次可以通过更改系统的截图保存路径来解决路径不满足需求的问题。接下来我将详细介绍如何解决Win10截图没有声音问题以及如何修改截图保存路径。
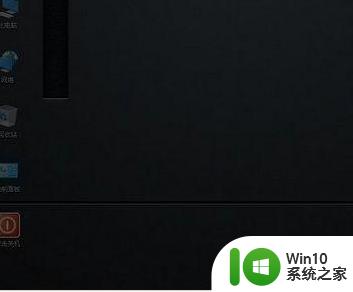
具体解决方法如下:
一、设置
在轻松使用→其他选项中,查看第一个开关“在Windows中播放动态”是否打开,如果是关闭状态,则使用Win+PrintScreen截屏不会有“暗屏”效果,需要该特效则要打开该选项;
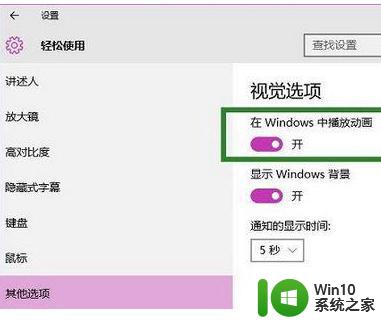
二、系统高级设置
1、在桌面“此电脑”图标点击右键,选择“属性”;
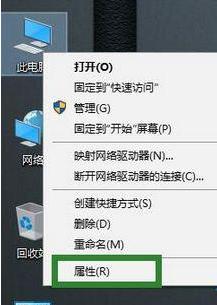
2、在“系统”窗口左边栏选择“高级系统设置”;
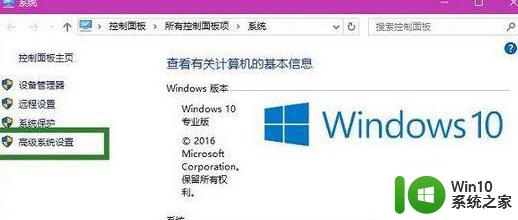
3、在“高级”选项卡里点击“性能”下的“设置”按钮;
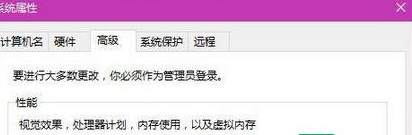
4、在“性能选项”的“视觉效果”选项卡中,查看是否勾选了“在最大化和最小化时显示动态窗口”。勾选的情况下会有“暗屏”效果,不勾选就没有。
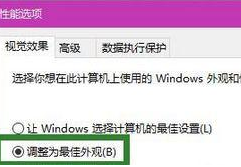
需要注意的是,“系统高级设置”的控制级别要高于“设置”应用,也就是说在这里修改后,“设置”再修改将无效。
以上是Win10截图无声音问题如何解决以及Win10截图保存路径如何修改的全部内容,如果您遇到这种情况,建议按照本文所述的方法解决,希望这篇文章对您有所帮助。